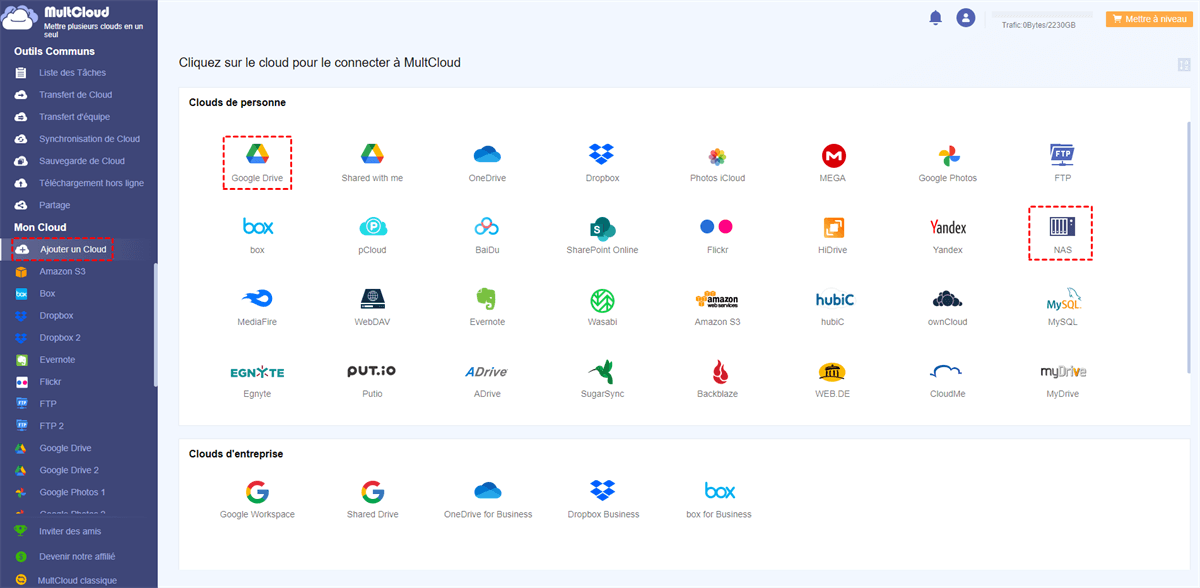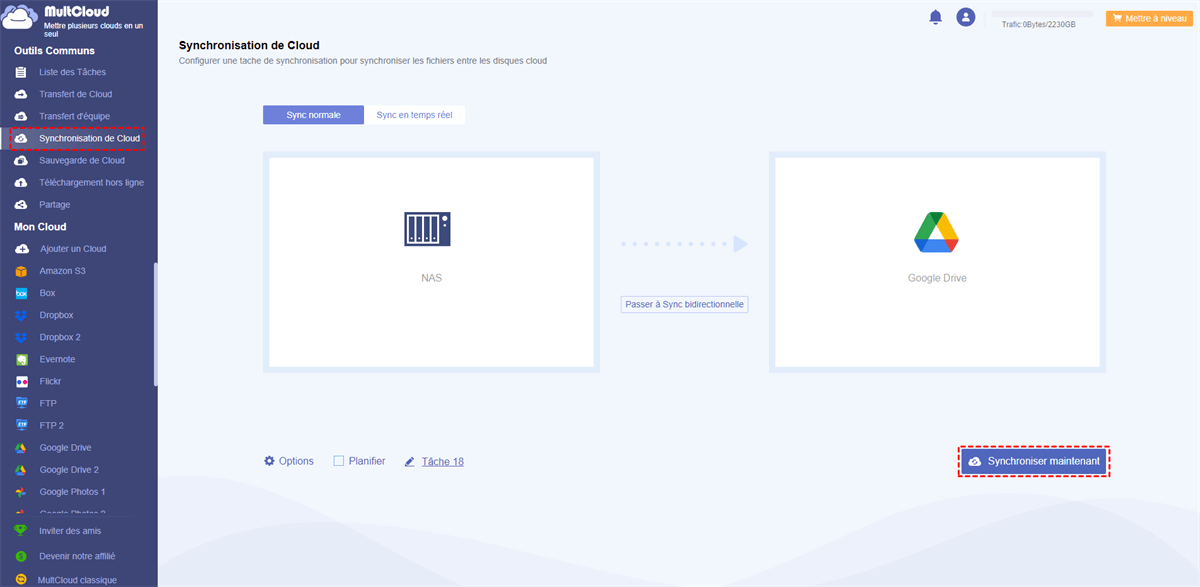Recherche rapide :
Pourquoi synchroniser NAS vers Google Drive ?
NAS est un serveur de stockage de données dédié. Il est centré sur les données, sépare complètement les périphériques de stockage des serveurs et centralise la gestion des données pour libérer de la bande passante, améliorer les performances, réduire le coût total de possession et protéger les investissements. Cependant, nous constatons toujours qu'il a les limitations d'utilisation suivantes.
- La sauvegarde des données ou l'accès au stockage occupe de la bande passante sur le réseau, ce qui affecte inévitablement d'autres applications réseau sur le réseau interne de l'entreprise.
- L'accès au NAS nécessite une conversion du format du système de fichiers, l'accès se fait donc au niveau du fichier.
Étant donné que Google Drive peut résoudre ces problèmes, les gens ont toujours tendance à stocker des données dans le cloud comme sauvegarde dans une certaine mesure.
Ici, dans la partie suivante, vous apprendrez 2 façons d'aider à synchroniser les données du NAS vers Google Drive. Ici, nous prenons le NAS comme exemple.
Comment synchroniser NAS vers Google Drive
Dans cette partie, nous vous offre deux façons pour synchroniser NAS vers Google Drive.
Méthode 1. Synchroniser NAS vers Google Drive avec Cloud Sync
Avant de faire
- Assurez-vous que votre DiskStation fonctionne sur DiskStation Manager 6.0 ou supérieur.
- Installez Cloud Sync sur votre Synology NAS. Vous pouvez l'installer via le Package Center.
Lorsque vous êtes prêt, vous pouvez suivre les étapes ci-dessous.
Étape 1. Ouvrez Cloud Sync, cliquez sur « + » dans le coin inférieur gauche, sélectionnez Google Drive parmi de nombreux fournisseurs de cloud, puis cliquez sur le bouton Suivant pour autoriser le NAS à accéder à votre compte Google Drive.
Étape 2. Après avoir ajouté Google Drive au Synology NAS, vous pouvez configurer des tâches.
Étape 3. Une fois l'authentification réussie, remplissez les champs suivants.
Nom de la connexion : Par défaut, NAS affiche le nom de la connexion. Bien sûr, vous pouvez le modifier selon vos préférences.
Chemin local : Sélectionnez le dossier à synchroniser sous NAS comme chemin local.
Chemin distant : Sélectionnez un répertoire sous Google Drive et enregistrez votre dossier source en tant que chemin cible.
Direction de la synchronisation : Sélectionnez l'option permettant de télécharger uniquement les modifications locales.
Remarque : il existe 3 options : Bidirectionnel, télécharger uniquement les modifications à distance et télécharger uniquement les modifications locales. Puisque vous souhaitez synchroniser les données du NAS vers Google Drive, vous devez sélectionner l'option Télécharger uniquement les modifications locales, car Télécharger uniquement les modifications locales signifie que seules les modifications apportées sur le NAS seront synchronisées avec Google Drive.
Étape 4. Cliquez sur le bouton Suivant et confirmez vos paramètres. Si vous pensez qu'il n'y a pas de problème, cliquez simplement sur Appliquer.
Remarques :
- Si vous souhaitez convertir des documents en ligne Google dans un format accessible localement, veuillez cocher l'option Convertir les documents en ligne Google au format Microsoft Office ou jpeg.
- Pour confirmer que les fichiers supprimés de votre NAS ne seront pas supprimés de votre Google Drive, assurez-vous que l'option Ne pas supprimer les fichiers dans le dossier de destination lorsqu'ils sont supprimés dans le dossier source est cochée.
- S'il y a des fichiers que vous ne souhaitez pas sauvegarder, vous pouvez les filtrer via Paramètres avancés, ce qui permettra d'économiser de l'espace de stockage sur votre Google Drive.
L'utilisation de la méthode Cloud Sync pour synchroniser les données du NAS vers Google Drive est très pratique, mais cette méthode ne prend pas en charge la synchronisation de toutes les données du NAS vers Google Drive. S'il y a une demande pour cela, alors cela doit être fait avec d'autres outils.
Méthode 2. Utiliser MultCloud pour synchroniser le NAS vers Google Drive
Ici, il est recommandé d'utiliser le service de synchronisation cloud-à-cloud en ligne MultCloud pour aider à synchroniser l'ensemble du NAS sur Google Drive. Bien que MultCloud soit un outil commercial, la plupart de ses fonctionnalités sont gratuites, ce qui est certainement un bon choix pour les utilisateurs.
MultCloud prend en charge 3 modes de synchronisation principaux : « Synchronisation en temps réel », « synchronisation unidirectionnelle » et « synchronisation bidirectionnelle ». La synchronisation unidirectionnelle comprend « synchronisation simple », « synchronisation miroir », « synchronisation mobile », « synchronisation cumulative », « synchronisation des données de téléchargement », « synchronisation de sauvegarde incrémentielle », « Synchronisation de sauvegarde complète » et « synchronisation bidirectionnelle ».
Pour « Synchronisation de Cloud » de MultCloud, il a une vitesse de synchronisation ultra-rapide, vous n'avez donc plus besoin de supporter les limitations de bande passante.
À l'heure actuelle, il couvre plus de 30 types de clouds de premier plan, notamment Google Drive, G Suite, Dropbox, Dropbox for Business, OneDrive, OneDrive for Business, MEGA, pCloud, SharePoint Online, Wasabi, Photos iCloud et des protocoles comme FTP, WebDav. Bien sûr, il prend également en charge NAS.
Dans la partie suivante, vous trouverez des étapes détaillées pour faciliter la synchronisation du NAS vers Google Drive.
Etape 1. Créez un compte MultCloud gratuitement.
Étape 2. Connectez-vous à MultCloud et ajoutez votre compte NAS à MultCloud en cliquant sur le bouton Ajouter un Cloud. Comme la façon d'ajouter un compte NAS est différente de l'ajout d'un lecteur cloud, vous devez activer le serveur FTP sur le NAS ou activer le service WebDav sur le NAS avant de l'ajouter.
Étape 3. Après avoir activé le service dont vous avez besoin, sélectionnez NAS parmi les fournisseurs de cloud répertoriés ci-dessous, autorisez MultCloud à accéder à votre compte NAS et votre compte NAS sera ajouté à MultCloud.
Cliquez sur Google Drive pour l'ajouter et suivez les instructions pour terminer l'ajout de votre Google Drive à MultCloud. Après cela, vous verrez que le NAS et Google Drive ont été ajoutés à MultCloud.
Étape 4. Puisque vous voulez réaliser la synchronisation du NAS vers Google Drive, appuyez sur Synchronisation de Cloud, sélectionnez votre NAS comme source, sélectionnez Google Drive comme destination, cliquez sur Synchroniser maintenant et le processus commencera.
Remarques :
- S'il y a beaucoup de fichiers à synchroniser, vous pouvez fermer la page car MultCloud peut gérer la tâche en arrière-plan.
- Si vous souhaitez connaître les résultats de la tâche, vous pouvez configurer des notifications par e-mail via Options, afin de pouvoir suivre l'état d'exécution de la tâche dans le temps.
- Lors de la création de la tâche Cloud Sync, MultCloud exécute votre tâche en mode Sync simple par défaut. Si vous souhaitez exécuter votre tâche dans d'autres modes, vous pouvez sélectionner manuellement celui que vous aimez le plus.
Conclusion
Comme vous pouvez le voir, quelle que soit la méthode que vous utilisez, ces méthodes peuvent vous aider à synchroniser facilement et rapidement le NAS vers Google Drive. Si vous préférez utiliser la deuxième méthode, vous trouverez peut-être que MultCloud a la fonction « Transfert de Cloud » et d'autres fonctions.
Pour « Transfert de Cloud », qui peut aider à transférer des fichiers d'un cloud à un autre directement sans téléchargement. Si vous souhaitez migrer de Dropbox vers Google Drive, vous pouvez en profiter pleinement.
De plus, vous pouvez utiliser d'autres fonctions de MultCloud pour éditer des fichiers, comme si vous utilisiez l'explorateur Windows en ligne. Vous pouvez utiliser MultCloud pour charger, télécharger, partager, copier ou couper des fichiers directement sans vous connecter au site officiel.
Clouds supportés par MultCloud
-
Google Drive
-
Google Workspace
-
OneDrive
-
OneDrive for Business
-
SharePoint
-
Dropbox
-
Dropbox Business
-
MEGA
-
Google Photos
-
iCloud Photos
-
FTP
-
box
-
box for Business
-
pCloud
-
Baidu
-
Flickr
-
HiDrive
-
Yandex
-
NAS
-
WebDAV
-
MediaFire
-
iCloud Drive
-
WEB.DE
-
Evernote
-
Amazon S3
-
Wasabi
-
ownCloud
-
MySQL
-
Egnyte
-
Putio
-
ADrive
-
SugarSync
-
Backblaze
-
CloudMe
-
MyDrive
-
Cubby
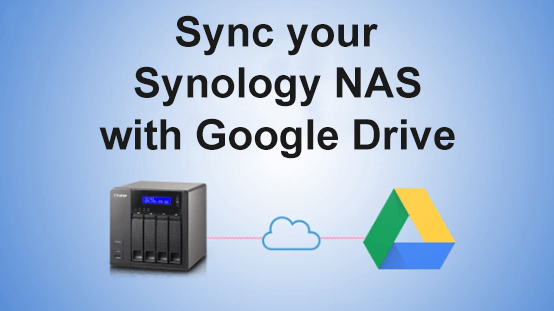
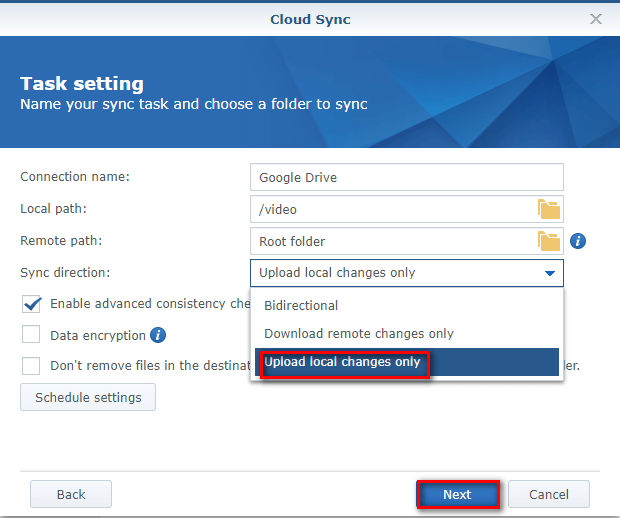
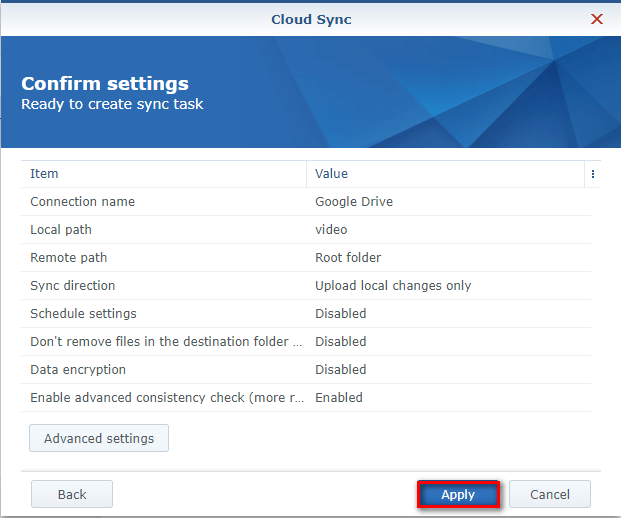
.png)