Recherche rapide :
Problèmes rencontrés par les utilisateurs
OneDrive, service de stockage en ligne connu auparavant sous le nom de SkyDrive . Avec de plus en plus de gens mises à jour vers Windows 8, de plus en plus de gens possèdent un compte OneDrive, car il est construit dans le système d'exploitation Windows 8, il s'affiche dans l'explorateur de fichiers à côté de tous les fichiers du disque dur de votre ordinateur.
J'ai trouvé que beaucoup d'utilisateurs posaient des questions dans le forum comme suivante :
- Je devais créer un nouveau compte Windows. J’ai téléchargé une partie de contenus sur Skydrive connectés à mon ancien compte et je souhaite maintenant déplacer, synchroniser ou sauvegarder cela sur le Skydrive connecté à mon nouveau compte en direct. Est-ce possible ? Comment ?
- J'ai 2 comptes de messagerie électronique , je veux utiliser le nouveau compte , mais toutes les images sont sur mon ancien compte, puis –je déplacer d'un compte OneDrive à un autre ?
- Je viens de m'inscrire au nouveau compte et je ne veut pas modifier mon ancien compte MSN, maintenant, j'ai deux comptes mais j'aimerais passer tout au nouveau compte outlook.com et supprimer l'ancien. J'ai un compte SkyDrive avec un stockage supplémentaire que j'aimerais passer à mon nouveau compte. Y'a-t'il un quelconque moyen d'y arriver ? Comment déplacer des dossiers OneDrive entre 2 comptes ?
La manière traditionnelle consiste à enregistrer manuellement le contenu que vous voulez dans l'autre OneDrive sur votre ordinateur, puis l'importer à nouveau.
Maintenant, avec la sortie de MultCloud, une gestionnaire de multiples clouds, il est possible de transférer des fichiers d'un compte OneDrive à un autre facilement et gratuitement. Je vous présente 2 façon la plus simple de déplacer, de synchroniser et de sauvegarder des fichiers entre différents comptes OneDrive.
Comment déplacer d'un compte OneDrive à un autre avec MultCloud ?
Avant de transférer, vous devez vous préparer :
Étape 1. Créez un compte MultCloud. Si vous ne souhaitez pas créer un compte, vous pouvez cliquer sur « Accès sans inscription ».
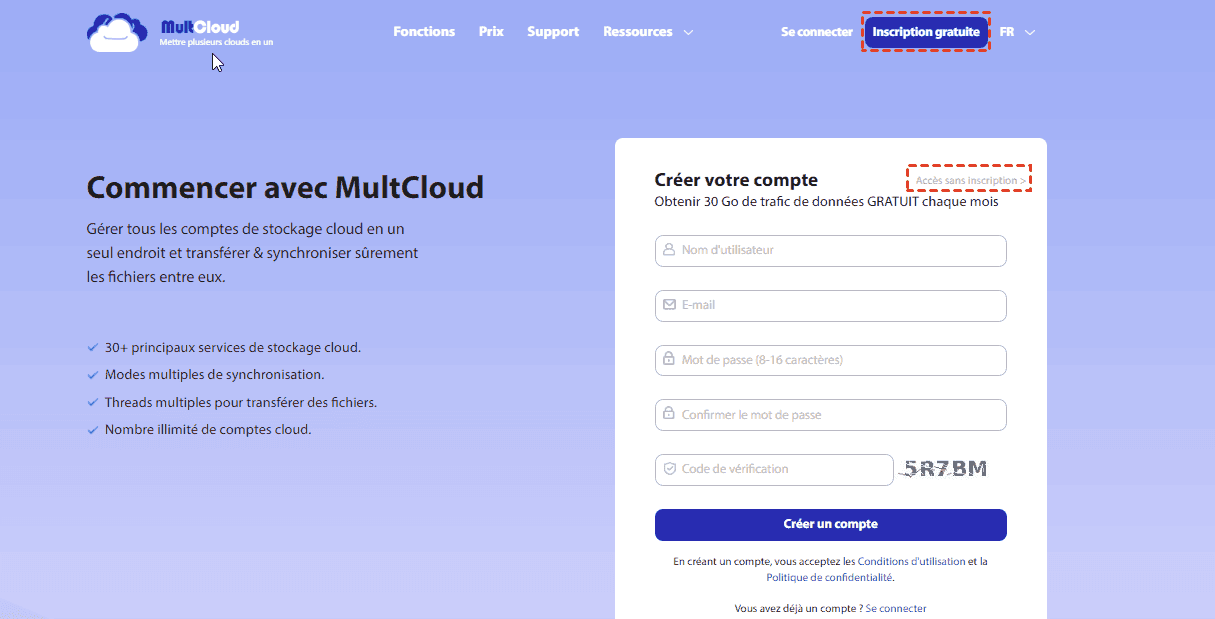
Étape 2. Ajoutez vos deux comptes OneDrive à MultCloud en cliquant sur « Ajouter un Cloud ».
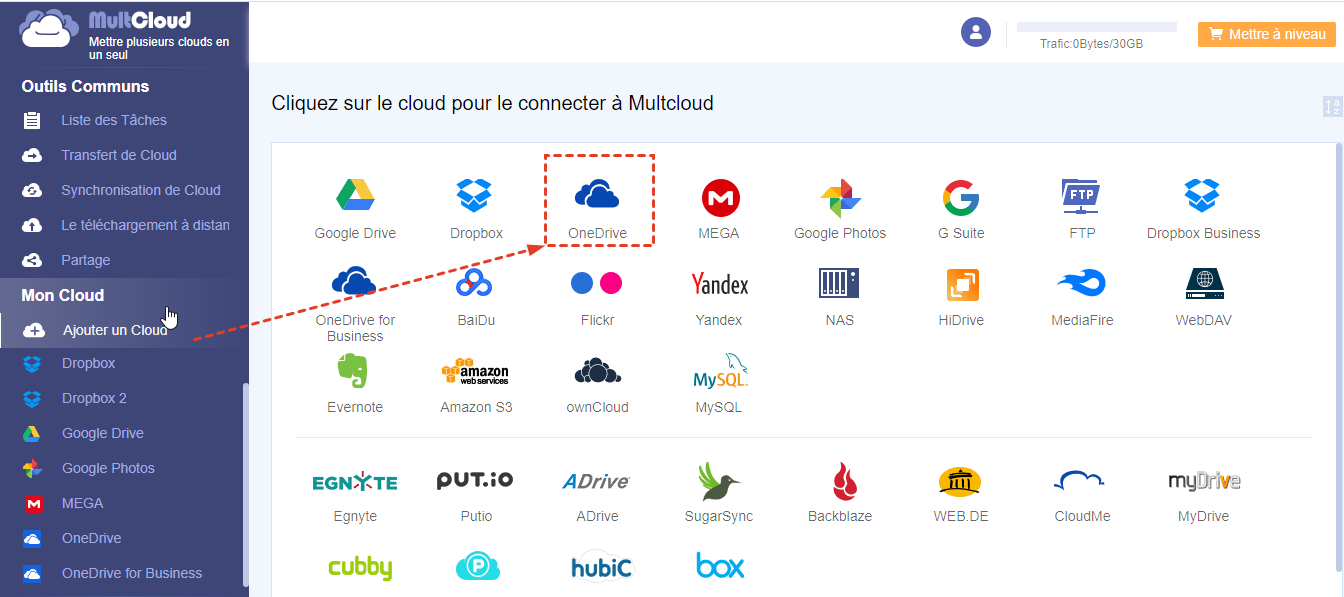
Remarques :
- Pour faciliter la distinction, nommez votre differents comptes de OneDrive.
- Si vous ne pouvez pas ajouter le deuxième compte OneDrive à MultCloud, vous devrez peut-être d'abord utiliser votre deuxième compte OneDrive pour vous connecter à son site Web officiel, puis revenir à MultCloud pour ajouter votre deuxième compte.
Lorsque tout est prêt, vous trouverez deux façons gratuites pour vous aider à réaliser le transfert OneDrive vers un autre dans les parties suivantes.
Façon 1. Copier les fichiers OneDrive dans un autre avec « Copier vers »
Ouvrez votre compte OneDrive 1, sélectionnez les fichiers et les dossiers que vous souhaitez déplacer vers OneDrive 2, cliquez avec le bouton droit sur la zone vide, cliquez sur « Copier vers » et sélectionnez OneDrive 2 comme destination afin de pouvoir les copier dans votre compte OneDrive 2.
.png)
Façon 2. Déplacer d'un compte OneDrive à un autre avec « Transfert de Cloud »
Cliquez sur l'onglet « Transfert de Cloud », sélectionnez les dossiers que vous souhaitez déplacer sous OneDrive 1 comme source, sélectionnez OneDrive 2 comme destination. Cliquez sur « Transférer maintenant » et attendez que le processus se termine.
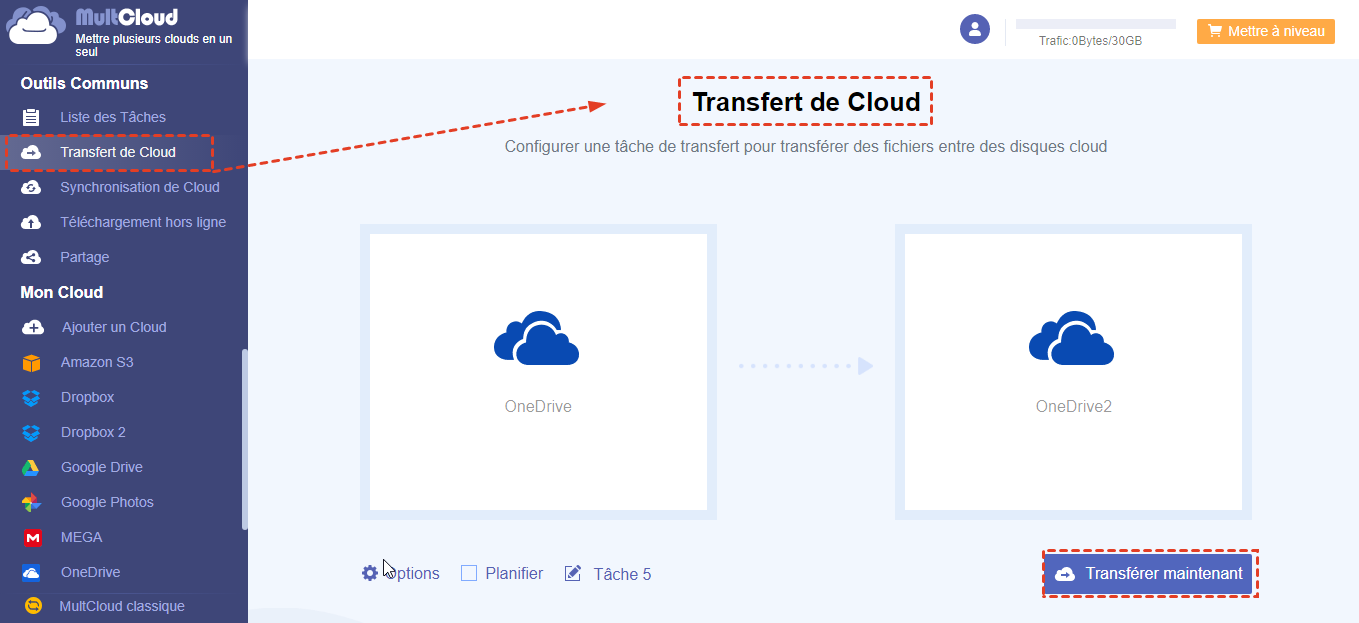
Remarques :
- « Transfert de Cloud » prend en charge le transfert de dossiers ou d'un lecteur entier comme source. Si vous souhaitez simplement transférer certains fichiers de OneDrive vers un autre compte, il serait préférable de suivre la façon 1.
- Si vous souhaitez supprimer tous les fichiers dans les dossiers sélectionnés, lors de la création de la tâche, l'option « Supprimer tous les fichiers source une fois le transfert terminé. » doit être sélectionnée.
- Si vous souhaitez transférer des fichiers régulièrement, vous pouvez activer la fonction « Planifier » en téléchargeant votre compte sur le compte premium.
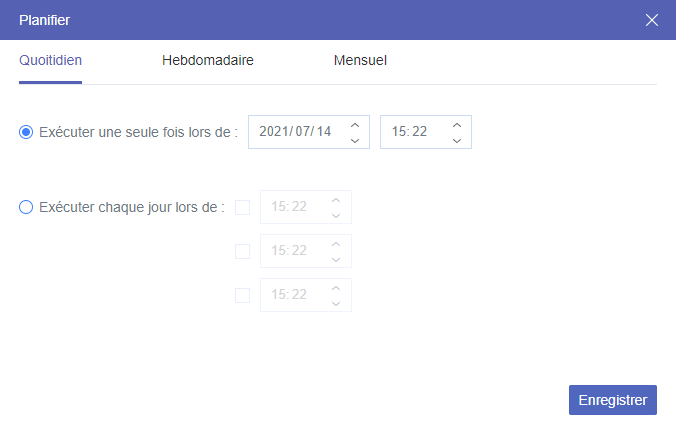
À la suite des façons ci-dessus, MultCloud peut vous aider à déplacer facilement des fichiers entre les comptes OneDrive sans téléchargement ni téléversement. Vous pouvez sélectionner celui qui vous convient le mieux et effectuer le processus.
En savoir plus sur MultCloud
Après avoir lu les parties ci-dessus, vous pouvez déplacer d'un compte OneDrive à un autre facilement. Vous constaterez peut-être que MultCloud est une application Web et qu'elle est capable de transférer des fichiers entre les clouds à partir d'une plate-forme sans utiliser la méthode manuelle. Actuellement, MultCloud prend en charge plus de 30 lecteurs cloud, notamment OneDrive, Google Drive, G Suite, MEGA, Flickr, Google Photos, Dropbox, etc.
Il a trois fonctionnalités principales : « Téléchargement hors ligne », « Transfert de Cloud » et « Synchronisation de Cloud ». Si vous souhaitez synchroniser Google Photos avec OneDrive, la « Synchronisation de Cloud » de MultCloud est un bon choix pour vous. En plus, vous pouvez effectuer le transfert de cloud à cloud gratuit avec le « Transfert de Cloud » de MultCloud.
Clouds supportés par MultCloud
-
Google Drive
-
Google Workspace
-
OneDrive
-
OneDrive for Business
-
SharePoint
-
Dropbox
-
Dropbox Business
-
MEGA
-
Google Photos
-
iCloud Photos
-
FTP
-
box
-
box for Business
-
pCloud
-
Baidu
-
Flickr
-
HiDrive
-
Yandex
-
NAS
-
WebDAV
-
MediaFire
-
iCloud Drive
-
WEB.DE
-
Evernote
-
Amazon S3
-
Wasabi
-
ownCloud
-
MySQL
-
Egnyte
-
Putio
-
ADrive
-
SugarSync
-
Backblaze
-
CloudMe
-
MyDrive
-
Cubby
