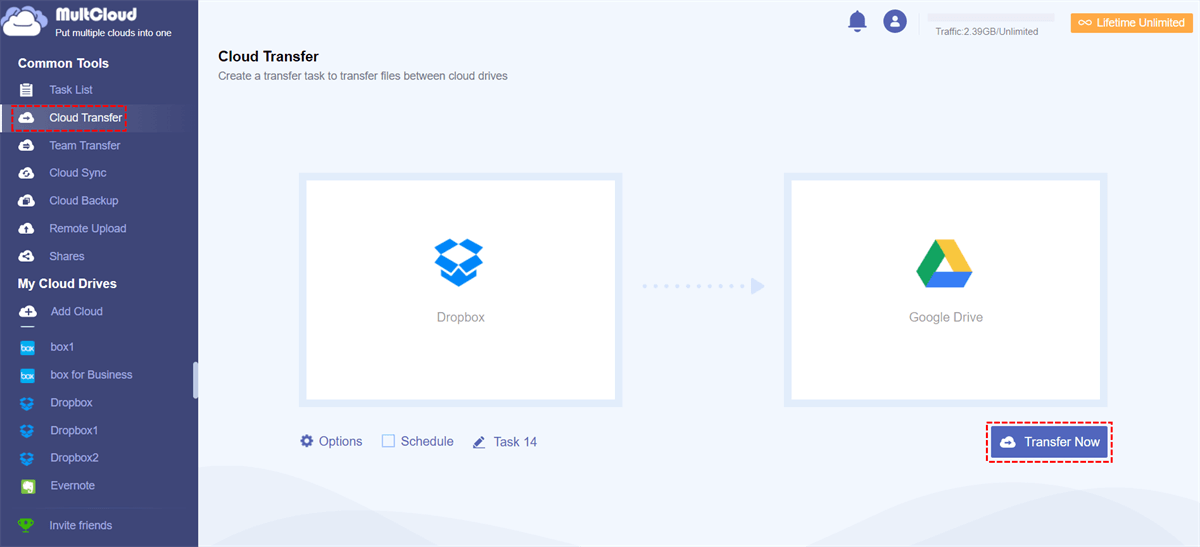Quick Search:
Preface
Are you wondering where to find Google Drive on your phone? Google Drive is a powerful tool for storing and accessing your files from anywhere, including your smartphone. In this guide, we'll explore how to locate Google Drive on Android devices, navigate Google Drive on mobile, manage files, troubleshoot common issues, integrate Google Drive with mobile apps, and more.
Locate Google Drive on Android Devices
Google Drive comes pre-installed on many Android devices, but where is my drive on my Android phone? Follow these detailed steps to learn how do I find my Google Drive on my phone:
- Check the App Drawer: Open your device's app drawer, which is usually a grid of icons on the home screen or a button that opens a list of apps. Scroll through the list to find the Google Drive app icon, which looks like a triangle with colors (green, yellow, and blue).
- Search for Google Drive: If you can't find the app in the app drawer, use the search bar at the top of the app drawer to search for "Google Drive." This will quickly locate the app if it's installed on your device.
- Check Home Screen: Sometimes, app icons can be placed directly on the home screen. Swipe left or right on your home screen to see if the Google Drive icon is located there. If you find it, simply tap on the icon to open the app.
- Use Google Assistant: If your device supports Google Assistant, you can use voice commands to open Google Drive. Simply say, "Hey Google, open Google Drive," and the app should open.
- Update Google Drive: If you still can't locate Google Drive, it's possible that the app is not installed on your device or needs to be updated. Go to the Google Play Store, search for "Google Drive," and see if there's an option to install or update the app.
- Contact Manufacturer Support: If you've tried all the above steps and still can't find Google Drive on your Android device, contact the manufacturer's customer support for further assistance. They may be able to help you locate or install the app on your device.
By following these steps, you should be able to locate Google Drive on your Android device and start using it to store and access your files on the go.
Locate Google Drive on iPhone Devices
Then, where is Google Drive located on iPhone? Follow these steps:
-
App Store: Open the App Store on your iPhone.
-
Search for Google Drive: Tap on the search icon at the bottom of the screen and search for "Google Drive."
-
Add Google Drive to Home Screen: To quickly access Google Drive in the future, you can add its icon to your iPhone's home screen. Simply tap on the share icon (usually a square with an arrow pointing up) and select "Add to Home Screen."
How to Manage Files on Google Drive
We have shown you where is Google Drive on my phone. Now, let's focus on cloud data management. Managing files on Google Drive from your mobile device is easy. You can organize, upload, and download files with just a few taps:
- To upload a file, tap on the "+" icon in the bottom-right corner, then select "Upload."
- To download a file, tap and hold on the file you want to download, then select "Download."
- To create a new folder, tap on the "+" icon, then select "Folder."
However, what if you have multiple Google Drive accounts? How to manage several Google Drive accounts or other cloud services efficiently at the same time? You can utilize a smart and professional cloud file manager, MultCloud. It allows you to handle multiple cloud storage services/accounts from a single platform, including downloading files, uploading documents, sharing items on Google Drive, and more.
With the help of MultCloud, you can enjoy effortless file transfers between various cloud services without requiring local downloads. Meanwhile, it has the ability to sync data across different clouds automatically or on a schedule and enhanced security measures such as robust encryption protocols. Besides, its user-friendly interface makes it easy for individuals and businesses to organize and manage their cloud-stored files efficiently, saving time and reducing the complexity of cloud file management.

- Multiple Cloud Management: MultCloud centralizes access to various cloud storage accounts, such as Google Drive, Dropbox, OneDrive, and more, eliminating the need to log into multiple cloud services separately, saving time and simplifying file management.
- Seamless File Transfer: MultCloud facilitates direct file transfers between different cloud storage providers without downloading and re-uploading, reducing manual effort and speeding up transfers.
- Automated Tasks: MultCloud allows users to schedule automatic file transfers and sync tasks, freeing up time for other important activities and ensuring regular updates without manual intervention. For example, you can transfer an S3 bucket to another account at regular intervals.
- Preview and Search: MultCloud provides file preview and search functionalities across multiple cloud accounts, enhancing productivity by making it easy to find and view files quickly without downloading them.
Now, let's figure out how to manage multiple Google Drive accounts via MultCloud:
Part 1: Register an Account
Navigate to MultCloud's website on the web, and press the Get Started option on the right-upper side.
Part 2: Add Cloud
After logging into MultCloud, proceed to Add Cloud located on the left taskbar. Then tap the icon of Google Drive to add your account. Next, follow the on-screen tips to permit MultCloud. Later, repeat the same way to add another Google Drive account or cloud services you use.
Part 3: Manage Google Drive Accounts
After adding the cloud drives on MultCloud, they will be displayed on the left navigation bar. When you want to access files from different cloud services, you can simply navigate to them with only one click. For basic features, as mentioned before, you can right-click the file and choose to cut, download, delete, rename, etc. When it comes to advanced features, locate the left-upper sidebar. You can simply transfer, backup, and sync from cloud to cloud services directly and seamlessly.
For example, to transfer Dropbox to Google Drive, you can head to Cloud Transfer after adding those two cloud services.
To enable scheduled transfer tasks, you can tap the Schedule button. You can migrate files between cloud services daily, weekly, monthly, or at a specific time. Meanwhile, if you click on the Options button, you can enable the Email Notification feature, which will notify you when the task is done by email.
Note: MultCloud also offers a mobile app, so you can utilize this service on your phone. Compared to the web-based version, it has a long way to go. To enjoy comprehensive features, it is recommended to utilize the web version of MultCloud.
Troubleshooting Google Drive Mobile
If you encounter issues with Google Drive on your mobile device, try the following troubleshooting steps:
- Check Internet Connection: Ensure that your mobile device is connected to a stable internet connection. Google Drive requires an internet connection to sync and access files.
- Update Google Drive: Make sure that you have the latest version of the Google Drive app installed on your device. Go to the Google Play Store (for Android) or the App Store (for iOS) and check for updates.
- Clear App Cache and Data: Sometimes, clearing the app's cache and data can resolve issues with Google Drive. Here's how you can do it:
- For Android: Go to Settings > Apps > Google Drive > Storage > Clear Cache/Clear Data.
- For iOS: Go to Settings > General > iPhone Storage > Google Drive > Offload App. This will remove the app but keep its documents and data. Reinstall the app from the App Store to clear its cache.
- Restart Your Device: Restarting your mobile device can often fix minor software glitches. Turn off your device, wait a few seconds, and then turn it back on. Once your device has restarted, try accessing Google Drive again.
- Check Google Drive Status: Sometimes, Google Drive may be experiencing downtime or issues on their end. Check the Google Workspace Status Dashboard (for G Suite users) or the Google Drive Status page (for personal Google accounts) to see if there are any ongoing issues with Google Drive.
- Check Storage Space: Ensure that your device has enough storage space available to use Google Drive. If your device is low on storage, Google Drive may not function properly.
- Reinstall Google Drive: If none of the above steps work, try uninstalling and reinstalling the Google Drive app on your device. This can fix any corrupted files or settings that may be causing the issue.
By following these troubleshooting steps, you should be able to resolve any issues you're experiencing with Google Drive on your mobile device and continue using it to store and access your files.
Conclusion
In conclusion, Google Drive is a valuable tool for accessing and managing your files on the go. By following the steps outlined in this guide, you can easily locate Google Drive on your Android device, navigate the app, manage your files, troubleshoot common issues, and integrate Google Drive with other mobile apps. Meanwhile, when you find it troublesome to manage multiple Google Drive accounts, you can take advantage of MultCloud. This service can make it a breeze.
MultCloud Supports Clouds
-
Google Drive
-
Google Workspace
-
OneDrive
-
OneDrive for Business
-
SharePoint
-
Dropbox
-
Dropbox Business
-
MEGA
-
Google Photos
-
iCloud Photos
-
FTP
-
box
-
box for Business
-
pCloud
-
Baidu
-
Flickr
-
HiDrive
-
Yandex
-
NAS
-
WebDAV
-
MediaFire
-
iCloud Drive
-
WEB.DE
-
Evernote
-
Amazon S3
-
Wasabi
-
ownCloud
-
MySQL
-
Egnyte
-
Putio
-
ADrive
-
SugarSync
-
Backblaze
-
CloudMe
-
MyDrive
-
Cubby
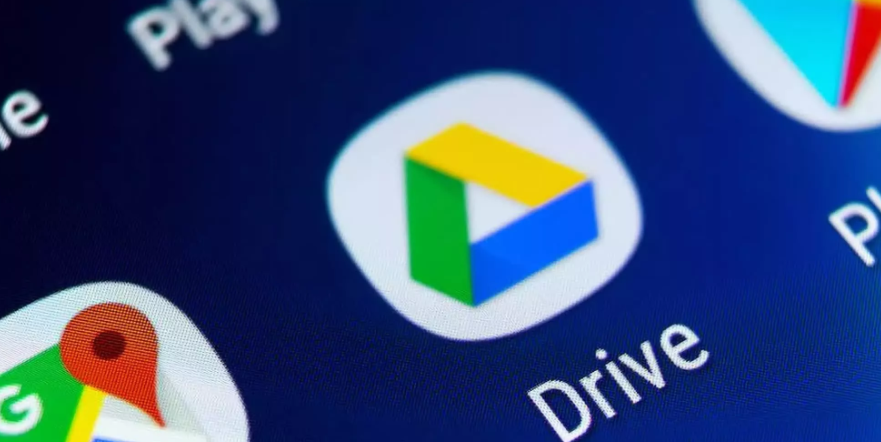
.png)