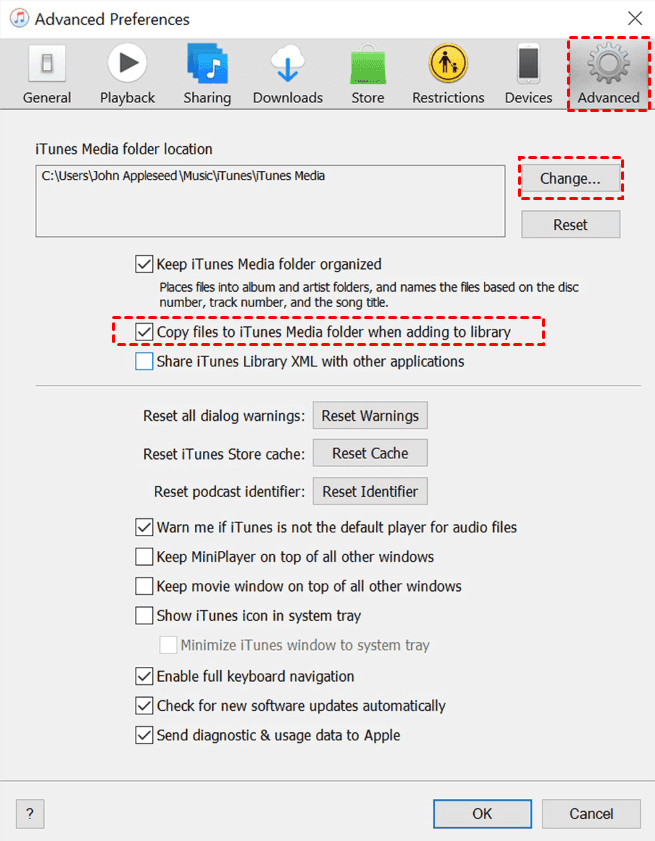Why Turn Off iCloud Music Library?
Apple Music stands out with its wide library and smooth integration across Apple devices. But there might be a chance that iCloud Music Library is no longer suit for you. So, disabling iCloud Music Library is your best choice, why and how? There are several reasons why you might take this step:
⭕ Syncing Problems: You often encounter syncing issues between devices that result in discrepancies in your music libraries.
⭕ Performance Impact: Continuous syncing and updating of iCloud Music Library can impact device performance.
⭕ Switching to a different music platform from iCloud.
⭕ Prefer to use local storage: Some users simply prefer to manage their music locally rather than relying on cloud-based services.
No matter what the reason is, knowing how to turn off iCloud Music Library will help you a lot. What happens to your music, and local storage space, check the following part.
What Happens If I Turn Off iCloud Music Library?
Before turning off iCloud Music Library, you have to check what happens after disabling and keeping files safe, here are some consequences for that:
ℹ️ Any changes made to your music library will no longer be automatically synced across your devices. You'll need to manage your music manually on each device.
ℹ️ You can't access your music from iCloud anymore, or stream songs from any device.
ℹ️ Free up storage space on your device, as the music files will no longer be stored in iCloud.
ℹ️ If you've been using iCloud Music Library to access your music across different devices, turning it off may lead to compatibility issues between devices or apps that rely on this feature.
In a nutshell, disabling iCloud Music Library makes you get more local space on your device, and manage your music manually. To keep all songs safe, you have to backup your iCloud Music Library.
Keeping Your Music Before Disabling
iCloud Music Library itself actually functions as a backup for your music collection. It uploads your music to the cloud, making it accessible across all your devices signed in with the same Apple ID.
However, it's important to understand that iCloud Music Library isn't a traditional backup solution because it doesn't create a downloadable copy of your music files. If something happens to your Apple Music account or iCloud storage, your music library might be lost or damaged.
If you are worried about losing your precious music files when disabling the iCloud Music Library? You can safely turn off iCloud Music Library without losing music by following two alternative methods for creating a true backup of your iCloud Music Library:
Method 1: Download Music Files to Your Computer
1. Download individual songs:
- Open the Music app and find the songs you want to playback.
- Right-click a song and select "Download".
- Repeat for all songs you want to save.
2. Download Entire Playlists:
- Open the desired playlist in the Music app.
- Click on the three dots menu in the top right corner and select "Download".
Method 2. Export Your iTunes Library (For Who Still Use iTunes)
1. Launch the iTunes application on your computer.
2. Click Edit > Preferences on Mac, or Edit > Settings on Windows.
3. Click the Advanced button.
4. Under the "General" section, find the "Change" option in the iTunes Media Folder Location section. Selecting a location on your computer where you want to save the iCloud Music backup.
5. Tick the button next to "Copy files to iTunes Media folder when adding to library". This will copy your music files to your desired location on your computer.
Additional Tips:
- If your music library is large, consider using an external hard drive to get additional storage space.
- You should update your backups regularly so that you have the latest version of your music collection.
- Look for cloud storage services such as Google Drive or Dropbox for an alternative cloud-based backup option as the iCloud Music backup.
By following these steps and taking precautions to back up your music, you can safely turn off iCloud Music Library without losing music.
Turning Off iCloud Music Library on iPhone/iPad/Mac
Check the following steps on different devices to disable iCloud Music Library.
Disabling iCloud Music Library on iPhone and iPad
If you're using an iPhone and looking for ways to turn off iCloud Music Library, follow these simple steps:
1. Open the Settings app on your iPhone.
2. Tap your Apple ID, then choose iCloud from the list.
3. Click See All next to Saved to iCloud, then scroll down to find "Music".
4. Toggle off the "Music" option to turn off iCloud Music Library.
5. Confirm your decision when prompted.
After disabling iCloud Music Library on your iPhone get more control over your music collection.
How to Disable iCloud Music Library on Mac
For Mac users seeking to disable iCloud Music Library, the process is quite easy:
1. Launch the Music app on your Mac.
2. Go to "Preferences" from the Music menu.
3. Navigate to the "General" tab.
4. Uncheck the box next to "Sync Library" or "iCloud Music Library".
5. Close the Preferences window to save your changes.
In this way, you can effectively disable iCloud Music Library and manage your music libraries locally on your Mac computer.
Bonus Tip: Transfer files between OneDrive and other clouds
This article addresses the question “How to turn off iCloud music library”. If you’re considering migrating files from your current cloud service to iCloud, or vice versa, MultCloud can be extremely useful. Trusted by over 3 million users, MultCloud is a multi-cloud management tool that facilitates the transferring or synchronizing of files between various cloud services.
For instance, it allows for seamless file transfers from cloud drives like Google Drive to iCloud without downloading and re-uploading files. MultCloud also enables you to access and manage all your cloud accounts via a single application. Currently, it supports more than 30 different cloud services, including Google Drive, OneDrive, Dropbox, Box, Google Photos, iCloud Photos, FTP, WebDAV, iCloud Drive, pCloud, Amazon S3, 4shared, Icedrive, Wasabi, ownCloud, Backblaze, IDrive e2, Box for Business, Google Workspace, Gmail, Outlook, MySQL, NAS, FTP/SFTP, and more.

- Cloud Transfer: Move one cloud data to another without download and re-upload.
- Cloud Sync: Sync data across clouds seamlessly in real time.
- Cloud Backup: Dynamically backup and restore files between clouds.
- Instagram Downloader: Download Instagram videos, photos, reels and stories to local device or remotely upload them to your clouds.
- Email Migration: You can directly back up and save Gmail emails as PDFs to your computer or cloud drive in bulk.
- Manage all cloud accounts in one place: Connect all your clouds to MultCloud and you'll find it so easy to access and manage multiple cloud storage files with a single login.
Conclusion
In conclusion, disabling iCloud Music Library on iPhone, iPad, and Mac can be completed in the above steps, check it now. No matter what reasons make you want to turn off iCloud Music Library, keeping a backup copy for all your music files is a wise choice before disabling it. So why wait? Take charge of your music experience today!
MultCloud Supports Clouds
-
Google Drive
-
Google Workspace
-
OneDrive
-
OneDrive for Business
-
SharePoint
-
Dropbox
-
Dropbox Business
-
MEGA
-
Google Photos
-
iCloud Photos
-
FTP
-
box
-
box for Business
-
pCloud
-
Baidu
-
Flickr
-
HiDrive
-
Yandex
-
NAS
-
WebDAV
-
MediaFire
-
iCloud Drive
-
WEB.DE
-
Evernote
-
Amazon S3
-
Wasabi
-
ownCloud
-
MySQL
-
Egnyte
-
Putio
-
ADrive
-
SugarSync
-
Backblaze
-
CloudMe
-
MyDrive
-
Cubby