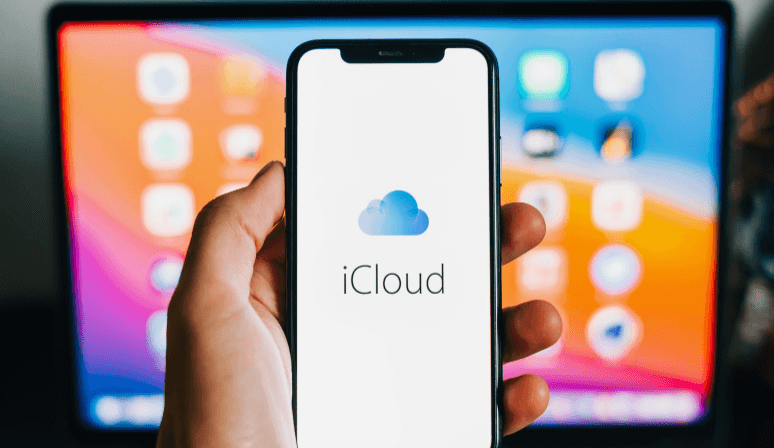Preface
Have you ever stared at the dreadful "iCloud Storage Full" notification? You're not by yourself. Millions of Apple consumers struggle mightily to prevent their iCloud storage from filling up too much. The modest 5GB of storage provided by free iCloud plans can be quickly filled with backups, images, videos, and app data.
Not only can a full iCloud be annoying, but it can also interfere with your device's automatic backups, making it impossible for you to securely store your important data. Do not be alarmed, fellow Apple devotees! With the help of this article, you'll have a toolbox full of solutions to the common query, "How to free up space on iCloud."
Why You Need to Free Up Space on iCloud
The free 5GB of iCloud storage may have seemed like a lot when you first start to use an iPhone or iPad, but as you accumulate more data, it may soon run out. Photos, documents, videos, and app data can quickly take up your iCloud storage due to its infamous storage consumption, leaving you with nowhere to save new content.
There are more repercussions from having all of your iCloud storage used than just a persistent alert. The necessary components of a whole iCloud cripple:
- Disrupted Backups: Automatic backups of your device to iCloud grind to a halt, leaving your data vulnerable in case of a device malfunction.
- Disabled iCloud Features: Features like iCloud Photo Library, iCloud Drive document storage, and Mail syncing become unusable until you free up space.
The Photo Culprit: Manage Your iCloud Photo Library
The main causes of iCloud storage spilling are photos and videos. Long holiday movies and high-resolution photos can quickly fill up gigabytes of storage. Here's how to take on the monster of photo and video storage:
Way 1: Utilize iCloud Photos Optimization
Apple provides a very smart fix known as iCloud Photos Optimization. With this function, you may save reduced-size copies of your photos and movies on your device and retain the higher-resolution original safely stored in iCloud. The high-resolution files will no longer take up space on your device, but you may still access them whenever you need them.
Way 2: Enable "Offload Unused Photos" for Infrequently Accessed Photos
If you rarely look at your images, you might want to turn "Offload Unused Photos." With this feature, your device's seldom-accessed images are automatically deleted, but they remain securely saved in iCloud. If necessary, you may always download them again on your device.
Way 3: Clean Up Your Photo Stream
One useful feature is Photo Stream, which allows you to share the most current images you capture on one Apple device with all of your other Apple devices. Although useful, Photo Stream might increase storage use if it is filled with unnecessary images. Fortunately, removing pictures from Photo Stream is simple. Just erase the photo from any Apple device, and it will disappear from the stream on all of your devices.
Tame App Backups: How to Manage Data Consumption
While photos and videos are the usual storage suspects, app data backups can also contribute significantly to your iCloud usage. Here's how to manage app backups and keep them in check:
Way 1: Disable Backups for Unused Apps
Tell me, honestly, how many apps do you often utilize on your device? It's likely that your app library contains a few apps that you haven't used in months or even years. It is not necessary to backup these inactive apps to iCloud. Unexpectedly large amounts of space can be freed up by turning off certain apps' backups. Here's how:
Step 1: Go to Settings > Your Name > iCloud.
Step 2: Tap Manage Storage and select Backups.
Step 3: Select the device you want to manage backups for.
Step 4: Scroll through the list of apps and toggle off the backups for any apps you no longer use.
Way 2: Utilize Alternative Storage Methods for Specific App Data
Certain programs, such as games or music streaming services, may keep a sizable amount of data locally on your smartphone as part of their backup procedure. Although your iCloud backup automatically includes this data, you may have other storage alternatives. You can download songs from many music streaming services, for example, to listen to them offline. These downloads are kept locally on your device and are not part of your iCloud backup. Check your app's settings to see if any other storage options are available for any particular kind of data.
Way 3: Identify Large Files
Sometimes, the storage culprits aren't so obvious. Large files like movies, downloaded documents, or music albums you no longer listen to can be lurking on your device, silently consuming precious iCloud storage. Here's how to identify these hidden storage hogs:
On iPhones and iPads:
Step 1: Go to Settings > General > iPhone Storage (or iPad Storage).
Step 2: Wait a moment for your device to analyze storage usage.
Step 3: Scroll down to the "Storage" section. Here, you'll see a breakdown of how your storage space is being used by different categories like Apps, Photos, System Data, and more.
Step 4: Tap on the category that seems to take up the most space. For example, if "System Data" seems suspiciously large, tapping on it might reveal hidden files like downloaded iOS updates or temporary data.
By identifying these large files, you can decide whether to keep them or delete them to free up iCloud storage.
Way 4: Clear Out iCloud Drive Clutter
iCloud Drive is a cloud storage service that lets you store documents and other files. While convenient, it can become a cluttered mess if not managed properly. Here's how to identify and remove unnecessary files from iCloud Drive:
Step 1: Access iCloud Drive on your iPhone or iPad through the Files app.
Step 2: Look for folders or files you no longer need. Old documents, downloaded PDFs, or project files you haven't touched in ages can be prime candidates for deletion.
Step 3: Tap and hold on the unwanted file or folder, then tap "Delete" to remove it from iCloud Drive.
The Final Sweep: Additional Strategies for Maximizing Storage
While we've covered the major storage hogs, here are some additional tips to squeeze every last byte out of your iCloud storage:
- Delete Old Messages and Attachments: Over time, text messages and iMessages can add up, particularly if you send images and movies via text. Go through your messages and remove any outdated exchanges or unnecessary attachments.
- Explore Alternative Storage Options: Other storage options should be taken into consideration for some data kinds, such as movies or music. Streaming services frequently provide locally stored offline downloads, which frees up iCloud storage. Big files that you don't need to have on hand can also be kept on external storage devices like flash drives.
You'll have no trouble clearing out important space on your iCloud by putting these techniques into practice. The "best way to free up iCloud space" is dependent upon your own usage habits, so keep that in mind. Determine which techniques save you the most space, and develop a customized iCloud storage management strategy.
Pro Tip: How to Connect iCloud and Other Clouds
Freeing up space on iCloud is crucial for users who want to maintain efficient storage management and ensure their devices run smoothly. While Apple provides tools for managing your iCloud storage, identifying and deleting unnecessary files can be a tedious process. This is where MultCloud can greatly enhance your experience.
By allowing you to connect and manage multiple cloud services, MultCloud simplifies the transfer and organization of files, enabling you to easily offload content from iCloud to other platforms like Google Drive or Dropbox. With its user-friendly interface, you can effortlessly free up space on iCloud while ensuring your important files are securely stored elsewhere, giving you more control over your cloud storage.

- Cloud Transfer: MultCloud can transfer files from one cloud service to another directly without downloading and re-uploading.
- Cloud Sync: With MultCloud, you can easily sync two folders between different cloud services in real-time.
- Cloud Backup: You can backup and restore data between different cloud services automatically.
- Instagram Downloader: MultCloud can help you download Instagram videos, photos, reels and stories to local device or remotely upload them to your clouds.
- Email Migration: You can directly back up and save Gmail emails as PDFs to your computer or cloud drive in bulk.
- Manage all cloud accounts in one place: Connect all your clouds to MultCloud and you'll find it so easy to access and manage multiple cloud storage files with a single login.
MultCloud Supports Clouds
-
Google Drive
-
Google Workspace
-
OneDrive
-
OneDrive for Business
-
SharePoint
-
Dropbox
-
Dropbox Business
-
MEGA
-
Google Photos
-
iCloud Photos
-
FTP
-
box
-
box for Business
-
pCloud
-
Baidu
-
Flickr
-
HiDrive
-
Yandex
-
NAS
-
WebDAV
-
MediaFire
-
iCloud Drive
-
WEB.DE
-
Evernote
-
Amazon S3
-
Wasabi
-
ownCloud
-
MySQL
-
Egnyte
-
Putio
-
ADrive
-
SugarSync
-
Backblaze
-
CloudMe
-
MyDrive
-
Cubby