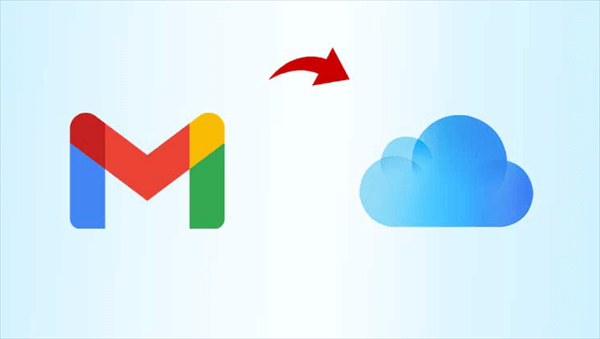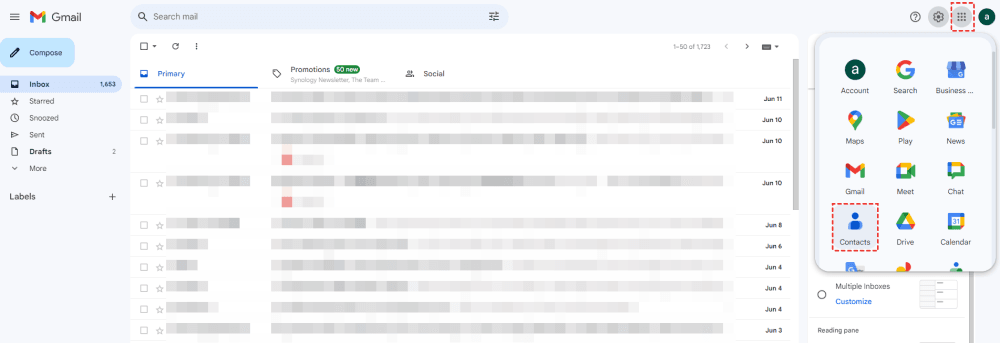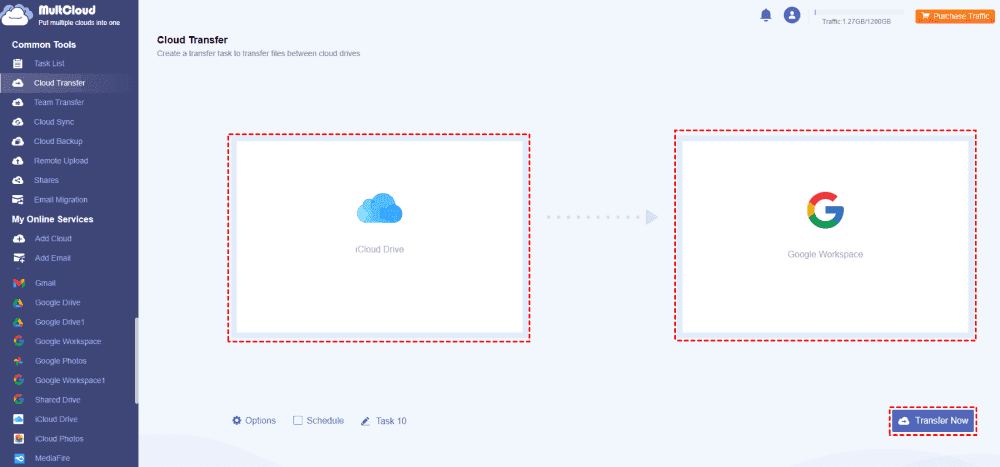Content at a Glance:
Why Merge Gmail and iCloud Contacts?
Managing contacts across different platforms can be a real headache, particularly if you're attempting to keep things in sync. It can lead to duplicates, missing data, and a part of unnecessary stress. In this article, we'll investigate why you might need to merge your Gmail and iCloud contacts and give step-by-step instructions to help you do it.
Before we plunge into the how-to, let's consider why consolidating Gmail and iCloud contacts might be a great thought. Here are a few reasons why you'd need to combine your contact lists:
- Unified Contact List. When you merge Gmail and iCloud contacts, you create a single, unified list that you can access from any device. No more switching back and forth or worrying about which contact list to update.
- Avoid Duplicates. Keeping separate contact lists can lead to duplicates, which can be confusing and cluttered. Merging them helps you maintain a clean, organized list.
- Easier Communication. When your contacts are merged, it's easier to communicate with them. Whether you're sending an email or making a phone call, you don't have to think twice about where to find the contact.
- Consistent Backup. Merging your contacts ensures that you have a consistent backup. If you're using iCloud for backup, you want all your important contacts in one place.
- Smooth Syncing. By merging Gmail and iCloud contacts, you ensure that all your devices are synced. This is especially helpful if you use multiple devices like iPhone, iPad, or Mac.
Now that we've covered why you'd want to merge Gmail and iCloud contacts, let's get into the how-to. Here are 4 effective methods to merge your contacts, each with its own unique steps and benefits.
Prepare: How to Export Contacts from Gmail or iCloud?
Check the following guides to export contacts accordingly.
How to Export Gmail Contacts?
First of all, you have to know where are the Gmail and iCloud Contacts located, then you can export them and import them to the other one.
Typically, Gmail Contacts will be synced to Google Contacts and all Google services, any contacts added to Google Contacts will be synced to Google services, including Gmail. So, you can find them from Google Contacts:
1. Log in to your Gmail, and tap the Google apps icon next to Settings on the top right, then choose Contacts. Here you can find all your Google contacts.
2. Hit Contacts or Other contacts from the left panel, and tap the Export icon from the top right.
3. Then choose the option vCard (for iOS Contacts), and hit Export to export Gmail Contacts for iCloud Contacts.
How to Export iCloud Contacts?
If you have enabled Contacts on your iPhone or other devices, you can go to the iCloud Contacts on the website to export them all at once, here are the quick steps:
1. Log in to iCloud Contacts, then tap All Contacts to show them all.
2. Tap the Export icon from the top right, then select Export vCard.
3. It will start downloading your iCloud contacts into a .vcf file.
Way 1. Import Gmail contacts to iCloud
This method allows you to bring all your Gmail contacts into your iCloud account, creating a single list. To do this, you'll need to export your Gmail contacts and then import them into iCloud. Here's how to do it:
- Export Gmail Contacts. Open Gmail and navigate to "Contacts". From there, select "Export" and choose the format you want to use, typically vCard.
- Import into iCloud. Log into iCloud.com and go to "Contacts". Click the gear icon at the bottom and choose "Import vCard". Select the file you exported from Gmail, and the contacts will be imported into iCloud.
- Check for Duplicates. Once the import is complete, check for duplicates and merge them if needed. This will ensure your contact list is clean and organized.
Way 2. Syncing Gmail and iCloud contacts
This method keeps your Gmail and iCloud contacts in sync, so any changes made to one list are reflected in the other. To set this up, follow these steps:
- Set Up Google Account on iPhone. Go to "Settings" on your iPhone and select "Mail". Add your Gmail account, ensuring that "Contacts" is enabled.
- Enable iCloud Sync. In the same "Settings" menu, navigate to "iCloud". Make sure "Contacts" is turned on to sync iCloud contacts across your devices.
- Check Sync Status. Once both accounts are set up, verify that the contacts are syncing. This might take some time, but eventually, your Gmail and iCloud contacts will be in sync.
- Troubleshooting Tips. If the sync doesn't work, double-check that you've enabled contacts for both accounts. You might also need to restart your device to kickstart the syncing process.
Way 3. How to Sync iCloud Contacts to Gmail?
If you are planning to sync iCloud Contacts to Gmail, you can merge iCloud Contacts to Google Contacts to complete, here it is:
- Export contacts from iCloud Contacts. Go to iCloud Contacts to export all your contacts into a vCard file.
- Import iCloud Contacts to Google Contacts. Go to Google Contacts, then hit Import from the left side, select a .vcf file and hit Open, Hit Import.
- Wait for the Contacts Sync Between Google Services to Complete. Wait for a moment to sync iCloud Contacts among all Google services, including Gmail.
Way 4. Transfer contacts from Gmail to iCloud using a third-party app
This method is useful if you prefer an automated approach to merging contacts. There are several apps available that can help with this process. Here's a general guide on how to use these apps to merge your contacts:
- Download a Contact Sync App. Search for a reputable contact sync app in the App Store. Make sure it has good reviews and is compatible with both Gmail and iCloud.
- Connect Your Accounts. Open the app and follow the instructions to connect your Gmail and iCloud accounts. The app will need access to your contacts to perform the sync.
- Start the Sync. Once the accounts are connected, start the sync process. This will transfer all your Gmail contacts to iCloud, merging them into a single list.
- Review the Result. After the sync is complete, review your contacts to ensure there are no duplicates or missing entries. Make any necessary adjustments to keep things organized.
These solutions should help you merge Gmail and iCloud contacts efficiently. Now, let's move on to the frequently asked questions about merging Gmail and iCloud contacts to cover additional concerns.
Further Reading: Quickly Move Files Between Google Drive and iCloud
There might be a great chance that you need to move files from Google Drive to iCloud, or transfer iCloud to Google Drive, etc. What's the easiest way to move files between iCloud and Google Drive while there are two different ecosystems? Fortunately, here comes the best free multi-cloud storage manager - MultCloud, it's a web-based software.
- 30+ Mainstream Clouds. MultCloud supports almost all clouds in the market, including Google Drive, Google Photos, Gmail, Outlook, iCloud Drive, iCloud Photos, pCloud, Wasabi, Amazon S3, Box, Box for Business, OneDrive, OneDrive for Business, SharePoint, Google Workspace, 4shared, Icedrive, IDrive e2, MEGA, MediaFire, etc.
- Multiple Functions. You can enjoy cloud to cloud backup, sync, transfer, team transfer, share, copy to, copy & paste, and more to move files between clouds directly.
- Direct Move. It's a direct move between clouds without downloading and uploading, saving time and effort.
- Useful Settings. You can enjoy settings, like Filter, Email, Schedule, Sync modes, transfer methods, and more.
- Strong Security Measures. MultCloud uses military-grade encryption, including 256-bit AES encryption, a standard OAuth authorization system to safeguard your files.
To make it clear for you how to move files from iCloud Drive to Google Drive, check the below steps:
1. Please log in to your MultCloud Dashboard after registering.
2. Tap Add Cloud > iCloud Drive, then follow the guide to add. Then use the same process to add Google Drive.
3. Click Cloud Transfer, choose iCloud Drive files as the source, and a directory in Google Drive as the destination.
4. Press the Transfer Now button to move iCloud Drive files to Google Drive directly.
Tips:
- If you would like to automatically free up space for iCloud Drive when the task is complete, hit Options > Delete all source files after transfer is complete. Besides, you can enjoy Email, and Filter to set it up. Filter allows you to use file extensions to move certain files.
- To merge iCloud Drive and Google Drive automatically, hit Schedule, then choose Daily, Weekly, or Monthly to enjoy.
- You can enjoy up to 10 threads to transfer faster, and all premium features, including Filter, Schedule, etc., after unlocking.

- Smart Share: Share cloud files via public, private, or source mode.
- One-key Move: Quick data transfer, sync, and backup among clouds.
- Email Archive: Protect emails to other clouds or local disks.
- Remote upload: Effectively save web files to clouds via URL.
- Save Webpages as PDF/PNG: Keep them locally or online.
- Safe: Full-time 256-bit AES and OAuth authorization protections.
- Easy: Access and manage all clouds in one place with one login.
- Extensive: 30+ clouds and on-premise services are supported.
FAQ: Merging Gmail and iCloud Contacts
Q: Is it safe to merge Gmail and iCloud contacts?
Q: Will merging Gmail and iCloud contacts cause duplicates?
Q: Can I reverse the merge if something goes wrong?
Q: How often should I sync Gmail and iCloud contacts?
Q: What if some Gmail contacts don't sync to iCloud?
Q: Can I merge contacts on a Mac or PC?
Q: Are there other third-party apps for merging Gmail and iCloud contacts?

- Cloud Transfer: Move one cloud data to another without download and re-upload.
- Cloud Sync: Sync data across clouds seamlessly in real time.
- Cloud Backup: Dynamically backup and restore files between clouds.
- Automatic: Set up a schedule to make task automatically run as preferred.
- Offline: Transfer, sync or backup cloud data online without going through local.
- Efficient: Access and manage all your clouds with a single login.
MultCloud Supports Clouds
-
Google Drive
-
Google Workspace
-
OneDrive
-
OneDrive for Business
-
SharePoint
-
Dropbox
-
Dropbox Business
-
MEGA
-
Google Photos
-
iCloud Photos
-
FTP
-
box
-
box for Business
-
pCloud
-
Baidu
-
Flickr
-
HiDrive
-
Yandex
-
NAS
-
WebDAV
-
MediaFire
-
iCloud Drive
-
WEB.DE
-
Evernote
-
Amazon S3
-
Wasabi
-
ownCloud
-
MySQL
-
Egnyte
-
Putio
-
ADrive
-
SugarSync
-
Backblaze
-
CloudMe
-
MyDrive
-
Cubby