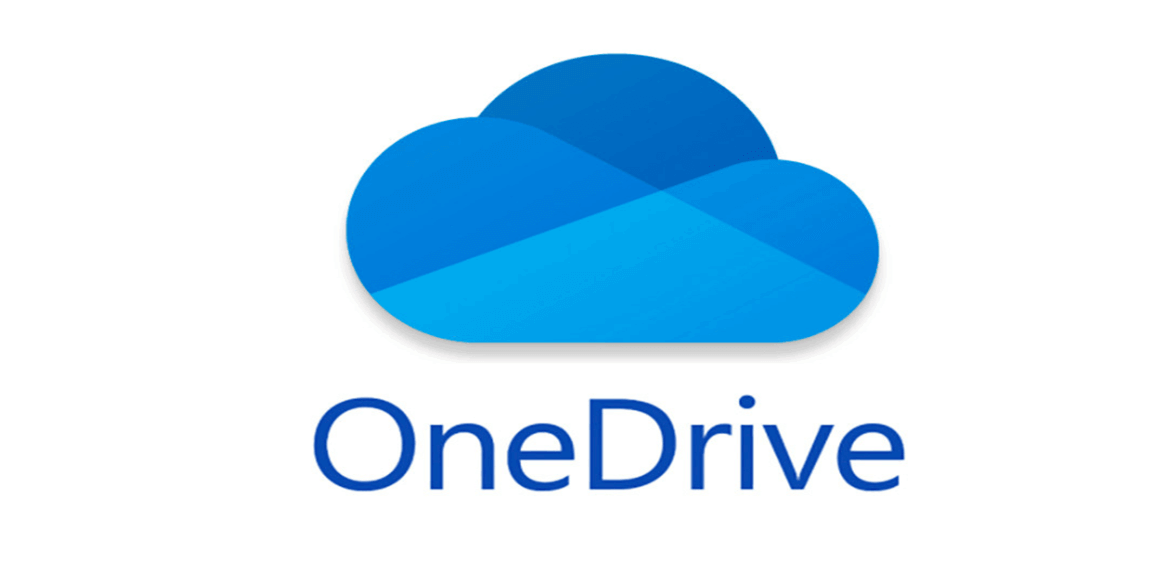Are you considering how to cancel your OneDrive subscription? Perhaps you've found a better alternative or no longer require the services it offers. Whatever the reason, canceling your OneDrive subscription is a straightforward process, but before we dive into the how-to guide, let's explore why users might want to cancel their OneDrive subscription.
Why Cancel OneDrive Subscription?
There are some reasons you might consider canceling your OneDrive subscription:
- Unused Features: Numerous users discover that they're not utilizing all the features that OneDrive offers, making the subscription unnecessary.
- Cost Concerns: With budget constraints or changing financial needs, users may look for to cut down on repeating costs, including membership fees for services like OneDrive.
- Limited Storage Needs: A few users realize that they do not require the amount of capacity given by their OneDrive subscription, making it more cost-effective to switch to a lower-tier plan or alternative service.
- Privacy and Security Concerns: Users may have concerns almost the protection and security of their information stored on OneDrive, driving them to look for alternative capacity solutions.
- User Experience: Issues with the user interface, usefulness, or execution of OneDrive can prompt users to investigate other options.
- Platform Compatibility: Changes in device preferences or operating systems may render OneDrive less compatible or helpful for users, prompting them to switch to a diverse cloud storage provider.
- Better Choices: Users may find alternative cloud storage services that way better suit their needs or offer extra features not available with OneDrive.
What Happens If I Cancel My OneDrive Subscription?
Any customer data you leave behind may be destroyed after 90 days and no later than 180 days following cancellation. When you directly terminate a subscription, it skips the Expired and Disabled phases and immediately deletes SharePoint Online data and information, including OneDrive.
Backup OneDrive Files Before Canceling OneDrive Subscription
If you have important files in Microsoft OneDrive cloud storage, it's wise to backup your files before canceling your OneDrive plan, because OneDrive will delete your files once your OneDrive subscription canceling takes effect.
To keep your data safe, MultCloud is the best free way for you to keep your OneDrive files online or external hard drives, NAS, FTP, and more. MultCloud supports over 30 clouds and services, which allows you to move files from OneDrive to another cloud smoothly without any obstacles. So, why not give it a shot to backup your OneDrive files now?

- Cloud Transfer: Move one cloud data to another without download and re-upload.
- Cloud Sync: Sync data across clouds seamlessly in real time.
- Cloud Backup: Dynamically backup and restore files between clouds.
- Automatic: Set up a schedule to make task automatically run as preferred.
- Offline: Transfer, sync or backup cloud data online without going through local.
- Efficient: Access and manage all your clouds with a single login.
3 Solutions to Cancel OneDrive Subscription
Solution 1: Canceling Through Account Settings
If you've decided to cancel your OneDrive subscription, follow these steps:
- Access Account Settings: Log in to your OneDrive account and navigate to the account settings section.
- Subscription Management: Locate the subscription management or billing section within your account settings.
- Cancellation Option: Look for the option to cancel your subscription and follow the on-screen instructions to confirm the cancellation.
- Confirmation: You may receive a confirmation email or notification confirming the cancellation of your OneDrive subscription.
Tip: Double-check your account settings to ensure that the cancellation process is complete and that you're no longer being billed for the service.
Solution 2: Contact Customer Support
Do not hesitate to reach out to customer support If you encounter any difficulties or have specific questions about canceling your OneDrive subscription:
- Contact Information: Visit the OneDrive website or app to find contact information for customer support.
- Reach Out. Contact customer support via phone, email, or live chat to request assistance with canceling your subscription.
- Give Details. Be set to give relevant account information and details about your subscription when reaching customer support.
- Follow Guidance. Follow the guidance provided by customer support to initiate and complete the cancellation process.
Solution 3: Automatic Renewal Cancellation
Still, you can disable this feature to help future charges If your OneDrive subscription is set to renew automatically.
- Account Settings: Log in to your OneDrive account and navigate to the subscription management or billing section.
- Renewal Settings: Locate the option to manage automatic renewal settings for your subscription.
- Disable Automatic Renewal: Follow the prompts to disable automatic renewal for your OneDrive subscription. Confirmation Ensure that you receive confirmation that automatic renewal has been successfully disabled.
In the End
Now, you can effectively cancel your OneDrive subscription and explore alternative storage options that better suit your requirements. Remember to consider factors similar as storage capacity, security features, and pricing when choosing a new cloud storage provider. With the right approach, transitioning away from OneDrive can be a seamless process that allows you to optimize your digital storage solutions.
MultCloud Supports Clouds
-
Google Drive
-
Google Workspace
-
OneDrive
-
OneDrive for Business
-
SharePoint
-
Dropbox
-
Dropbox Business
-
MEGA
-
Google Photos
-
iCloud Photos
-
FTP
-
box
-
box for Business
-
pCloud
-
Baidu
-
Flickr
-
HiDrive
-
Yandex
-
NAS
-
WebDAV
-
MediaFire
-
iCloud Drive
-
WEB.DE
-
Evernote
-
Amazon S3
-
Wasabi
-
ownCloud
-
MySQL
-
Egnyte
-
Putio
-
ADrive
-
SugarSync
-
Backblaze
-
CloudMe
-
MyDrive
-
Cubby