Quick Search:
User Case: Are the Creators of Shared Drive Folders Notified of Activity on Shared Folders
If I view or download pictures from a Google Drive folder someone shared with me, are they notified?
- Question from Google Drive Help
Can You See Who Downloaded Files on Google Drive?
Are Google Drive downloads tracked? Can you see who downloaded files on Google Drive analysis? No, you cannot see who downloaded files on Google Drive. By default, Google Drive doesn't offer a feature that allows you to track file activity, including downloads. However, it allows you to monitor the downloads' timestamps of a shared file.
Understanding Google Drive File Activity
Google Drive keeps a log of file activity, which includes information about how many times a file has been downloaded. To access this information, you can navigate to Google Admin. It was under Reporting/audit and investigation / Drive Log Events. Nevertheless, the owner won't know who downloaded the shared file.
The owner will notice a "Download" button in the upper right corner of the file and will be notified if you decide to download or copy the file if they activate the "Viewers and commenters can see the option to download, print, and copy" setting. However, by default, this option is turned off.
So, is it possible to find out who downloaded files on Google Drive? No. Are Google Drive downloads private? Definitely YES!
Note: What about iCloud? Can you see who downloaded files on iCloud? You might consider factory setting iPhone without password to check its downloads timestaps. However, it is not available.
Steps to Track Downloads Timestamps
Although we cannot see who downloaded files on Google Drive history, we can know how many a shared file has been downloaded. In this part, we will show you detailed steps to track how many times a shared file has been downloaded. One is to use Google Admin, and the other is to utilize a third-party service.
Way 1: Use Google Admin
Step 1: Go to Google Admin on the web.
Step 2: Under Reporting/audit and investigation / Drive Log Events.
Step 3: Use the Filter with Title and enter your shared file name. Then a list of all downloads timestamps will show up. You are allowed to export to CSV or Google Sheets.
Way 2: Utilize a Document Tracking Plugin for Google Drive
A third-party service can help you complete the target without any effort. Orangedox | Document Protection & Tracking will notify the owner that others have downloaded or previewed a file within the folder. Plus the owner can see when others have forwarded the folder access to others.
Note: How do I check the download activity on Google Drive? Head to My Drive > Info on the right upper side > Activity > choose the desired folder > scroll down on the right side.
Ensuring File Security on Google Drive
Since the owner of the shared file cannot track who downloaded files on Google Drive, it is better to take some measures to ensure the security of your files on Google Drive. Then, consider the following tips:
-
Set File Permissions: Limit who can view and download your files by setting file permissions. You can do this by right-clicking on a file, selecting "Share," and adjusting the sharing settings.
-
Limit Access to Sensitive Files: For sensitive files, consider limiting access to only those who absolutely need it. You can do this by sharing the file with specific individuals rather than making it public or accessible to anyone with the link.
Best Practices for Monitoring File Downloads
Monitoring file downloads is crucial for ensuring the security and integrity of your files on Google Drive. Here are some best practices to follow:
-
Regularly Review File Activity Logs: Check your file activity logs on a regular basis to monitor who has accessed your files and when. This can help you identify any unauthorized access or suspicious activity.
-
Enable Notifications: Enable notifications for file downloads so that you are alerted whenever someone downloads one of your files. This can help you stay informed about who is accessing your files and take action if necessary.
-
Use Google Drive Audit Logs: Google Drive offers audit logs that provide detailed information about file activity, including downloads. These logs can help you track file downloads and identify any unusual activity.
-
Monitor Access Levels: Regularly review the access levels of your files to ensure that only authorized individuals have access. You can do this by checking the sharing settings of your files and adjusting them as needed.
-
Educate Users: Educate users about the importance of file security and monitoring. Make sure they understand the risks of unauthorized access and the steps they can take to protect files.
-
Use Two-Factor Authentication: Enable two-factor authentication (2FA) for added security. This requires users to provide two forms of verification before accessing files, making it harder for unauthorized users to gain access.
-
Regularly Update Permissions: Regularly review and update the permissions of your files to ensure that only those who need access have it. Remove access for any users who no longer need it.
-
Monitor Sharing Links: If you use sharing links to share files, monitor these links regularly to ensure that they are not being shared with unauthorized individuals. Disable any links that are no longer needed.
By following these best practices, you can ensure that your files are secure and that only authorized individuals have access to them. Monitoring file downloads is an important part of maintaining file security, and these practices can help you stay on top of who is accessing your files and when.
Bonus Tip: How to Transfer Google Drive to Another Cloud
Google Drive is a smart cloud service that provides users with 15GB of free storage space. You can store various kinds of files, including documents, music files, videos, photos, and so on. However, it shares the quota with Google products, such as Gmail, Google Photos, YouTube, etc. After Google Photos canceled its unlimited storage space for compressed photos, the free storage space can be run out of very quickly. If you don't want to upgrade your account, you can transfer Google Drive to another cloud.
In this situation, the catch comes into how to transfer Google Drive files to another cloud. Here, you can take advantage of MultCloud, a professional and smart cloud transfer service. It supports over 30 cloud services in the market, offering you a simple and convenient platform to work with multiple cloud services together.
Users may easily move data across well-known cloud storage services like Google Drive, Dropbox, OneDrive, Amazon S3, and many more with MultCloud's cloud-to-cloud feature. This saves time and eliminates the inconvenience of downloading files to local storage and then moving them to another cloud provider.
- Time Savings: You can save a lot of time by moving files directly across cloud storage accounts rather than having to download and re-upload them by hand.
- Efficiency: To make managing and accessing information from several cloud platforms easier, combine data into a single area. This will streamline your workflow. For example, you can transfer Dropbox to iCloud effortlessly.
- No Data Loss: Since files are transferred directly between cloud servers without going via intermediary devices, make sure that data integrity is maintained during the transfer process.
- Convenience: Eliminate the need to transfer between numerous accounts or programs by managing files across various cloud storage services from a single platform.
Now, refer to the following part to learn how to transfer Google Drive to another cloud by using MultCloud:
Step 1: Create an account on MultCloud via your email. Alternatively, signing in with your Google, Facebook, and Apple ID is also available.
Step 2: Hit the Add Cloud button on the left navigation bar, then tap the icon of Google Drive to add your credentials. Next, repeat the same way to add another cloud. We will take OneDrive as an example.
Note: When adding cloud services to MultCloud, don't forget to give MultCloud access by tapping the Allow button in the pop-up window.
Step 3: Navigate to Cloud Transfer. Hit the first box to select Google Drive and tap the select box to choose OneDrive. Finally, tap the Transfer Now button.
If you utilize Google Workspace and OneDrive for Business, you can utilize the Team Transfer feature. This feature helps you transfer files between business cloud drives as quickly as possible. Meanwhile, when you enable the Schedule feature, you can select the scheduled options based on your situation, such as running at a specific time, daily, weekly, or monthly.
So, how about moving files from Google Drive to iCloud? You can simply deliver the goal with MultCloud. In addition, MultCloud helps you back up and sync files between cloud services effortlessly and seamlessly. Similar to the Cloud Transfer, you can enjoy an industry-leading backup/sync speed. Specifically, free users can enjoy 2 threads of data transfer and paid users can enjoy 10 threads of data transfer.

- Cloud Backup: You can effortlessly back up files from one cloud to another without downloading and uploading. Scheduled backup tasks are also available to ease your work.
- Cloud Sync: 9 smart and reliable syncing methods are provided so that you can make one-way and two-way sync tasks based on your situation.
Conclusion
So, can you see who downloaded files on Google Drive? The answer is NO. But thankfully, you have a walkaround to know how many times your shared file has been downloaded. Meanwhile, when you find Google Drive is not that convenient, you can transfer files from Google Drive to another platform, such as OneDrive. In this case, MultCloud can help you out. It is a professional and versatile cloud file manager to help you manage multiple cloud storage accounts/services easily.
MultCloud Supports Clouds
-
Google Drive
-
Google Workspace
-
OneDrive
-
OneDrive for Business
-
SharePoint
-
Dropbox
-
Dropbox Business
-
MEGA
-
Google Photos
-
iCloud Photos
-
FTP
-
box
-
box for Business
-
pCloud
-
Baidu
-
Flickr
-
HiDrive
-
Yandex
-
NAS
-
WebDAV
-
MediaFire
-
iCloud Drive
-
WEB.DE
-
Evernote
-
Amazon S3
-
Wasabi
-
ownCloud
-
MySQL
-
Egnyte
-
Putio
-
ADrive
-
SugarSync
-
Backblaze
-
CloudMe
-
MyDrive
-
Cubby
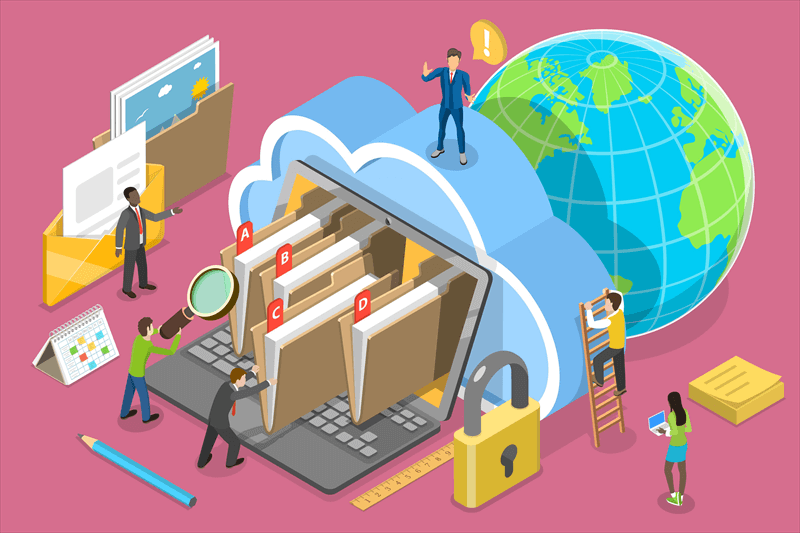
.png)

