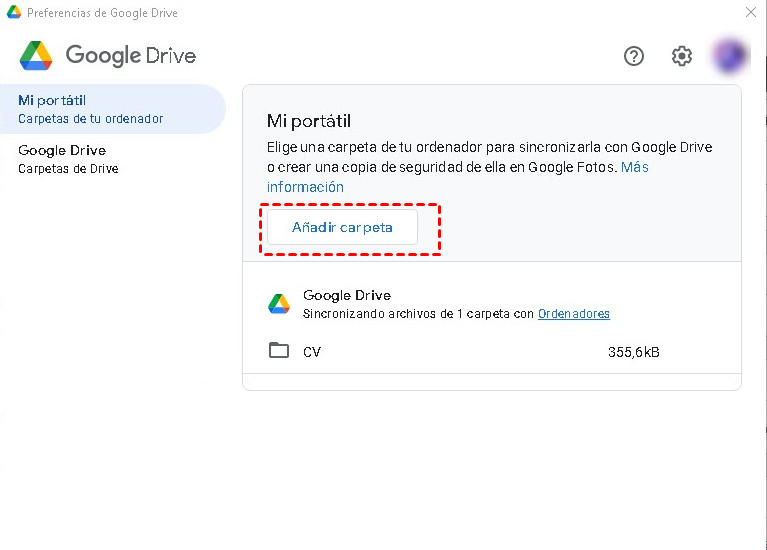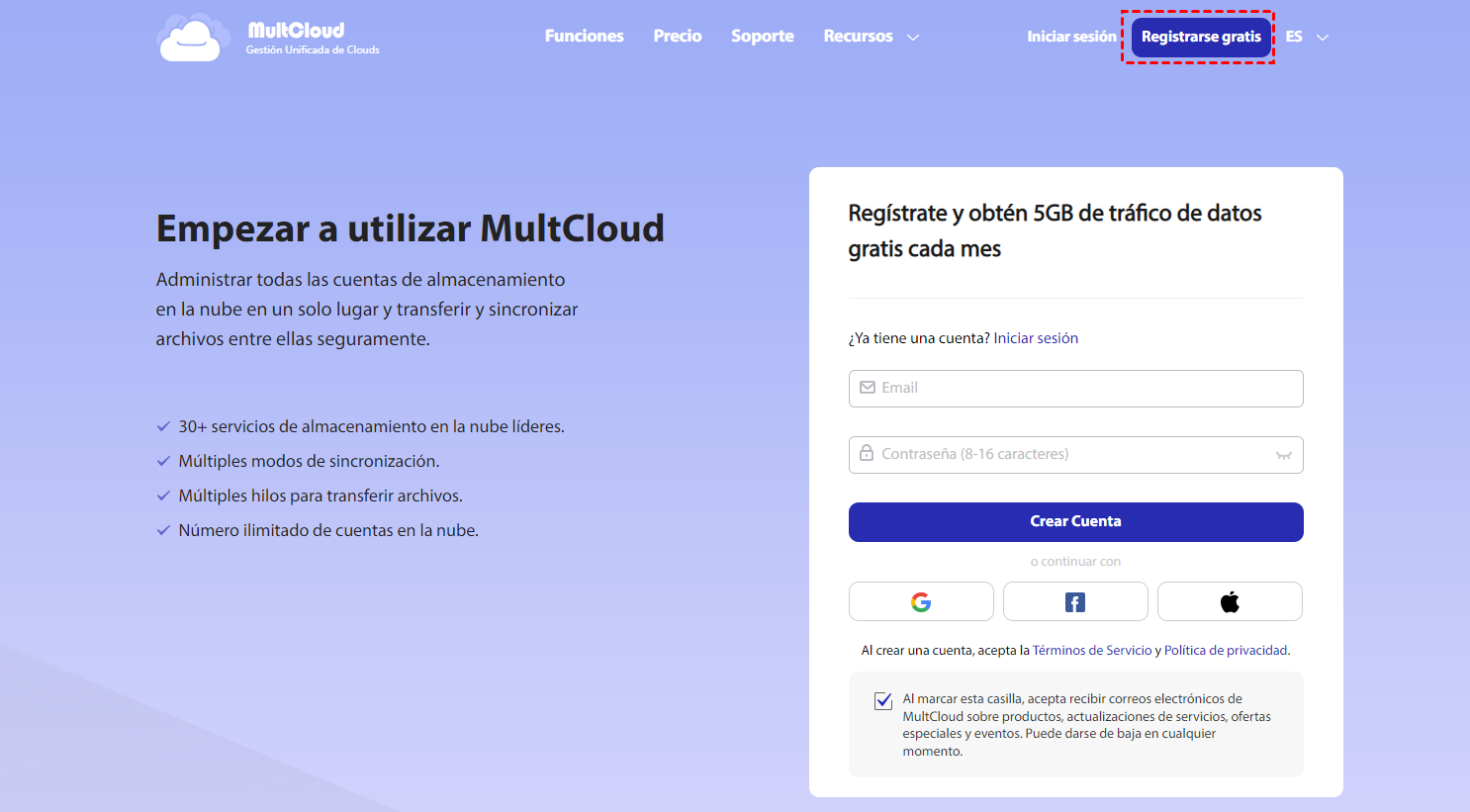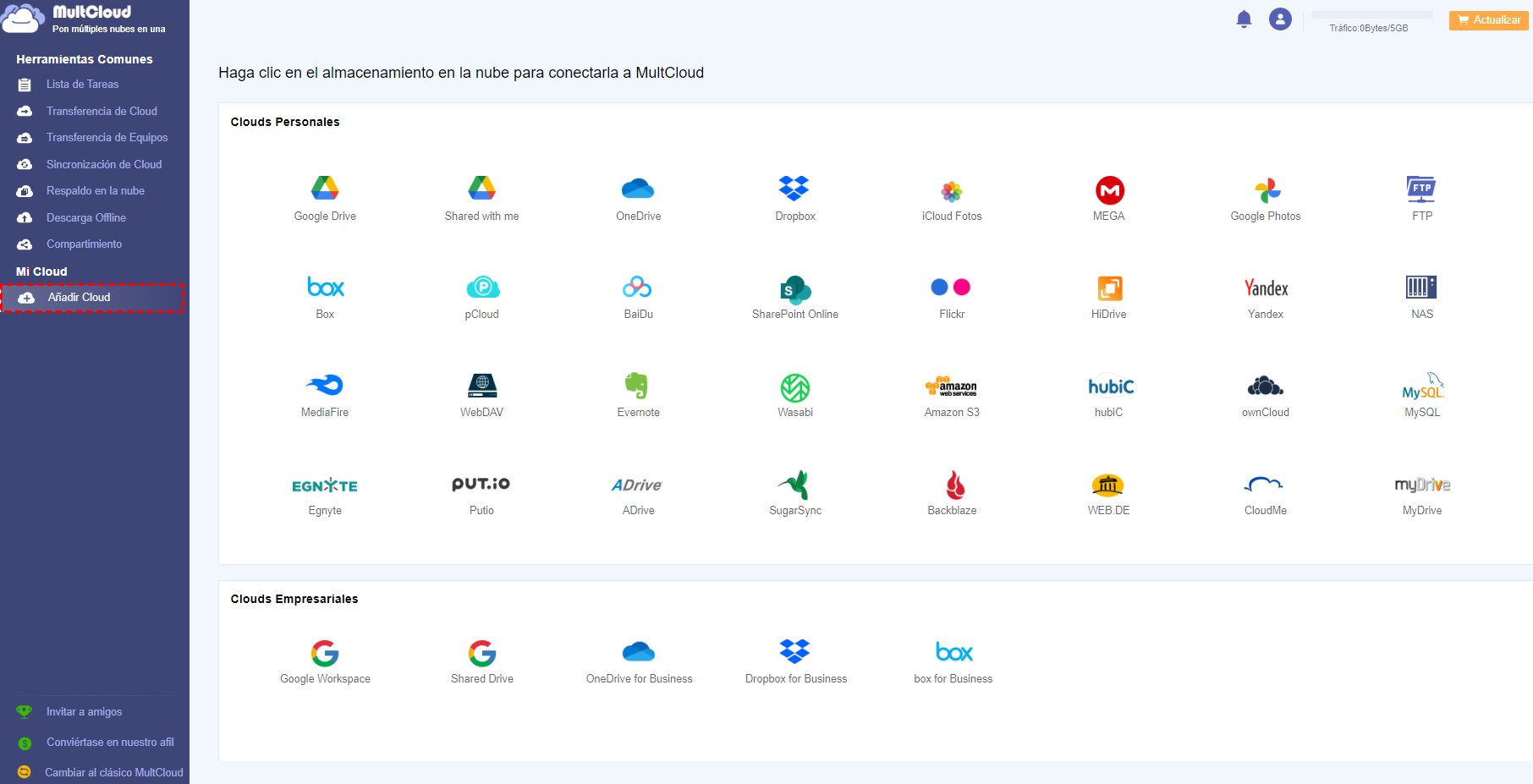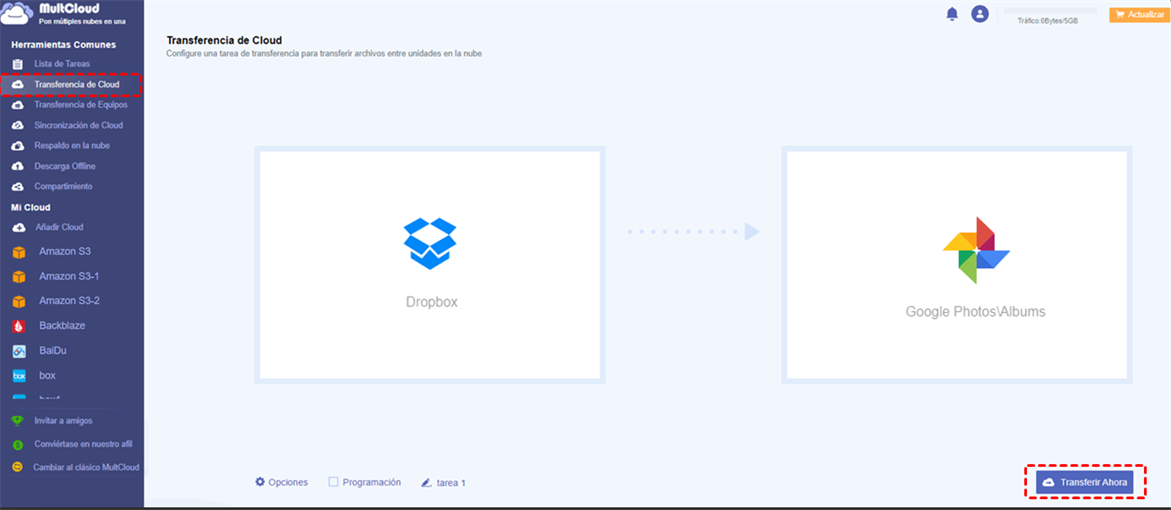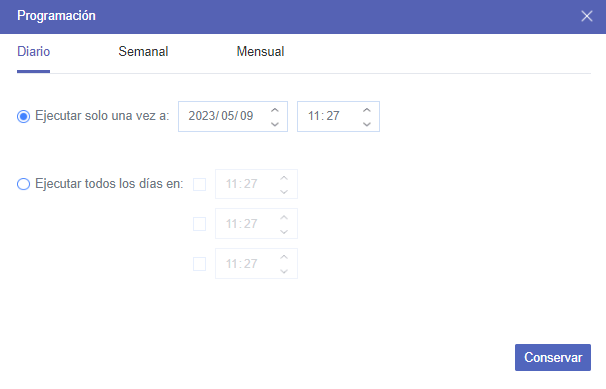"¿Puedo transferir fotos de Dropbox a Google Fotos?"
"Hace unos años, adquirí un iPhone. Utilicé Dropbox para hacer copias de seguridad automáticas de mis fotos personales en mi iPhone. Sin embargo, ya no quiero usar Dropbox porque Google Photos me ayudará a hacer este trabajo. Ahora quiero migrar todas mis fotos de Dropbox a Google Photos, pero no encontré una manera fácil de hacerlo. ¿Alguien tiene alguna sugerencia? Muchas gracias."
"Tengo miles de fotos en formato RAW de mi cámara en Dropbox. Mi PC no tiene suficiente espacio para descargar estos archivos y almacenarlos. ¿Existe alguna forma de mover las fotos de Dropbox a Google Photos sin tener que descargarlas y volver a subirlas? ¿O hay algún software de terceros confiable y seguro que pueda ayudarme?"
¿Es mejor Dropbox o Google Fotos?
En comparación con Dropbox, Google Fotos tiene más ventajas que Dropbox. Google Fotos ofrecía espacio de almacenamiento ilimitado gratuito para los usuarios antes y ahora 15 GB de espacio de almacenamiento gratuito en la nube, mientras que Dropbox sólo ofrece 2 GB de espacio de almacenamiento gratuito, que es de hasta 18 GB de otras maneras de conseguir espacio extra.
Además, las fotos en Google Fotos se organizarán y etiquetarán automáticamente y permitirán realizar búsquedas a través de algunas etiquetas. Google Fotos ofrece copias de seguridad automáticas y funciones potenciadas por IA como el reconocimiento facial y la búsqueda de imágenes, además de integrarse bien con otros servicios de Google y ofrecer funciones de organización y búsqueda sencillas, mientras que Dropbox ofrece copias de seguridad automáticas, uso compartido seguro de archivos y gestión básica de archivos.
Como los dos principales servicios de almacenamiento de fotos, cada uno tiene sus pros y sus contras. En el siguiente contenido aprenderás más sobre ellos.
| Dropbox | Google Photos | |
|---|---|---|
| Pros | Fácil de usar | Puede hacer copias de seguridad automáticas de las fotos del teléfono |
| Multiplataforma de escritorio y móvil | Puede buscar fotos | |
| El cliente de escritorio no tiene límite de tamaño de archivo | Puede clasificar fotos manualmente | |
| Las carpetas pueden descargarse y comprimirse para ahorrar ancho de banda. | Puede adjuntar fácilmente cualquiera de tus Google Fotos en un mensaje de correo electrónico | |
| Control de versiones durante 30 días | 15 GB de espacio libre | |
| Cons | Poco espacio libre: 2 GB | La versión web carece de algunas funciones disponibles en las aplicaciones móviles |
| Consume muchos recursos de la CPU cuando se sincronizan muchos archivos. | Los archivos pueden estar comprimidos si utilizas la opción de almacenamiento ilimitado. | |
| Ancho de banda bajo | El sitio tiende a retrasarse y la carga de archivos a veces falla. |
Como cada uno tiene sus ventajas y desventajas, depende de ti decidir cuál usar. Si Google Fotos es tu favorito y quieres pasar las fotos de Dropbox a Google Fotos, aquí encontrarás la mejor forma gratuita de hacerlo.
2 Maneras: Mover fotos de Dropbox a Google Fotos [Sin descargar/cargar].
Normalmente, en cuanto a cómo transferir fotos de Dropbox a Google Fotos, el método más común para los usuarios es descargar primero estos archivos a tu almacenamiento local desde Dropbox y, a continuación, subir estos archivos a Google Fotos. Esto costará mucho tiempo y energía si tienes muchas fotos que mover. Por lo tanto, hoy nos gustaría compartir con ustedes 2 métodos de transferencia de Dropbox a Google Fotos directamente, en lugar de descargar y volver a cargar.
Método 1: Transferir de Dropbox a Google Fotos mediante Google Drive para escritorio
En primer lugar, puedes recurrir al software "Dropbox app" y "Google Drive for Desktop", los pasos específicos son los siguientes.
Paso 1. Descarga la aplicación de Dropbox para escritorio. Inicia sesión en tu cuenta y los archivos de Dropbox se almacenarán en tu ordenador.
Paso 2. Descarga la aplicación "Google Drive para escritorio", a través de la cual podrás hacer una copia de seguridad de las fotos de tu ordenador en Google Fotos.
Paso 3. Instala y ejecuta la aplicación Google Drive. Instala e inicia la aplicación Google Drive. Accede a tu cuenta de Google. Haz clic en "Configuración" > "Preferencias".
Paso 4. A la izquierda, haz clic en "Carpetas de tu ordenador". Selecciona "Añadir carpeta" y elige los archivos o carpetas de Dropbox en la ventana del Explorador de archivos de Windows.
Paso 5. Por último, selecciona "Subir a Google Fotos" y haz clic en "Listo" > "Guardar" para importar las fotos de Dropbox a Google Fotos.
Solo se subirán al Google Fotos las fotos y videos de las carpetas de Dropbox seleccionadas. Los cambios no se sincronizarán entre la carpeta local de Dropbox y Google Fotos.
Este método evita las operaciones de subida y descarga, pero hay algunos puntos a tener en cuenta:
- Se requiere descargar las aplicaciones correspondientes para operar y los archivos en Dropbox deben ocupar primero el espacio de almacenamiento del ordenador.
- La velocidad de sincronización depende del estado de tu conexión a Internet. Si la sincronización falla, tendrás que realizar la operación nuevamente.
Método 2: Importar fotos de Dropbox a Google Fotos a través de MultCloud [Más recomendado]
¿Hay alguna forma más fiable de transferir fotos de Dropbox a Google Fotos? El mejor gestor GRATUITO de almacenamiento en múltiples nubes - MultCloud te hará un favor. Mejor que el primer método, viene con las siguientes ventajas:
✌ No requiere que descargues e instales aplicaciones con anticipación.
✌ La velocidad de transferencia es rápida, ya que se basa en los datos de tráfico, no en la red.
✌ Transferencia directa en línea sin pasar por tu ordenador.
✌ Ejecuta la tarea en segundo plano de manera fluida, incluso si tu dispositivo está apagado.
Antes de pasar fotos de Dropbox a Google Fotos, puedes crear una cuenta gratuita de MultCloud e iniciar sesión. A continuación, sigue las instrucciones para transferir fotos de Dropbox a Google Fotos fácilmente.
Step 1. Añadir Cloud
En la ventana principal de tu cuenta de MultCloud, haz clic en "Añadir Cloud" en el lado izquierdo. Selecciona Dropbox y sigue los pasos para permitir que MultCloud acceda a tu cuenta de Dropbox. Utiliza el mismo método para añadir Google Photos.
Paso 2. Transferencia de Cloud
Haz clic en Transferencia de Cloud en el lado izquierdo, selecciona el directorio de fotos en Dropbox como origen, selecciona el directorio de destino en Google Fotos como destino, haz clic en "Transferir Ahora" y espera a que se complete el proceso de transferencia.
Consejos:
- Programar: Si quieres transferir Dropbox a Google Fotos con regularidad, podrías activar "Programar" para que MultCloud ejecute tu tarea según lo programado.
- Para disfrutar de una velocidad de transferencia más rápida, puedes actualizar tu cuenta a una cuenta premium para obtener 10 hilos para transferir archivos a la vez.
- Una vez que tu tarea comience, puedes cerrar la página e incluso apagar tu PC porque MultCloud puede ejecutar tu tarea en segundo plano.
- El directorio "Álbumes" en Google Photos solo puede almacenar directorios de álbumes, pero no archivos multimedia.
- Como deseas mover fotos de tu cuenta de Dropbox a tu cuenta de Google Photos, debes habilitar "Eliminar todos los archivos de origen una vez completada la transferencia" a través de "Opciones".
Además de importar fotos de Dropbox a Google Fotos, también puedes utilizar MultCloud para transferir archivos de Dropbox a Google Fotos si lo prefieres, y puedes sincronizar, transferir o hacer copias de seguridad de archivos entre dos de las más de 30 nubes, incluidas Google Drive, Google Workspace, Dropbox, Dropbox for Business, iCloud Photos, MEGA, pCloud y muchas más.
Conclusión
¿Cómo pasar fotos de Dropbox a Google Fotos? Comparado con el método de descarga y subida para mover fotos de Dropbox a Google Fotos, MultCloud es más potente y flexible de usar. Además de transferir fotos de Dropbox a Google Fotos, puedes mover archivos de un Google Drive a otro, sincronizar archivos entre OneDrive y Dropbox, etc., porque MultCloud tiene la capacidad de transferir o sincronizar archivos entre más de 30 tipos de nubes como Google Drive, G Suite, Dropbox, Dropbox for Business, Flickr, Google Fotos, OneDrive, Box, Amazon S3, iCloud Fotos, Gmail, etc.
MultCloud Admite Nubes
-
Google Drive
-
Google Workspace
-
OneDrive
-
OneDrive for Business
-
SharePoint
-
Dropbox
-
Dropbox Business
-
MEGA
-
Google Photos
-
iCloud Photos
-
FTP
-
box
-
box for Business
-
pCloud
-
Baidu
-
Flickr
-
HiDrive
-
Yandex
-
NAS
-
WebDAV
-
MediaFire
-
iCloud Drive
-
WEB.DE
-
Evernote
-
Amazon S3
-
Wasabi
-
ownCloud
-
MySQL
-
Egnyte
-
Putio
-
ADrive
-
SugarSync
-
Backblaze
-
CloudMe
-
MyDrive
-
Cubby