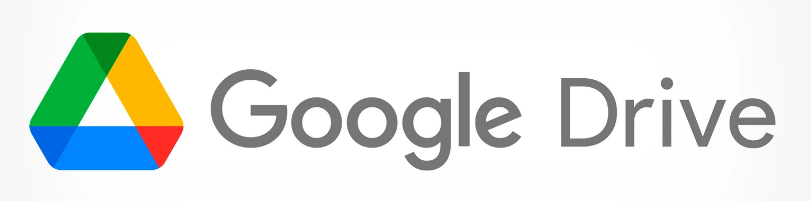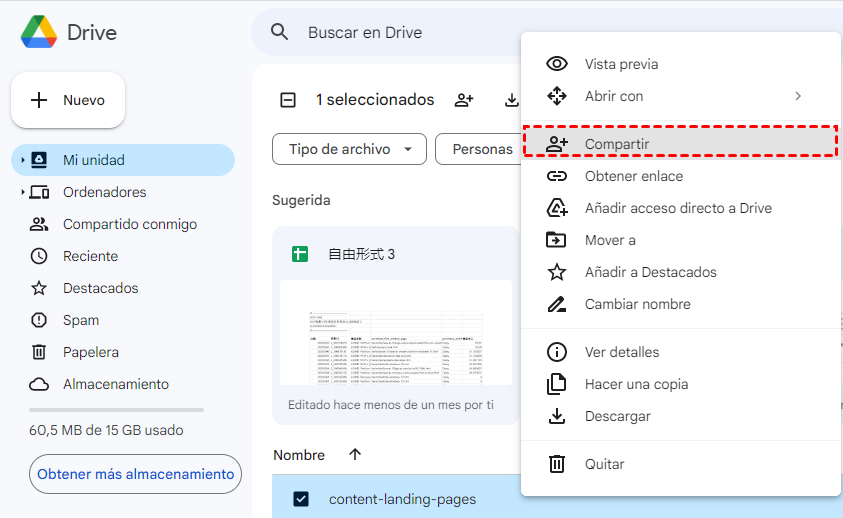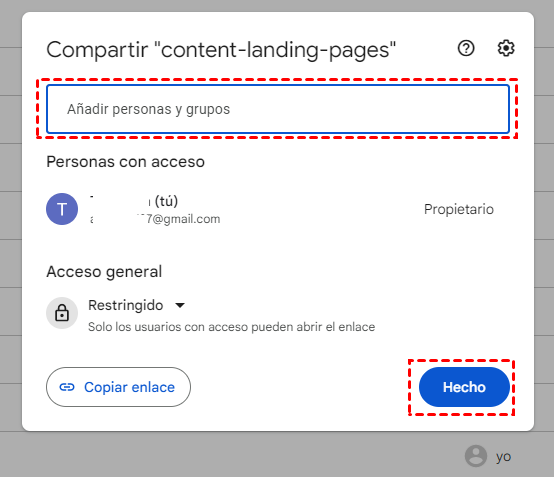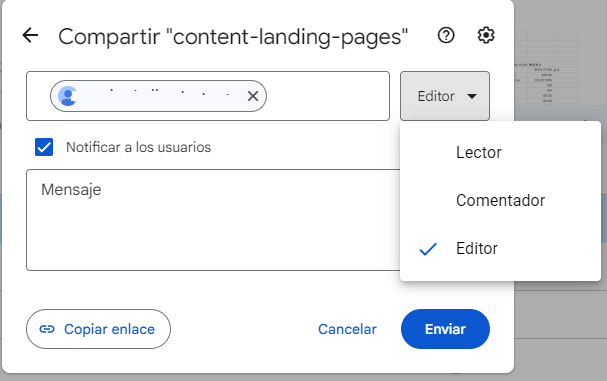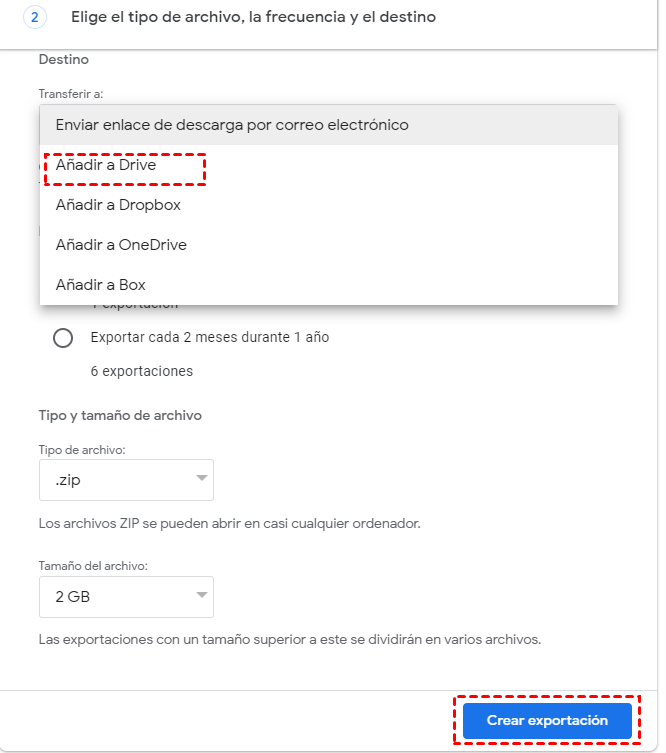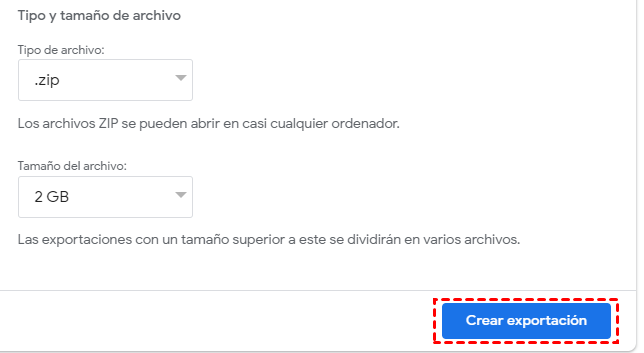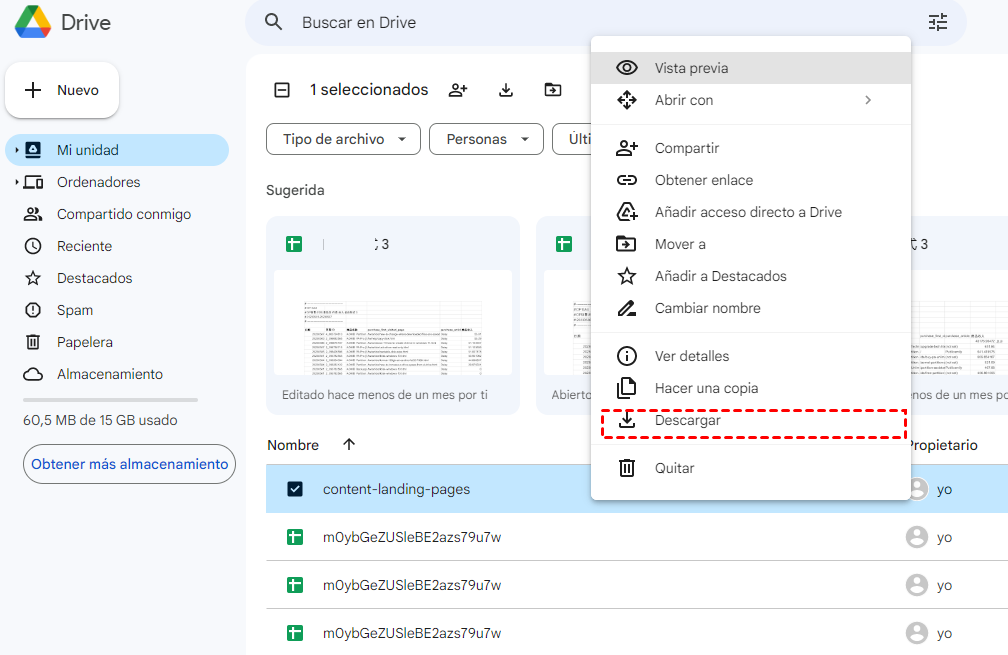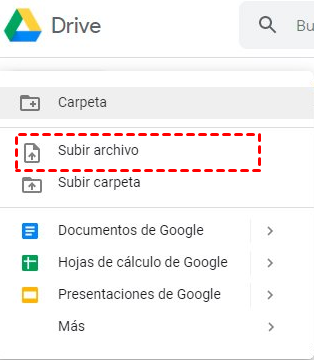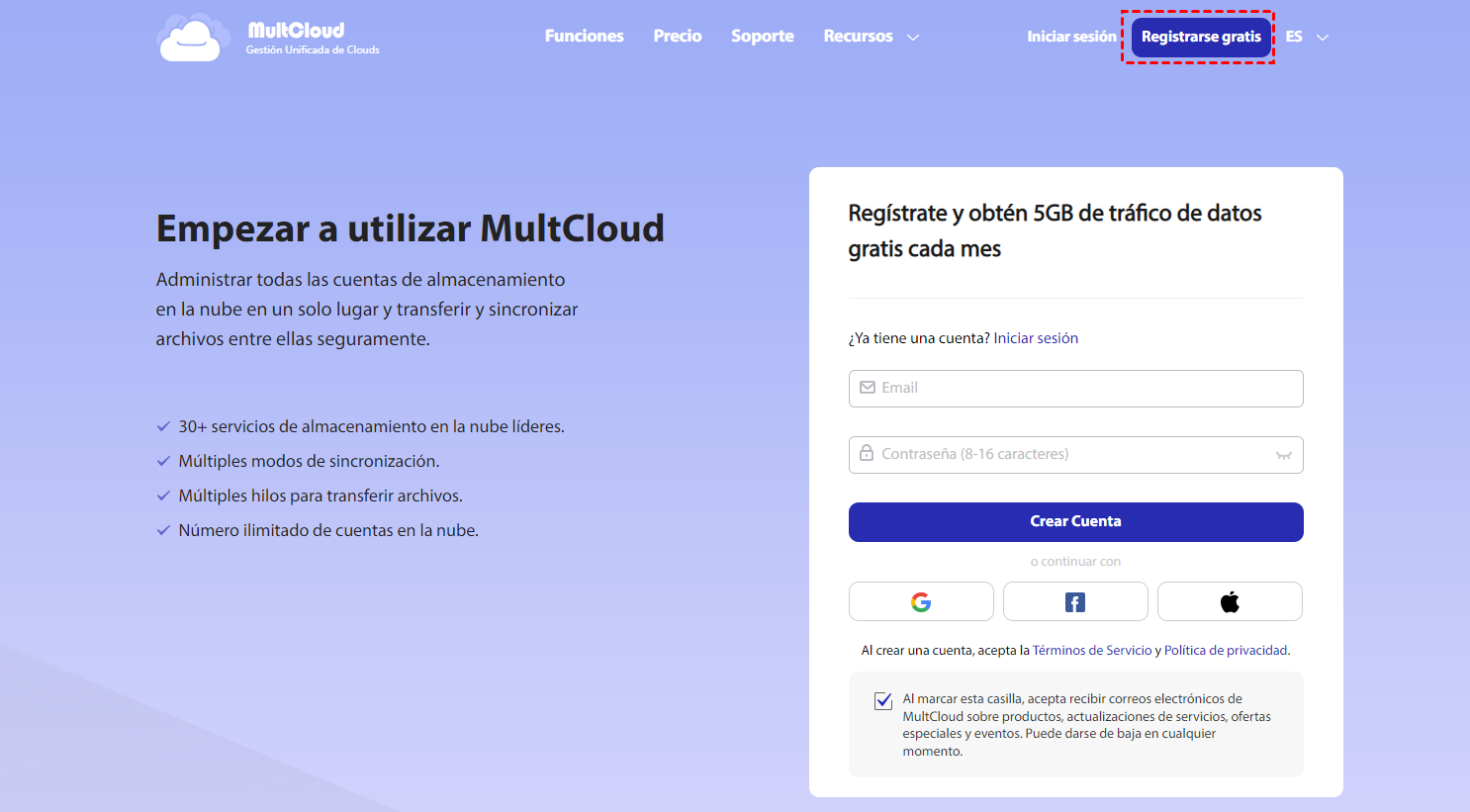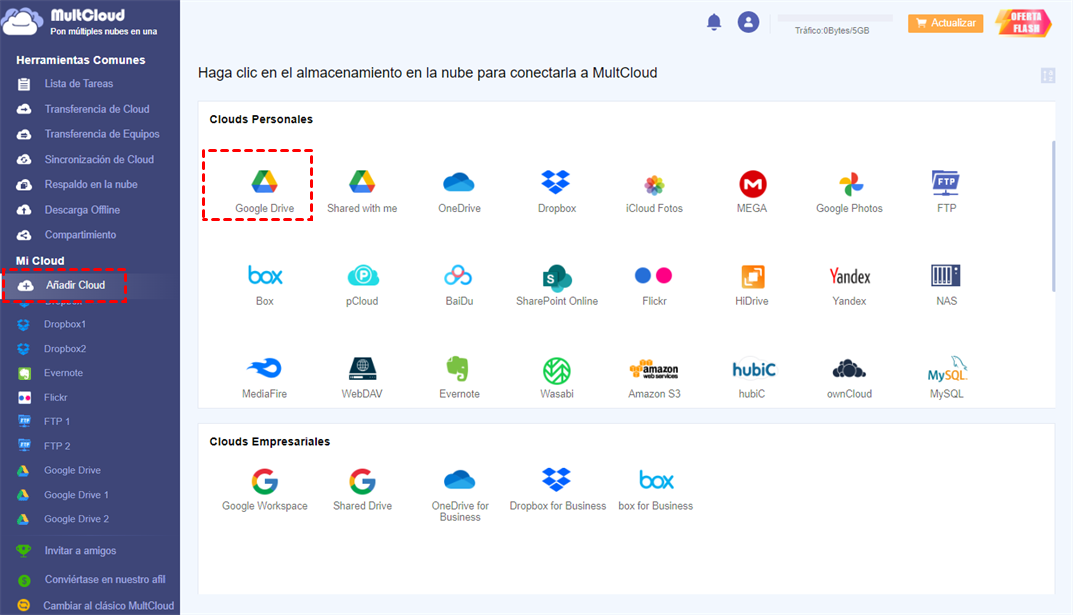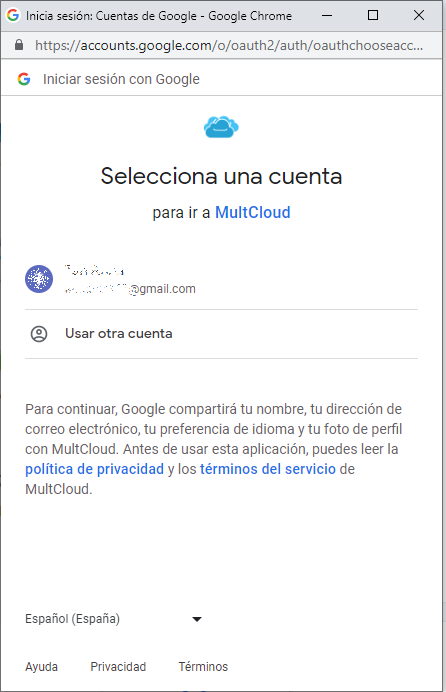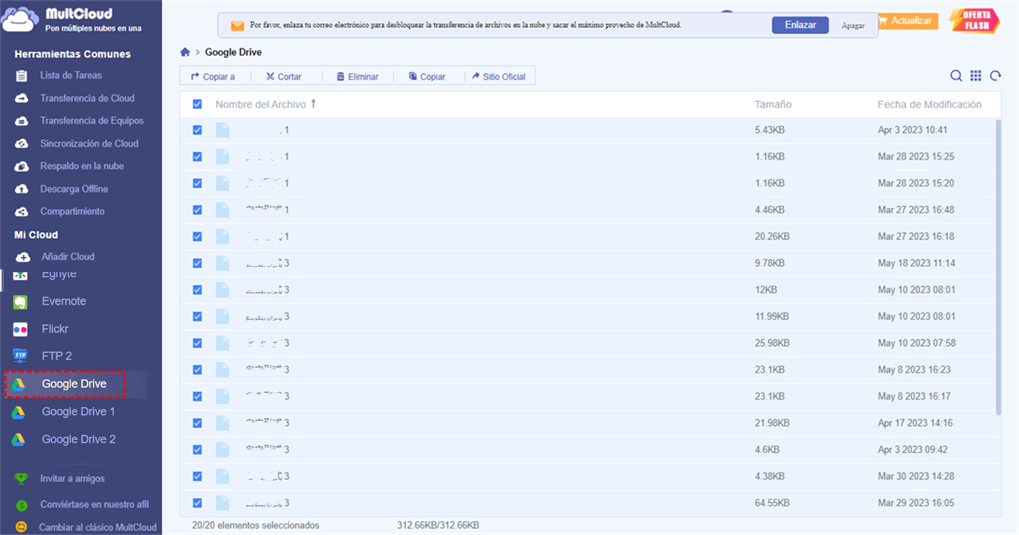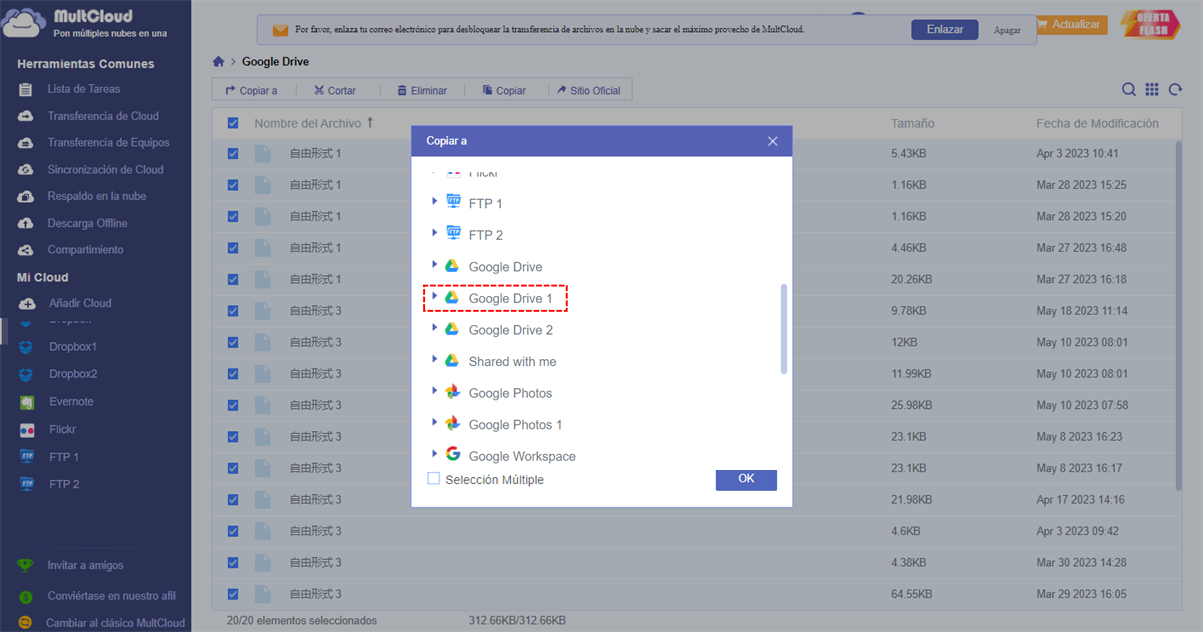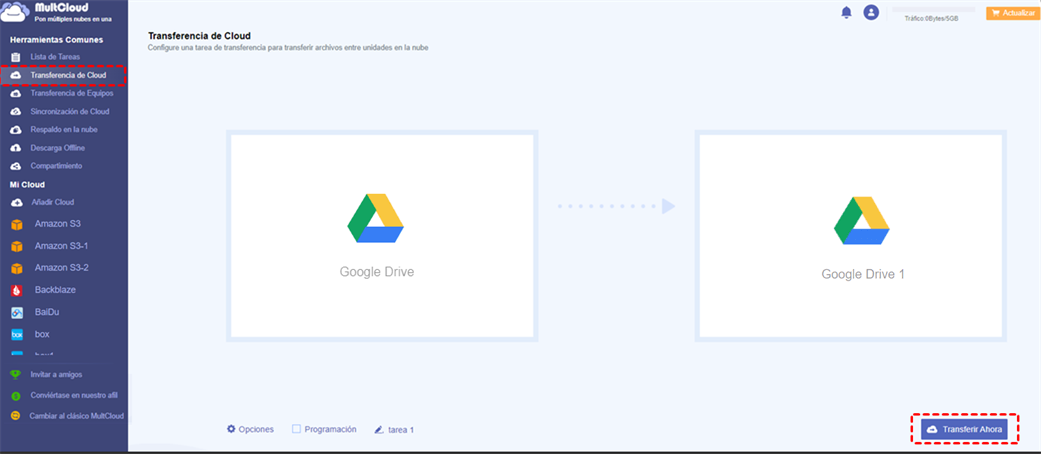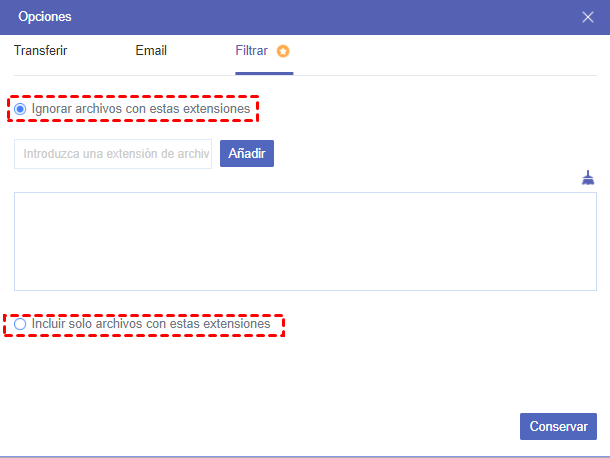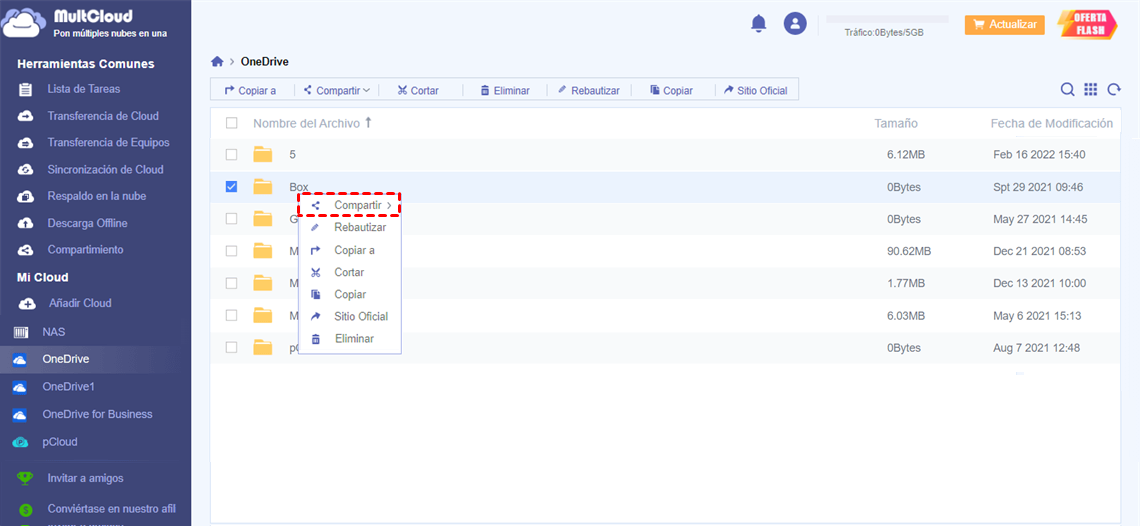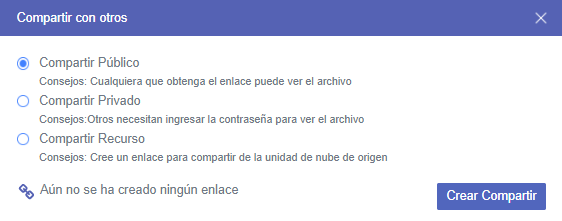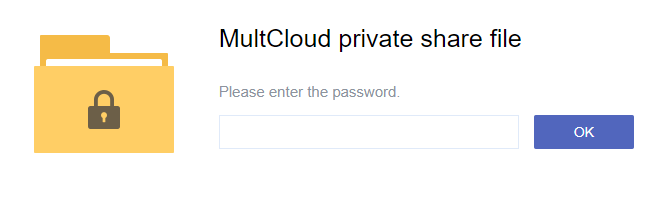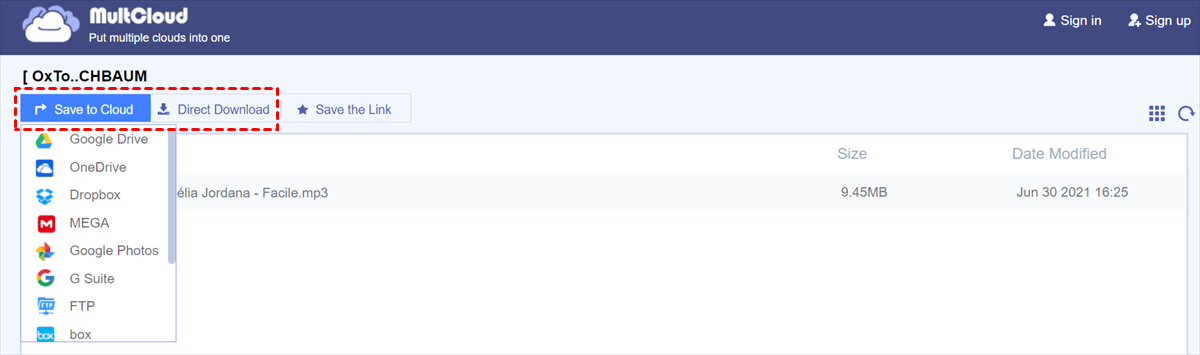Descripción general de Google Drive
Google Drive, lanzado el 24 de abril de 2012, es un servicio de almacenamiento y sincronización de archivos creado por Google. Permite almacenar y acceder a archivos en la nube, compartir archivos y editar documentos, hojas de cálculo, imágenes, vídeos y presentaciones con colaboradores. Es accesible a través de un navegador web en ordenadores o mediante aplicaciones dedicadas para dispositivos móviles Android e iOS.
Google Drive también ofrece funciones de búsqueda y se integra con muchos otros servicios de Google, como Google Docs, Sheets y Slides.En cuanto al espacio de almacenamiento, proporciona a cada usuario 15 GB gratuitos, que se reparten entre Google Drive, Gmail y Google Fotos. Para obtener más espacio de almacenamiento, hay que pagar una suscripción.
¿Por qué transferir Google Drive a otra cuenta?
Como se mencionó anteriormente, Google Drive ofrece sólo 15 GB de espacio gratuito para sus usuarios. Aunque parece más generoso que otras famosas unidades en la nube como OneDrive, Dropbox, Box, etc., este espacio lo comparten tus archivos en Google Drive, Gmail y Google Fotos. Por lo tanto, cuando te quedas sin espacio en una de tus cuentas de Google Drive, pero no quieres pagar por una actualización de la cuenta, es posible que tengas que mover Google Drive a otra cuenta. Además, hay muchas otras razones posibles por las que necesitas hacerlo, entre ellas:
- Realizar una copia de seguridad de los datos: Si tu cuenta actual de Google Drive no está funcionando bien, realizar una transferencia de archivos de Google Drive a otra cuenta es una buena manera de hacer una copia de seguridad para la recuperación de desastres cuando sea necesario.
- Separa los archivos personales de los del trabajo: Si tiene archivos personales y de trabajo almacenados en la misma cuenta de Google Drive, es posible que desee transferir sus archivos personales a otra cuenta de Google Drive y mantenerlos separados para facilitar su gestión.
- Fusionar cuentas de Google Drive: Si ha registrado más de una cuenta de Google Drive y desea combinarlas en una sola, es posible que desee transferir archivos de una cuenta de Google Drive a otra.
- Cambiar de cuenta de Google Drive de la escuela: Si usted es un estudiante y se graduará de la universidad, es necesario transferir los archivos de Google Drive de la escuela a la cuenta personal antes de la graduación, como algunas notas importantes o libros electrónicos.
- Cambiar la dirección de correo electrónico: Si usted planea dejar su dirección de correo electrónico actual asociada a la cuenta de Google Drive, también es necesario transferir sus archivos a la nueva cuenta para que pueda mantener los archivos accesibles.
En este artículo, vamos a discutir cómo mover sus datos de una cuenta de Google Drive a otro, ya sea en métodos manuales o automáticas. Así que, sigue leyendo.
3 métodos manuales para transferir Google Drive a otra cuenta
En primer lugar, nos gustaría compartir con ustedes cómo transferir un Google Drive a otra cuenta de forma manual. Es decir, utilizando la opción "Compartir" en Google Drive, utilizando Google Takeout, así como descargar y volver a cargar.
Forma 1: Utilizar la función "Compartir" con Google Drive
Si tienes el formato de documentos de Google sólo en Google Drive, entonces puedes transferirlos a tu nueva cuenta mediante la función "Compartir".
Paso 1. Inicie sesión en su antigua cuenta de Google Drive. Inicia sesión en tu antigua cuenta de Google Drive. Selecciona todos los archivos que quieras exportar a otra cuenta de Google Drive y haz clic con el botón derecho en el botón "Compartir".
Paso 2. Añade la dirección de correo electrónico de tu nueva cuenta como colaborador. Haz clic en "Hecho" y podrás establecer los permisos de lectura y escritura de esta cuenta en el archivo.
Paso 3. Haz clic en el icono de la flecha y selecciona "Editor" en el menú desplegable y haz clic en el botón "Enviar".
Paso 4. Inicie sesión en su segunda cuenta y verá que estos archivos se encuentran en "Compartidos conmigo" de su cuenta.
Forma 2: Utilizar Google Takeout para transferir archivos de Google Drive
Si tienes otros formatos de archivo en Google Drive y quieres transferir estos archivos de un Google Drive a otro, puedes descargar una copia de tus datos o crear un archivo con Google Takeout. Se trata de un servicio ofrecido por Google para ayudar a los usuarios a crear un archivo de sus datos para que puedan transferirse a otras cuentas con facilidad.
Si utilizas este método, los formatos de los archivos se convertirán a otro formato. Una vez configurada tu nueva cuenta, podrás volver a convertirlos automáticamente ajustando la configuración de subida en la unidad.
Paso 1. Ve al sitio oficial de Google Takeout e inicia sesión en tus cuentas.
Paso 2. Selecciona Google Drive (la cuenta antigua) para exportar y haz clic en el botón "Siguiente paso".
Paso 3. Seleccione un método de entrega. Aquí tienes que seleccionar "Añadir a Drive" en la ventana desplegable. De lo contrario, se seleccionará por defecto "Enviar enlace de descarga por correo electrónico".
Paso 4. A continuación, haz clic en "Crear exportación" y espera a que se complete el proceso. Entonces, en primer lugar debe descargar estos archivos comprimidos en el almacenamiento local, luego descomprimirlos, y finalmente, subir todos los archivos a otra cuenta de Google Drive.
Notas:
- Google Takeout sólo descargará archivos que hayas creado o subido tú mismo. Los archivos que otros hayan compartido contigo no se exportarán. Deberás descargar manualmente los archivos compartidos desde la sección "Compartir conmigo" de tu unidad si decides utilizar Google Takeout.
- Si tienes una cuenta de gran tamaño (más de 10 GB) y decides utilizar Google Takeout, tus archivos se dividirán en varias partes. Si algunas de ellas no se generan correctamente, tendrás que volver a solicitar el archivo.
Forma 3: Descargar y volver a cargar
Este método podría ser el más común para la mayoría de los usuarios, especialmente aquellos que no tienen suficiente conocimiento de la gestión de la unidad de nube y la transferencia.
Paso 1. Inicia sesión en tu antigua cuenta y crea una nueva carpeta para almacenar todos los archivos en el directorio raíz de Google Drive.
Paso 2. Mueva todos los archivos a la nueva carpeta. Mueve todos los archivos a la nueva carpeta. (o puedes saltarte el proceso de "creación de la nueva carpeta" y seleccionar directamente todos los archivos uno a uno).
Paso 3. Haz clic con el botón derecho del ratón en la nueva carpeta, haz clic en el botón "Descargar" y espera a que se complete el proceso.
Paso 4. Accede a tu nueva cuenta, haz clic en "Cargar" para subir el archivo .zip descargado y espera a que se complete el proceso. Si deseas subir archivos comprimidos a Google Drive, primero debes descomprimirlos para poder hacer clic en "Subir archivo y subirlos a tu nueva cuenta.
Limitaciones de los métodos manuales para transferir Google Drive a otra cuenta
Los métodos manuales anteriores te ayudan a transferir Google Drive a otra cuenta, pero son un poco complicados y tienes que realizar cada paso individualmente. Además de eso, vienen con las siguientes desventajas obvias:
- El proceso se ejecutará lentamente y puede tardar varios días, a veces incluso semanas cuando se intenta transferir una gran cantidad de datos de un Google Drive a otro.
- Tendrás que mantener el ordenador encendido durante todo el proceso. Cualquier interrupción brusca de la conexión a Internet y/o del suministro eléctrico puede impedir que los archivos se descarguen o se suban a otra cuenta.
- Cuando descargas varios archivos o carpetas a la vez, Microsoft los coloca en archivos zip. Tienes que descomprimirlos antes de transferirlos a otra cuenta si quieres conservar la estructura original de archivos o carpetas.
3 formas automáticas de mover archivos de una unidad de Google Drive a otra
¿Quieres deshacerte de todas las limitaciones de los métodos manuales anteriores? Por suerte, tienes una opción alternativa: MultCloud. Es un gestor de almacenamiento en la nube basado en la web para poner todas las cuentas de almacenamiento en la nube que tienes en un solo lugar para una fácil gestión centralizada. Te permite transferir archivos entre unidades en la nube directamente en una interfaz sin necesidad de descargar y cargar.
Además, no tienes que preocuparte por la seguridad de la privacidad, ya que el sistema de autorización de MultCloud se basa en OAuth, que es un marco de autorización estándar que permite a las aplicaciones de terceros acceder a múltiples cuentas en la nube sin necesidad de un nombre de usuario y contraseña.
En comparación con otras herramientas de transferencia de nube en el mercado, MutCloud posee más aspectos destacados, tales como:
- Velocidad de transferencia competitiva: viene con hasta 10 hilos para la transferencia de datos en la nube, lo que ahorra tiempo y aumenta su productividad.
- Transferencia directa en línea: transfiere archivos entre nubes directamente sin pasar por tu espacio local, más conveniente y ahorra espacio que descargar y cargar manualmente.
- Mantén la estructura o formato de los archivos: todos los archivos en la nube como Google Docs, Google Sheets y Google Slides mantendrán sus formatos nativos.
- Trabaja con archivos compartidos: además de los archivos de "Mi Drive", MultCloud también te permite migrar unidades compartidas y compartidas conmigo a otra cuenta.
- Programar la transferencia: Transfiere datos de una nube a otra a una hora y fecha determinadas, lo que resulta bastante útil cuando quieres transferir una gran cantidad de datos a intervalos regulares.
MultCloud es muy fácil de usar y no requiere que tengas conocimientos técnicos. Para migrar Google Drive a otra cuenta, lo que tienes que hacer es crear una cuenta MultCloud y añadir ambas cuentas a MultCloud para que puedas iniciar el proceso. A continuación te explicamos cómo hacerlo a través de sus 3 funciones diferentes: "Copiar a", "Transferencia a la nube" así como "Compartir".
Forma 1: Transferir un Google Drive a otro con "Copiar a"
Este método es principalmente para la situación en la que el mismo usuario utiliza diferentes cuentas de Google Drive.
Paso 1. Primero crea una cuenta. O puedes iniciar sesión con tu cuenta de Google o Facebook.
Nota: Para cada usuario, MultCloud proporcionará 5GB de tráfico de datos gratis cada mes.
Paso 2. Haz clic en el botón "Añadir Cloud" y selecciona Google Drive de la lista para añadir tu antigua cuenta. Haz clic en "Añadir Google Drive". Al hacer clic en esta opción, estás autorizando a MultCloud a acceder a tus archivos en Google Drive.
Nota: Puedes cambiar el Nombre para mostrar a Google Drive1 para distinguirlo de tu nueva cuenta de Google Drive.
Paso 3. Repite los pasos anteriores para añadir tu nueva cuenta de Google Drive en MultCloud. Repite los pasos anteriores para añadir tu nueva cuenta de Google Drive en MultCloud.
Paso 4. Mueve archivos de un Google Drive a otro. Abra su antigua cuenta, haga clic en la casilla de verificación junto al "Nombre de archivo" para seleccionar todos los archivos.
Paso 5. Utiliza "Copiar a" en MultCloud. Haz clic con el botón derecho en el área en blanco, haz clic en la función "Copiar a" y selecciona la segunda unidad de Google Drive como ubicación de destino. Haz clic en el botón "OK" y espera a que se complete el proceso.
Notas:
- Puedes arrastrar ciertos archivos a otra cuenta directamente si no quieres transferirlos todos. (La función de arrastrar y soltar ahora sólo está disponible en la versión antigua de MultCloud, por favor haga clic en "Cambiar a MultCloud clásico" en la parte inferior izquierda).
- Si desea mover todos los archivos de una cuenta de Google Drive a otra cuenta y eliminar los archivos originales de la fuente de Google Drive, puede optar por utilizar "Cortar" y "Pegar".
Forma 2. Transferir todos los archivos de Google Drive a otra cuenta a través de "Transferencia de Cloud".
Si desea copiar la carpeta de Google Drive a otra cuenta, puede hacer pleno uso de "Transferencia de Cloud", esta función es más adecuada para la transferencia de carpetas o nubes enteras, no sólo archivos.
Paso 1. Haz clic en "Transferencia de Cloud" en el lado izquierdo.
Paso 2. En la casilla De, elige el Google Drive de origen mientras que en la casilla A selecciona el Google Drive de destino.
Paso 3. A continuación, haga clic en "Transferir Ahora" para mover todos los archivos de Google Drive a otra cuenta
Notas:
- Para hacer una transferencia de datos en la nube programada, por favor haga clic en "Programar" en la parte inferior y seleccione un tiempo específico en diario, semanal o mensual.
- Para transferir sólo archivos específicos con alguna extensión, puede ir a "Opciones" -> "Filtro" para elegir qué tipo de archivos desea migrar u omitir durante la transferencia de Google Drive.
Forma 3: Transferir archivos de un Google Drive a otro con "Compartir"
El método anterior sólo puede transferir los datos en la cuenta de Google Drive por el mismo usuario. Cuando las dos cuentas de Google Drive no son propiedad de la misma persona, por ejemplo, desea compartir los datos privados en su cuenta de Google Drive con los amigos. En esta situación, ¿cómo transferir archivos de un Google Drive a otro fácilmente? No te preocupes, la función "Compartir" en MultCloud puede ayudarte a completar esta tarea.
Paso 1. Antes de compartir datos, tanto tú como tu amigo tenéis que registrar una cuenta MultCloud.
Paso 2. Después de que tú y tu amigo iniciéis sesión en la cuenta MultCloud, tú añades tu propia cuenta de Google Drive a tu cuenta MultCloud, y tu amigo añade su cuenta de Google Drive a la cuenta MultCloud que ha creado.
Paso 3. Después de que ambas partes hayan añadido correctamente la cuenta de Google Drive, tienes que encontrar el archivo que deseas compartir en la cuenta de Google Drive, hacer clic con el botón derecho en el archivo y seleccionar "Compartir" en la ventana emergente. Por último, elija el modo de compartir que desee, si se trata de un archivo privado, puede optar por crear un "Compartir privado".
Notas:
- La contraseña del enlace se puede personalizar.
- También puedes compartir datos con otros usuarios a través del correo electrónico o de programas sociales como Facebook y Twitter..
Paso 4. Comparte el enlace anterior y la contraseña con tu amigo. Cuando tu amigo abra este enlace, se le pedirá que introduzca la contraseña que le enviaste. A continuación, podrá seleccionar "Guardar en Cloud" y, por último, seleccionar la unidad en la nube de destino correspondiente para almacenar los datos.
Nota: Si tu amigo no quiere guardar el archivo en la unidad en la nube temporalmente, también puede descargar los datos directamente al dispositivo local sin crear una cuenta.
Resumen
Cualquier método anterior puede ayudarle a transferir Google Drive a otra cuenta, pero algunos de los métodos son un poco complicados y requieren que realice cada paso individualmente. Si quieres hacerlo lo más fácil posible, el MultCloud es una mejor opción. Además de Google Drive, MultCloud soporta otras 30 nubes, incluyendo Google Photos, iCloud Photos, SharePoint, G Suite, MEGA, OneDrive, Dropbox, Flickr, Google Photos, etc.
Aparte de las características mencionadas, MultCloud proporciona funciones de "Copia de seguridad en la nube", "Sincronización de Cloud" y "Carga remota". La "Copia de seguridad en la nube" está diseñada para hacer copias de seguridad de los datos de una nube en otra nube. Si quieres sincronizar Google Drive con OneDrive, puedes hacer pleno uso de "Sincronización de Cloud". Para "Subida Remota", puedes utilizar esta función para descargar directamente archivos a través del análisis de archivos torrent o enlaces magnet a unidades en la nube.
Más información: Obtén más beneficios de Google Drive
- Almacena y organiza archivos: Guarda una gran variedad de archivos, como documentos, hojas de cálculo, presentaciones, fotos, vídeos y mucho más. Además, puedes organizar tus archivos en carpetas y subcarpetas. También puedes utilizar etiquetas y asignar un color a una carpeta o un archivo para identificarlo o localizarlo rápidamente entre otros archivos.
- Añade una capa extra de protección a tus datos: Ofrezca un acceso cifrado y seguro a sus archivos. Cualquier archivo que reciba será escaneado y eliminado de forma proactiva cuando se detecte cualquier tipo de malware, spam o ransomware.
- Colabore en documentos en tiempo real: Comparte archivos o carpetas con personas o grupos específicos y dales distintos niveles de acceso (sólo ver, comentar o editar). Podrás ver quién ha modificado los filles y potenciar el trabajo en equipo.
- Accede a los archivos desde cualquier lugar: Sólo con una conexión a Internet, puedes acceder a tus archivos desde cualquier lugar. Si quieres ver tus archivos sin conexión, puedes descargar la aplicación de Google Drive en tu ordenador o dispositivo móvil.
- Sincroniza archivos entre el ordenador y Google Drive: Sincroniza tus archivos y carpetas desde el ordenador a Google Drive, o desde Google Drive al ordenador. Cualquier cambio que realices en los archivos de tu ordenador se sincronizará automáticamente con Google Drive, y viceversa.
MultCloud Admite Nubes
-
Google Drive
-
Google Workspace
-
OneDrive
-
OneDrive for Business
-
SharePoint
-
Dropbox
-
Dropbox Business
-
MEGA
-
Google Photos
-
iCloud Photos
-
FTP
-
box
-
box for Business
-
pCloud
-
Baidu
-
Flickr
-
HiDrive
-
Yandex
-
NAS
-
WebDAV
-
MediaFire
-
iCloud Drive
-
WEB.DE
-
Evernote
-
Amazon S3
-
Wasabi
-
ownCloud
-
MySQL
-
Egnyte
-
Putio
-
ADrive
-
SugarSync
-
Backblaze
-
CloudMe
-
MyDrive
-
Cubby