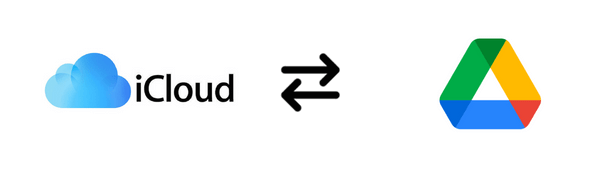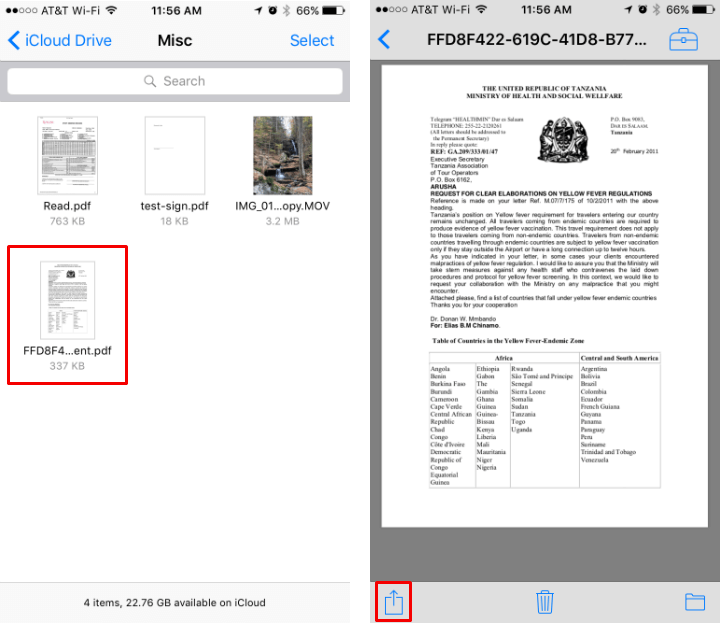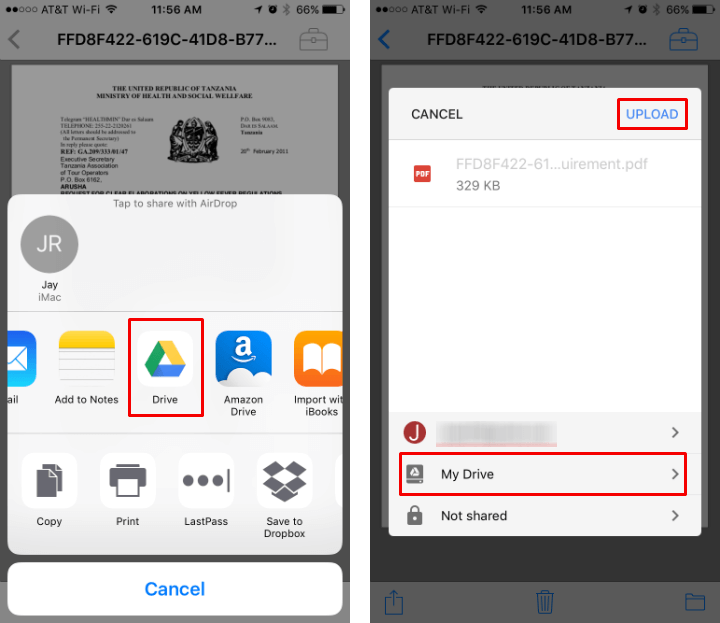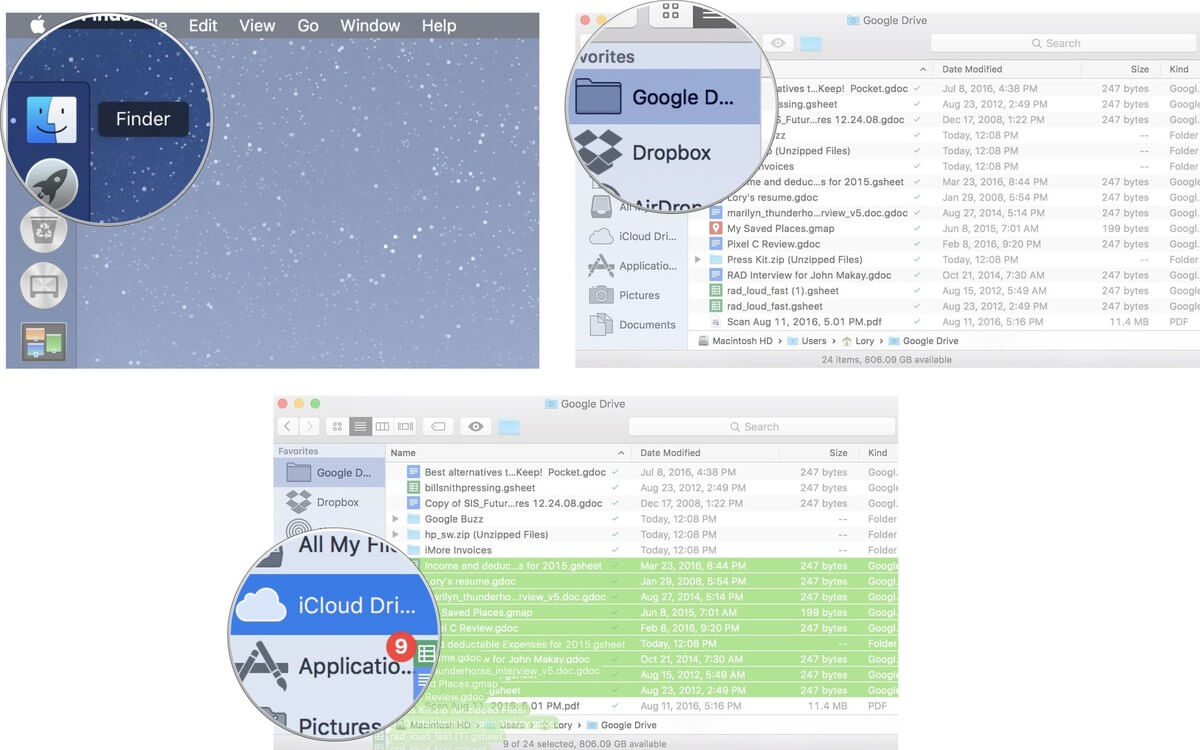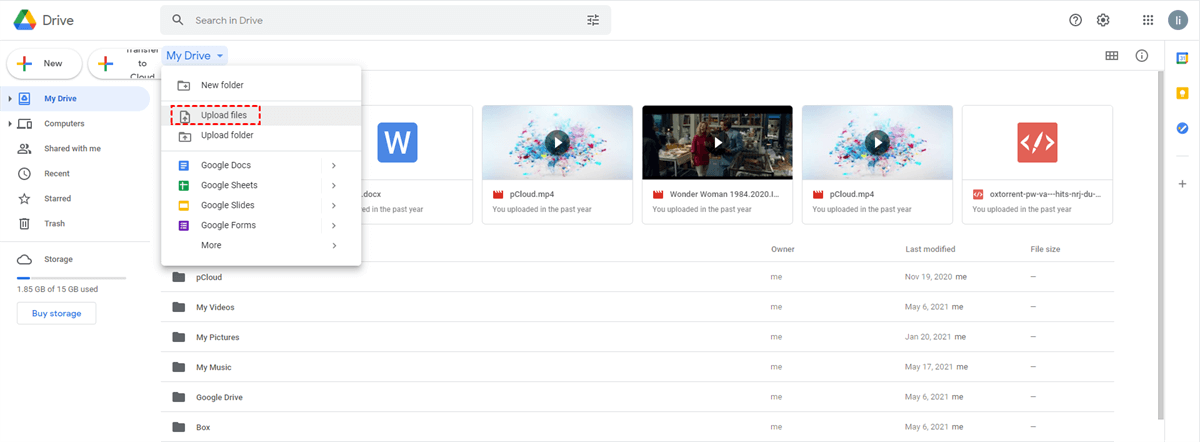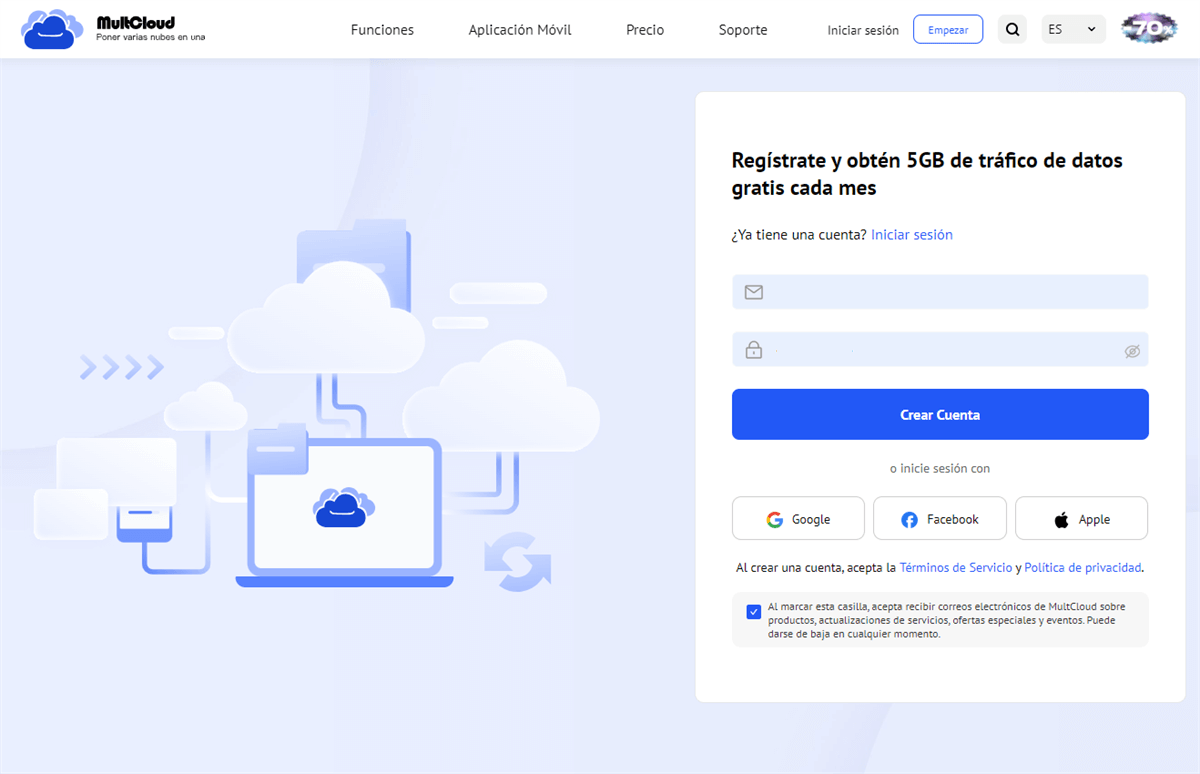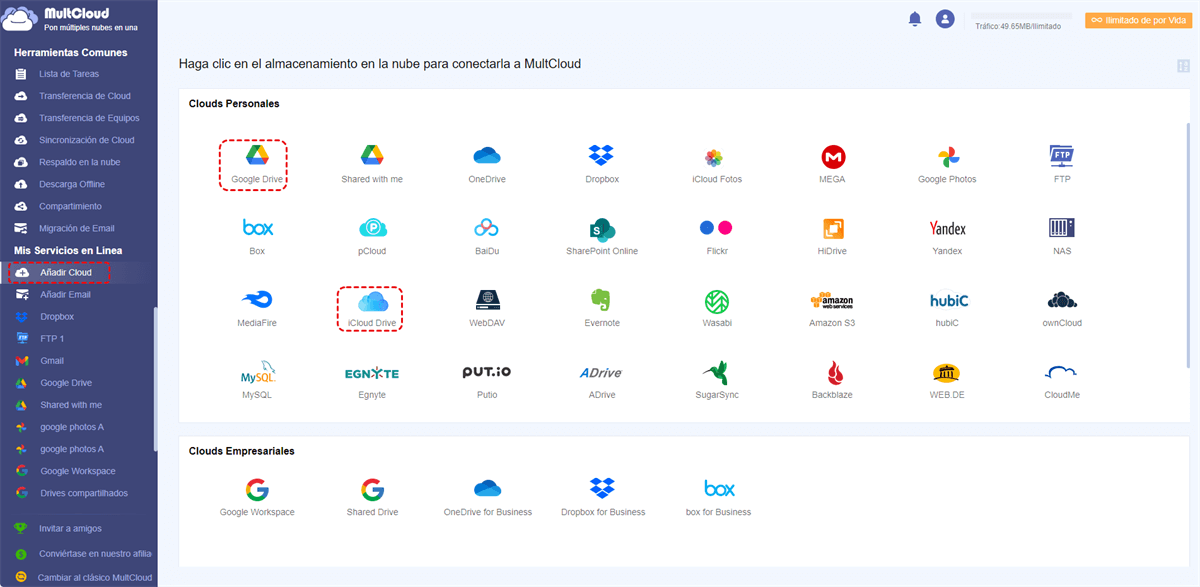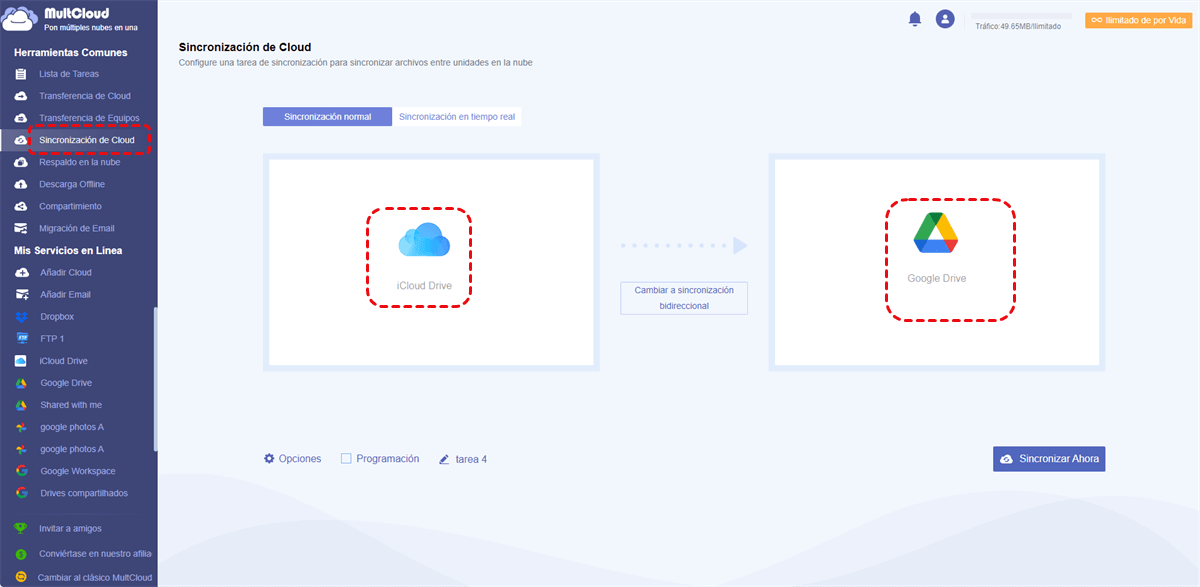Búsqueda rápida:
Caso de usuario: ¿Puedo sincronizar iCloud con Google Drive?
☞ "¿Cómo puedo guardar o sincronizar fácilmente los datos de iCloud Drive con Google Drive o viceversa?"
☞ "¿Cómo sincronizar archivos de iCloud con Google Drive sin descargarlos ni subirlos?
¿Por qué necesito sincronizar iCloud con Google Drive?
iCloud y Google Drive son dos servicios populares de almacenamiento en la nube que vienen con una variedad de características únicas. Sin embargo, existen varias razones por las que las personas pueden querer sincronizar su iCloud con Google Drive. Aquí hay tres razones clave:
► Redundancia de respaldo: A pesar de ser un excelente servicio de respaldo para dispositivos Apple, siempre es una buena práctica tener múltiples respaldos de datos importantes. Al sincronizar iCloud con Google Drive, los usuarios pueden asegurarse de tener una copia de seguridad redundante de todos los archivos y documentos esenciales. De esta manera, en caso de que algo salga mal con su copia de seguridad de iCloud, seguirán teniendo una copia de seguridad en Google Drive.
► Accesibilidad multiplataforma: Si bien iCloud está diseñado principalmente para dispositivos Apple, puede resultar complicado acceder a archivos de iCloud en dispositivos que no sean Apple. Por el contrario, se puede acceder a Google Drive desde cualquier dispositivo con conexión a Internet, lo que lo convierte en una opción adecuada para el acceso multiplataforma. Sincronizar iCloud con Google Drive permite a los usuarios acceder a sus archivos desde cualquier dispositivo sin esfuerzo.
► Colaboración: Google Drive es conocido por sus funciones de colaboración, que permiten que varios usuarios trabajen en el mismo documento al mismo tiempo. Si alguien está trabajando en un proyecto con alguien que no usa iCloud, sincronizar iCloud con Google Drive hace que sea más fácil para colaboración y uso compartido de contenido en la nube.
En conclusión, sincronizar iCloud con Google Drive ofrece varios beneficios, incluida la redundancia de copias de seguridad, la accesibilidad multiplataforma y la colaboración. Estos beneficios ayudan a garantizar que los datos de los usuarios estén seguros, sean accesibles y se puedan compartir en diferentes dispositivos y plataformas.
3 formas comunes de sincronizar iCloud con Google Drive
Diferentes escenarios de usuario requieren diferentes soluciones. Este artículo brinda pasos de operación detallados basados en 3 escenarios de uso de usuario diferentes, para que pueda elegir el método apropiado según sus necesidades.
Solución 1: sincroniza iCloud con Google Drive en iPhone/iPad
Si estás usando un iPhone o iPad, puedes sincronizar fácilmente el contenido de iCloud con Google Drive con solo 2 aplicaciones. Los pasos específicos son los siguientes:
Paso 1. Abra iCloud Drive, seleccione un archivo y haga clic en el botón compartir en la esquina inferior izquierda.
Paso 2. Selecciona Google Drive y elige dónde guardar el archivo haciendo clic en "Mi unidad".
Paso 3. Después de configurar la ubicación, haga clic en "Cargar". Su archivo se sincronizará con su Google Drive y ahora podrá editarlo en Google Drive si lo desea.
Solución 2: sincroniza iCloud con Google Drive en Mac
Si está utilizando una computadora Apple, puede sincronizar los datos de iCloud y Google Drive directamente desde macOS Finder mediante una simple operación de arrastrar y soltar, siempre que los datos de iCloud estén sincronizados con su Mac.
Paso 1. Abre "Finder" desde el Dock de tu Mac.
Paso 2. Haz clic en Google Drive en la barra lateral. Seleccione los archivos y carpetas para mover.
Paso 3. Arrastre los archivos y carpetas a iCloud Drive en la barra lateral de la ventana del Finder.
Si necesita sincronizar datos de iCloud con Google Drive, simplemente arrastre y suelte los datos de iCloud en Google Drive.
Solución 3: sincroniza iCloud con Google Drive en Windows
Si estás usando Windows, hay dos formas de sincronizar iCloud y Google Drive desde una computadora con Windows: usando un navegador web o usando la aplicación iCloud para Windows de Apple.
Paso 1. Inicie sesión en su cuenta de iCloud a través del sitio web y busque los archivos que desea sincronizar, como los archivos en iCloud Drive.
Paso 2. Haga clic en el archivo que desea transferir y luego haga clic en el botón "Descargar". Su computadora descargará los archivos y los guardará en la carpeta predeterminada.
Paso 3. Abra una nueva pestaña en el navegador, ingrese a la página web de Google Drive e inicie sesión.
Paso 4. Busque la ubicación correspondiente y luego sincronice los datos descargados de Google Drive con Google Drive.
La mejor manera de sincronizar iCloud con Google Drive automáticamente
Si necesita sincronizar automáticamente los datos de iCloud con Google Drive, puede probar una herramienta profesional de sincronización de nube a nube---MultCloud. Esta herramienta no sólo conecta iCloud Drive, iCloud Photos y Google Drive, sino que también te ayuda a sincronizar, transferir o realizar copias de seguridad de datos entre ellos.
En comparación con los métodos de sincronización tradicionales, la función "Cloud Sync" proporcionada por MultCloud tiene las siguientes ventajas obvias.
- Sincronización automática: Permite a los usuarios programar la sincronización entre almacenamientos en la nube, como sincronizar Google Drive con Dropbox.
- Sincronización sin conexión: Los usuarios pueden cerrar la página de transferencia, el navegador e incluso la computadora mientras la tarea está en curso.
- Sincronización rápida: MultCloud puede admitir hasta 10 subprocesos de transmisión simultáneamente, lo que mejora significativamente la velocidad de sincronización.
- Sincronización personalizada: Los usuarios pueden elegir entre 10 modos de sincronización disponibles en MultCloud según sus requisitos.
- Sincronización segura: MultCloud garantiza una sincronización segura al no almacenar datos de la cuenta del usuario durante todo el proceso de transmisión. También incorpora un sistema de autorización OAuth y cifrado AES de 256 bits para garantizar una sincronización segura de los datos.
También vale la pena mencionar que MultCloud no solo es compatible con iCloud Drive, iCloud Photos y Google Drive, sino que también admite otros servicios populares en la nube, como Dropbox, Dropbox Business, Google Photos, OneDrive, SharePoint Online, OneDrive for Business, Flickr, pCloud, Amazon S3, Wasabi, incluso NAS, WebDAV, FTP/SFTP, Compartido conmigo y Unidad compartida. Por lo tanto, puede agregar todas sus cuentas de nube a MultCloud para migración de archivos en la nube.
Ahora, lea a continuación para aprender cómo sincronizar iCloud con Google Drive a través de MultCloud.
Paso 1. Crea una cuenta. Vaya al sitio web oficial de MultCloud y regístrese para obtener una cuenta utilizando su correo electrónico preferido. Alternativamente, puede iniciar sesión con su cuenta de Google/Facebook.
Paso 2. Haga clic en "Añadir Cloud" en la barra de navegación izquierda y toque el ícono de iCloud Drive para agregar. Luego siga las instrucciones para otorgar acceso a MultCloud. Luego, haz lo mismo para agregar Google Drive.
Paso 3. Ahora, presiona el botón "Sincronización de Cloud" a la izquierda. Luego elija la carpeta en iCloud Drive como origen y la carpeta en Google Drive como destino. Luego, haga clic en el botón "Sincronizar Ahora".
Nota: Después de configurar la hora en "Programación", MultCloud puede sincronizar datos automáticamente de acuerdo con la hora establecida.
De manera similar, si deseas sincronizar fotos de iCloud con Synology NAS, también puede seguir los mismos pasos anteriores. Además, puede utilizar este servicio para transferir y realizar copias de seguridad de archivos directamente a través de servicios de almacenamiento en la nube sin descargarlos ni cargarlos.
Además, si tiene dificultades para descargar materiales de estudio, vídeos y otros archivos de sitios web, puede utilizar la función "Carga remota" en MultCloud, que le permite descargar/cargar archivos directamente desde URL, torrents y enlaces magnéticos a las nubes.
Resumen
Todo lo que necesitas saber sobre la sincronización de iCloud con los datos de Google Drive está aquí. Además, MultCloud le permite sincronizar fácil y eficientemente los datos almacenados en las cuentas de iCloud y Google Drive con solo presionar unos pocos botones, administrar otros datos de la cuenta y realizar la migración y la copia de seguridad de los datos.
MultCloud Admite Nubes
-
Google Drive
-
Google Workspace
-
OneDrive
-
OneDrive for Business
-
SharePoint
-
Dropbox
-
Dropbox Business
-
MEGA
-
Google Photos
-
iCloud Photos
-
FTP
-
box
-
box for Business
-
pCloud
-
Baidu
-
Flickr
-
HiDrive
-
Yandex
-
NAS
-
WebDAV
-
MediaFire
-
iCloud Drive
-
WEB.DE
-
Evernote
-
Amazon S3
-
Wasabi
-
ownCloud
-
MySQL
-
Egnyte
-
Putio
-
ADrive
-
SugarSync
-
Backblaze
-
CloudMe
-
MyDrive
-
Cubby