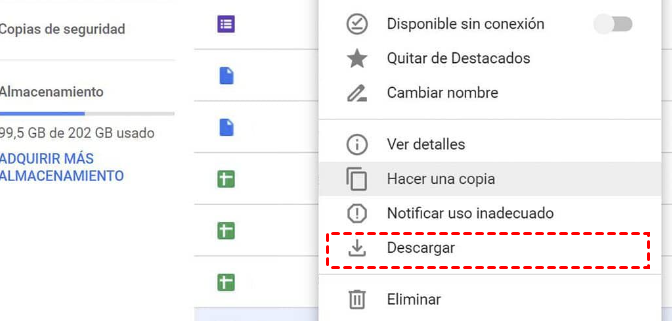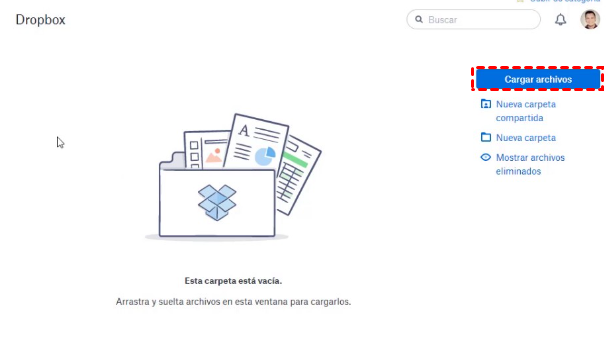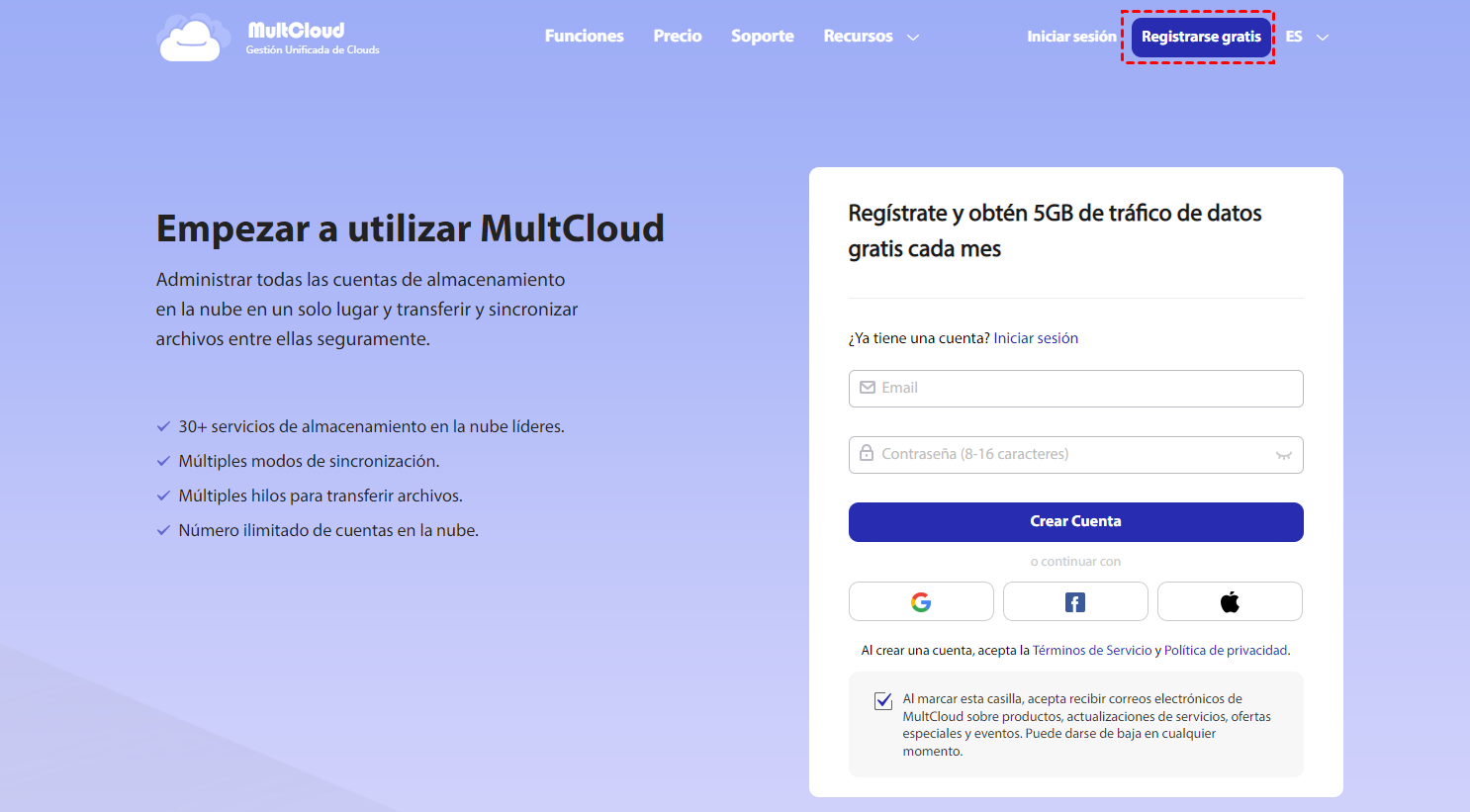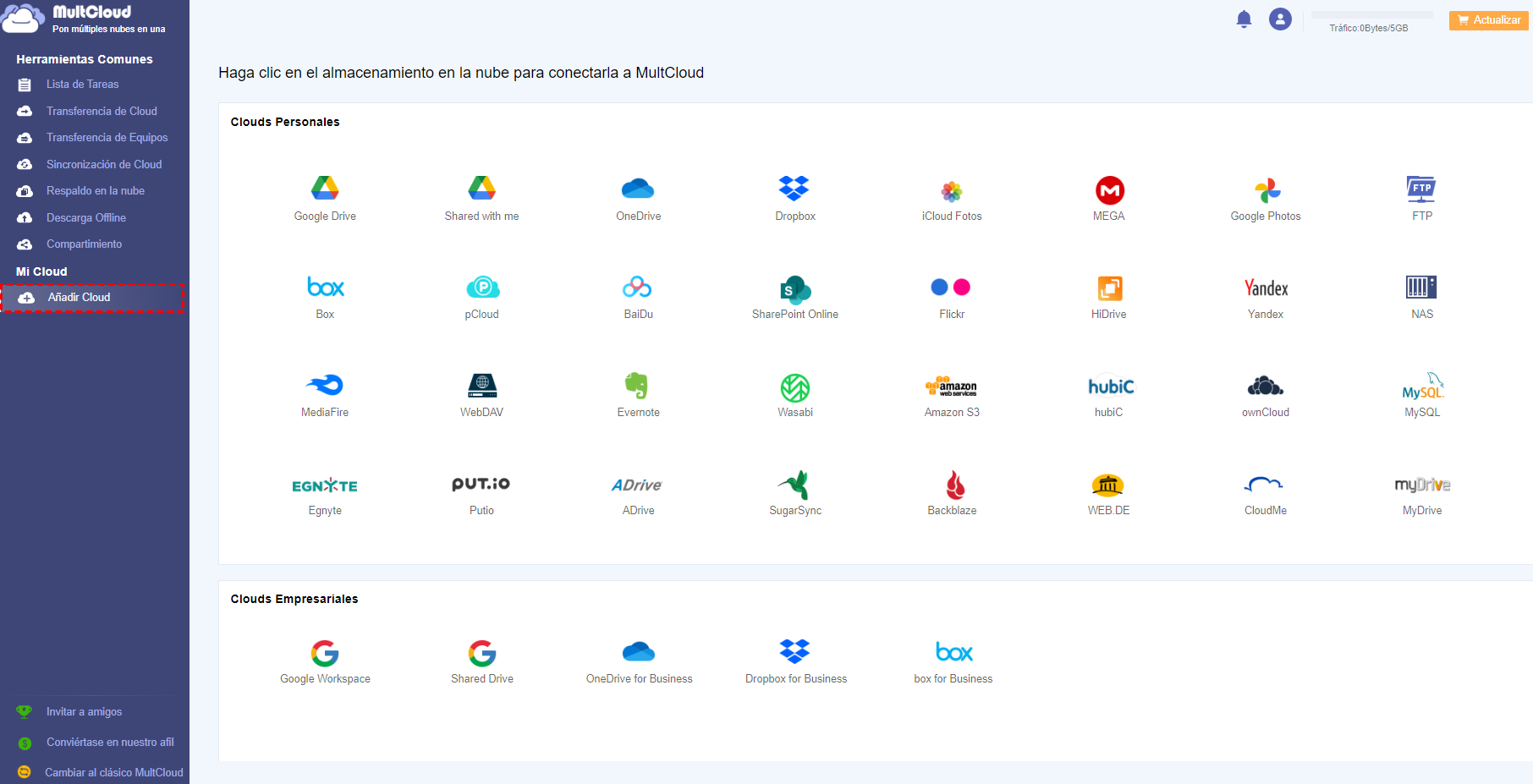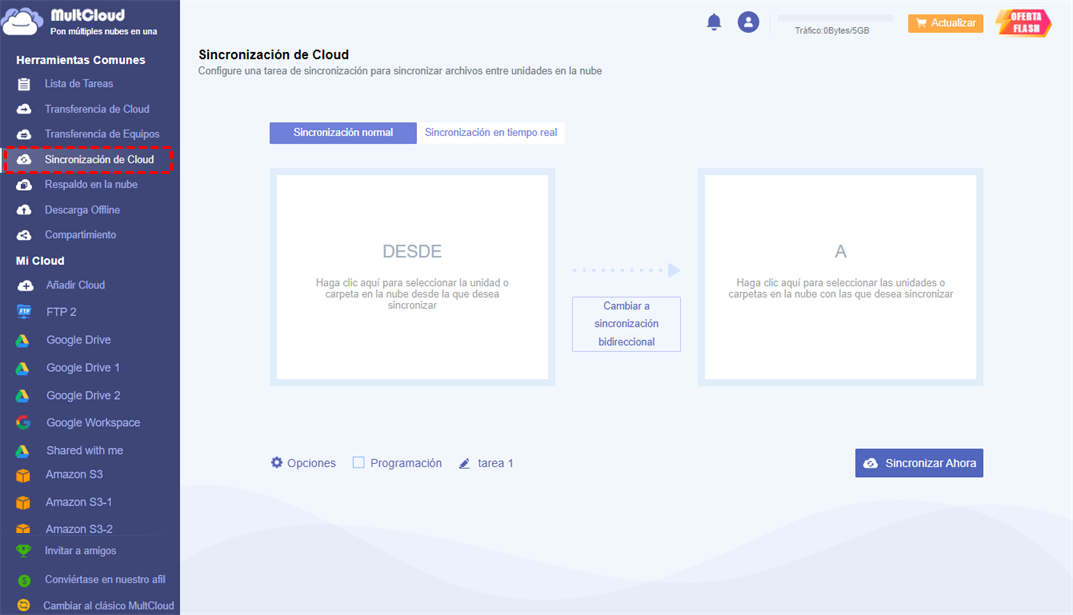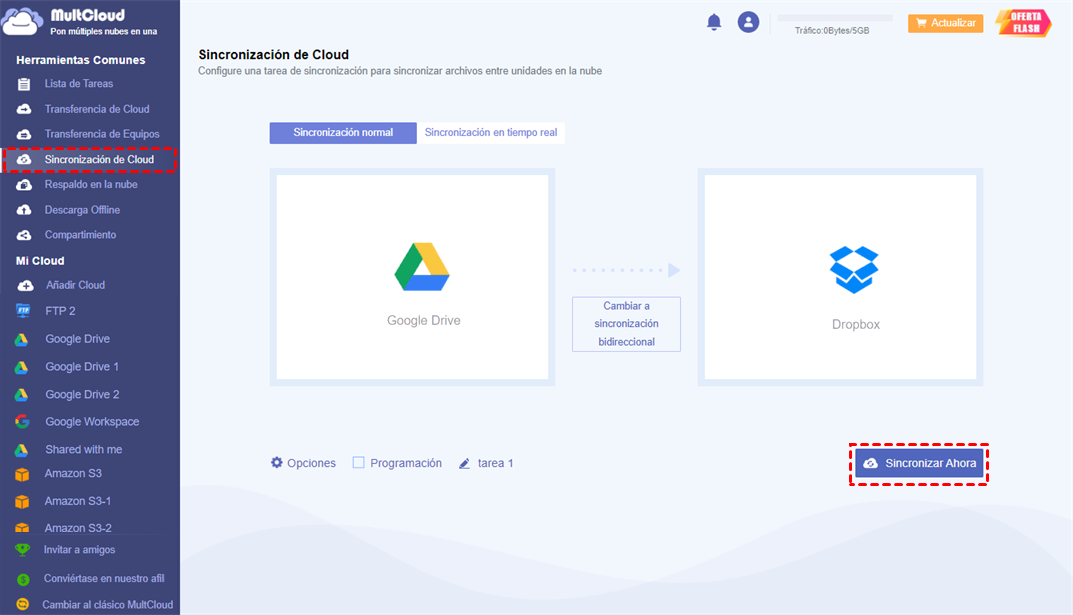¿Por qué sincronizar Google Drive y Dropbox?
Como ya sabrás, Google Drive y Dropbox son dos populares unidades en la nube. Son diferentes en muchos aspectos, como el precio, tamaño, función, rendimiento, etc. Algunos usuarios eligen entre estas dos unidades de nube debido a las diferencias de servicio, y algunos usuarios simplemente utilizan estas dos unidades de nube al mismo tiempo para lograr funciones complementarias.
Con el fin de darle una mejor comprensión de las diferencias entre estos dos servicios de almacenamiento en la nube, este artículo enumera algunos puntos sólo para referencia.
| Google Drive | Dropbox | |
|---|---|---|
| Almacenamiento gratuito | 15GB | 2GB |
| Almacenamiento Premium | 100 GB – 30 TB | 1 – 2 TB (importe ilimitado para las suscripciones de empresas) |
| Seguridad | Cifrado de 128 bits | Cifrado de 256 bits |
| Precios para 2 TB | $99.99 (anual) | $119.88 (anual) |
| Sincronización | Descarga y carga todo el documento para sincronizarlo | Sincronizar los cambios en el archivo en bloques, es mucho más rápido |
| Aplicación de escritorio | Windows, macOS | Windows, macOS, Linux |
| Aplicación móvil | Android, iOS | Android, iOS |
| Recuento de usuarios | Aproximadamente mil millones | Más de 500 millones |
Dado que estas dos unidades en la nube tienen cada una sus propias ventajas, es difícil hacer una elección. Si usted es sólo para una copia de seguridad de datos, tanto Google Drive y Dropbox puede satisfacer sus necesidades, ya sea la sincronización de Google Drive a Dropbox o sincronización de Dropbox a Google Drive.
Si tienes las necesidades mencionadas, sigue leyendo y aprenderás 2 formas gratuitas de realizar el movimiento de archivos de Dropbox a Google Drive o de Google Drive a Dropbox. Tomaremos la sincronización de Google Drive a Dropbox como ejemplo.
Sincronizar Google Drive con Dropbox de forma tradicional
La forma tradicional de sincronizar Google Drive y Dropbox es utilizar el método "Descargar" y "Subir". En otras palabras, primero tienes que descargar los archivos que necesites de Google Drive a tu unidad local y, a continuación, subirlos manualmente a la cuenta de Dropbox de destino. Sigue los siguientes pasos para completar la operación.
Paso 1. Inicia sesión en tu cuenta de Google Drive. Inicia sesión en tu cuenta de Google Drive.
Paso 2. Selecciona los archivos o carpetas que quieras descargar, selecciona el botón "Descargar" de la ventana desplegable y espera a que se complete el proceso.
Paso 3. Inicia sesión en tu cuenta de Dropbox, haz clic en el botón "Cargar archivos" y selecciona los archivos descargados en tu unidad local para cargarlos en tu cuenta de Dropbox.
Notas:
- Después de descargar las carpetas a tu PC, se convertirán en los archivos filename.zip correspondientes.
- Si quieres subir las carpetas directamente a tu cuenta de Dropbox, primero tendrás que extraerlas.
Puedes sincronizar archivos entre Google Drive y Dropbox mediante la función de descarga y subida. Sin embargo, todo el proceso puede consumir mucha energía y tiempo. No puedes cerrar la página hasta que el proceso esté completo y lo más importante es que el tiempo que tarda depende de Internet. Entonces, ¿hay alguna herramienta que tenga la función de evitar la situación anterior?
Sincronizar Google Drive con Dropbox de forma avanzada
Aquí se recomienda encarecidamente un gestor GRATUITO de almacenamiento en múltiples nubes basado en web, MultCloud, que te permite sincronizar Dropbox OneDrive sin problemas, sin necesidad de descargar ni cargar. Actualmente, cubre más de 30 nubes principales, lo que podría ayudarte a gestionar múltiples cuentas en la nube en una sola plataforma y sincronizar archivos de una nube a otra en un solo clic. En detalle, esto es lo que MultCloud puede hacer por ti.

- Eficiente: sincronización, transferencia y copia de seguridad de nube a nube con una sola tecla.
- Fuera de línea: transferir datos en la nube directamente sin pasar por el almacenamiento local.
- Rápido: migrar datos ilimitados con hasta 10 subprocesos.
- Automático: ejecute la tarea en la nube según lo programado en diario, semanal o mensual.
A continuación, aprenderás a utilizar MultCloud para sincronizar Google Drive con Dropbox.
Paso 1. Crear una cuenta de MultCloud
Crea una cuenta de MultCloud libremente e inicia sesión. Si ya tienes una cuenta MultCloud, puedes hacer clic directamente en "Iniciar sesión".
Paso 2. Añadir nubes a MultCloud
Añade una cuenta de Google Drive en MultCloud. Y a continuación, añade una cuenta de Dropbox en MultCloud.
Paso 3. Sincronizar Google Drive a Dropbox con "Sincronización de Cloud".
Haga clic en "Sincronización de Cloud" para acceder a la siguiente ventana.
Paso 4. Aplicar la tarea de sincronización de Google Drive con Dropbox
Haz clic en la interfaz "DESDE" para añadir Google Drive como origen y haz clic en la interfaz "A" para añadir Dropbox como destino. A continuación, haz clic en "Sincronizar Ahora" para confirmar la tarea de sincronización.
Notas:
- Haga clic en "Opciones" en la ventana emergente de la pestaña "General", y podrá elegir su modo de sincronización favorito entre los diferentes modos. Para "Sincronización unidireccional", puede elegir entre Sincronización simple, Sincronización espejo, Sincronización de movimiento, Sincronización acumulativa, Sincronización de actualización, Sincronización incremental y Sincronización de copia de seguridad completa.
- Si necesita replicar los archivos añadidos, modificados y eliminados del directorio de origen al directorio de destino y los archivos replicados, modificados y eliminados del directorio de destino al de origen directamente, elija "Sincronización bidireccional". Si desea sincronizar automáticamente cuando se produzca algún cambio, "Sincronización en tiempo real" es una buena opción.
- En la pestaña "Email", puedes activar "Notificación por correo electrónico" para recibir la notificación por correo electrónico, independientemente de si la tarea se ha completado o no.
- Cuando actualizas tu cuenta a una cuenta Premium, puedes especificar los archivos que necesitas excluir o incluir configurando la opción "Filtro".
Una vez finalizado el proceso de sincronización, puedes hacer clic en "Lista de tareas" para gestionar tus tareas de sincronización.
Resumen
Siguiendo cualquiera de las formas anteriores, puede ayudarte a sincronizar Google Drive con Dropbox fácilmente. Si prefiere utilizar el segundo método, puede encontrar que MultCloud tiene muchas características avanzadas, incluyendo "Cloud Transfer", "Cloud Sync", "Remote Upload (descargar directamente el archivo desde su enlace y subirlo al servicio en la nube de destino)", etc.
Con las funciones mencionadas anteriormente, puedes migrar de Dropbox a OneDrive con "Transferencia en la nube" y gestionar varias cuentas de OneDrive en el mismo PC con otras funciones, como "Compartir", "Descargar", "Vista previa", "Copiar" o "Copiar a", etc.
MultCloud Admite Nubes
-
Google Drive
-
Google Workspace
-
OneDrive
-
OneDrive for Business
-
SharePoint
-
Dropbox
-
Dropbox Business
-
MEGA
-
Google Photos
-
iCloud Photos
-
FTP
-
box
-
box for Business
-
pCloud
-
Baidu
-
Flickr
-
HiDrive
-
Yandex
-
NAS
-
WebDAV
-
MediaFire
-
iCloud Drive
-
WEB.DE
-
Evernote
-
Amazon S3
-
Wasabi
-
ownCloud
-
MySQL
-
Egnyte
-
Putio
-
ADrive
-
SugarSync
-
Backblaze
-
CloudMe
-
MyDrive
-
Cubby