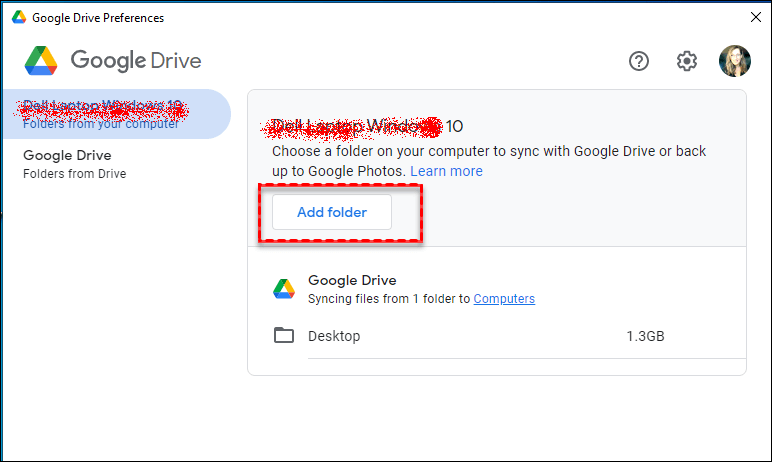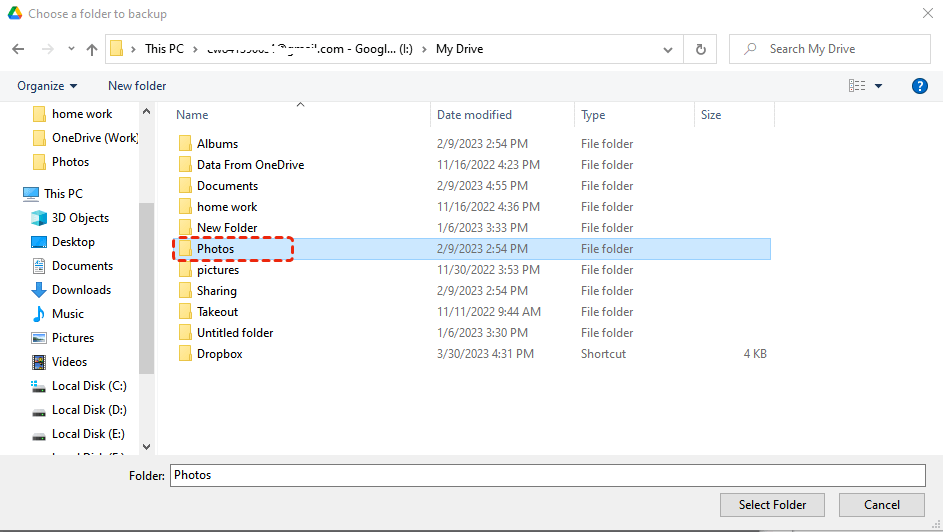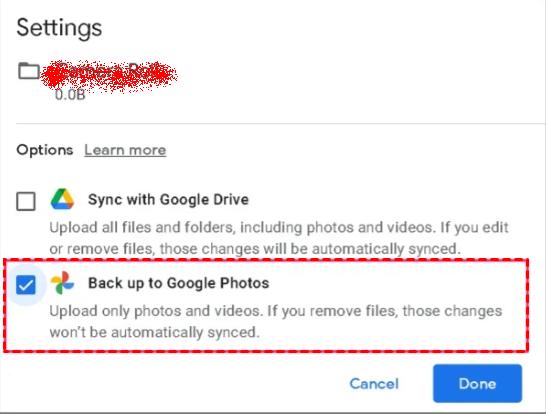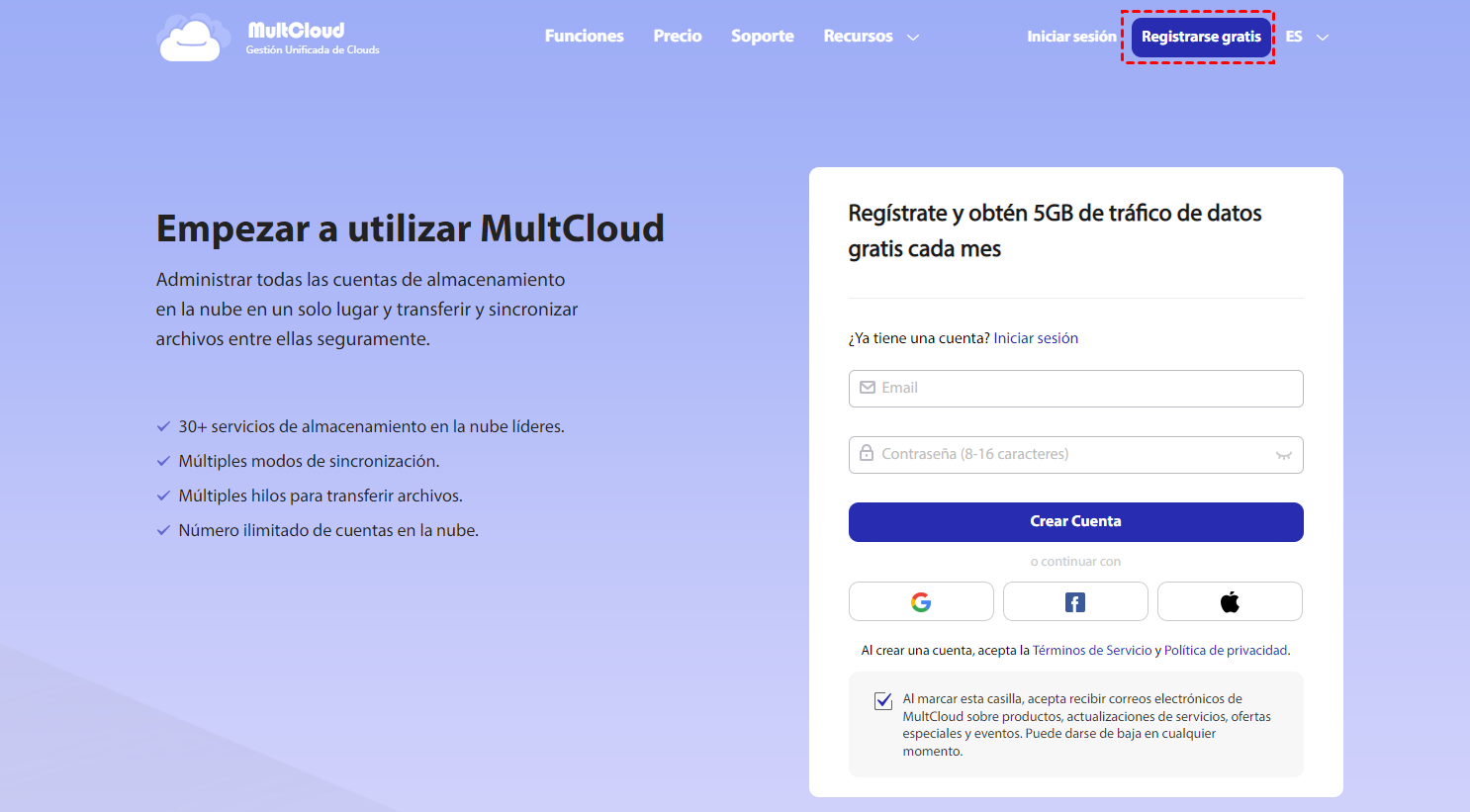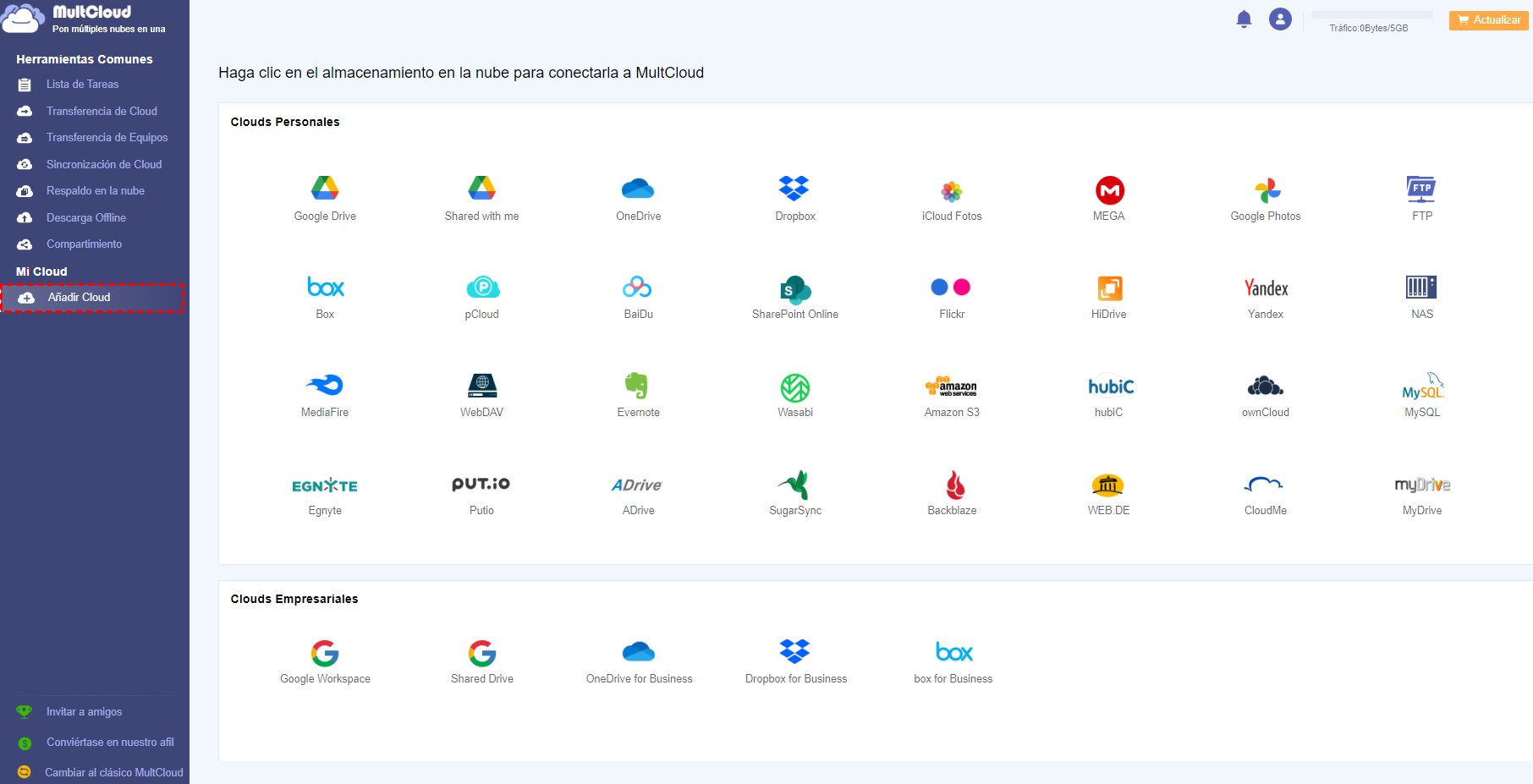Content Overview:
¿Por qué mover fotos de Google Drive a Google Photos?
A partir de julio de 2019, las nuevas fotos y videos de Drive no aparecerán automáticamente en Fotos. De manera similar, las nuevas fotos y videos en Fotos no se agregarán a la carpeta de fotos en Drive; las fotos y videos que elimines en Drive no se eliminarán de Fotos. Asimismo, los elementos que elimines en "Fotos" no se borrarán de Drive. En otras palabras, las imágenes en Google Drive deben moverse manualmente a Google Fotos.
Y, es posible que sepas que Google Drive es simplemente una herramienta que puede ayudar a almacenar, organizar, descargar y ver fotos. Sin embargo, Google Drive no proporciona un método integrado para editar imágenes; solo puedes utilizar herramientas de terceros para editar la imagen.
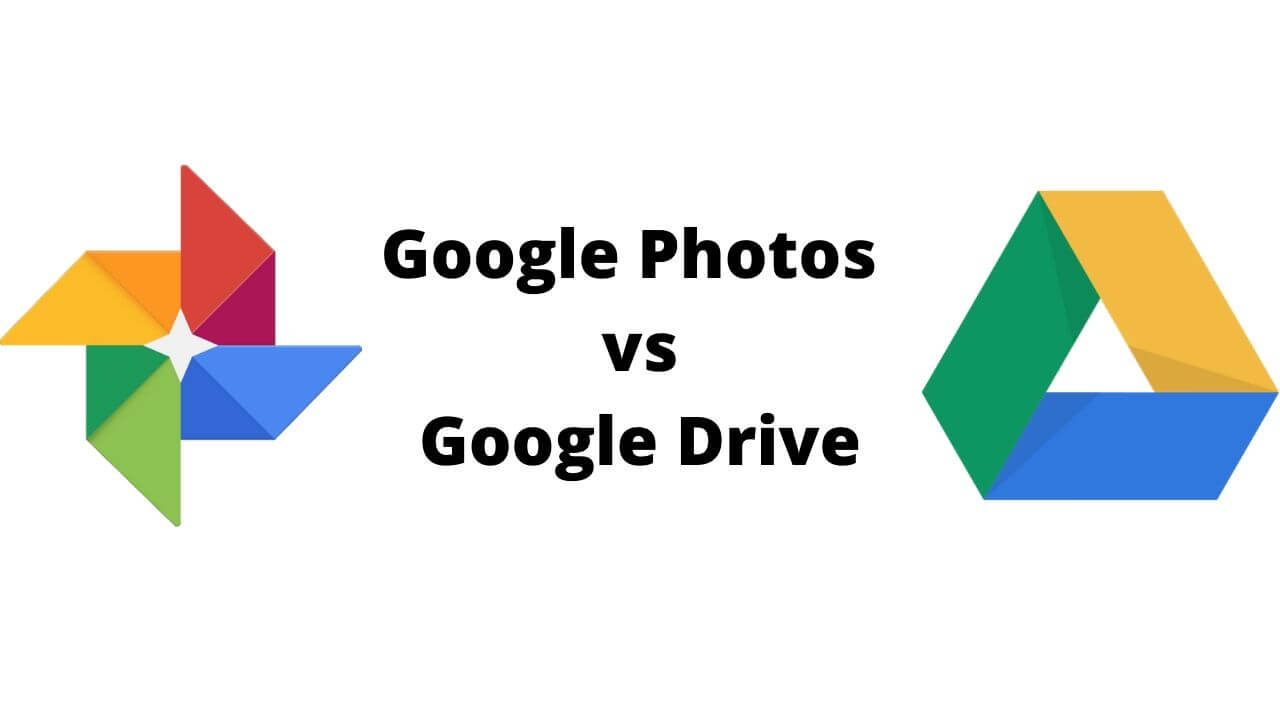
En comparación con Google Drive, Google Photos tiene grandes ventajas para la gestión y edición de imágenes:
-
Visualización de imágenes más conveniente: Puedes explorar tus fotos en photos.google.com o en la aplicación Google Photos en tu teléfono. Las imágenes están ordenadas por fecha, lo que significa que puedes desplazarte para explorar según el año de la foto;
-
Búsqueda más inteligente: Una de las características más convenientes de Google Photos es la búsqueda impulsada por inteligencia artificial. Puedes ingresar casi cualquier cosa y obtener resultados precisos. También puede distinguir personas, animales y plantas basándose en el reconocimiento facial;
-
Edición de imágenes: Google Photos también proporciona algunas funciones básicas de edición de fotos. Puedes aplicar filtros, ajustar niveles, rotar y recortar imágenes.
En resumen, Google Photos es una aplicación de biblioteca de fotos completamente funcional, por lo que puedes utilizar estas funciones útiles para crear álbumes de fotos, almacenar videos y fotos tomadas por la cámara, o guardar GIF descargados desde la aplicación en tu teléfono. Entonces, ¿cómo transferir fotos de Google Drive a Google Photos?
¿Cómo mover fotos de Google Drive a Google Photos?
Dado que Google Photos es más profesional para guardar imágenes, fotos, y videos, muchas personas prefieren agregar fotos y videos desde Google Drive a Google Photos para una mejor gestión.
En este post, recopilamos cuatro formas gratuitas y seguras de transferir fotos desde Google Drive a Google Photos, las cuales han recibido comentarios positivos en Internet. Puedes probarlas una por una para lograr la transferencia de Google Drive a Google Photos.
Forma 1. Descargar y volver a cargar manualmente
¿Quieres trasladar algunas carpetas de Google Drive a Google Photos? La forma más sencilla es descargar las imágenes y cargarlas en Google Photos.
Paso 1: Filtra las fotos y videos en Google Drive, luego selecciona los archivos a transferir, haz clic en los tres puntos en la barra de menú superior y luego selecciona "Descargar".
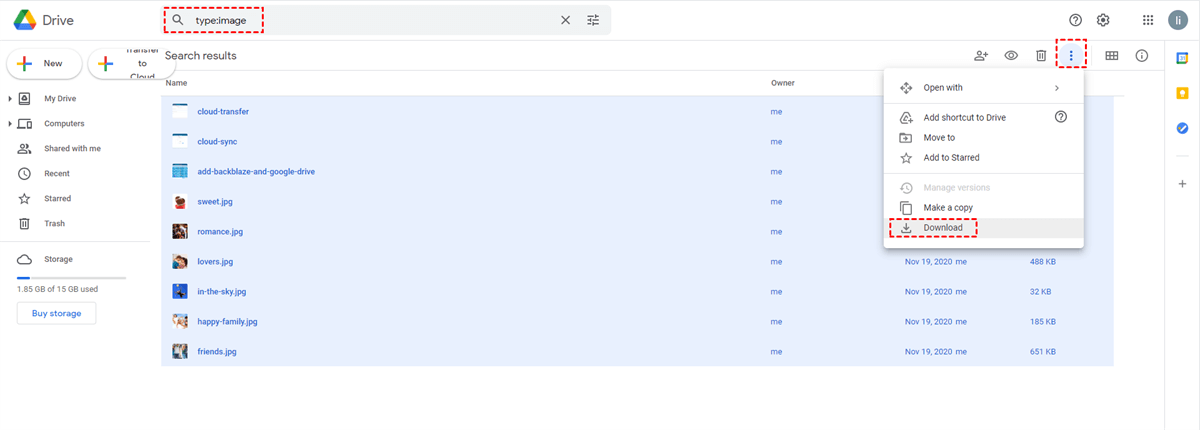
Nota: Estos archivos se agruparán en una carpeta ZIP; necesitarás descomprimir esta carpeta en tu computadora.
Paso 2: Inicia sesión en Google Photos y carga estos archivos desde tu computadora a Google Photos.
.png)
Este método requiere almacenamiento local como tránsito. Además, lleva mucho tiempo y energía si hay muchas fotos que necesitan ser transferidas.
Forma 2. Cargue archivos directamente desde Google Drive en el sitio de Google Photos
Normalmente, puedes cargar los archivos o carpetas de las fotos objetivo directamente desde Google Drive a Google Photos.
Antes de comenzar, debes prestar atención a los siguientes puntos:
- La foto debe ser más grande que 256 píxeles.
- El tipo de archivo debe ser .jpg, .gif, .webp, .tiff o .raw.
- Si utilizas tu cuenta de Google a través del trabajo o la escuela, debes descargarla de Google Drive y cargarla nuevamente en Google Photos.
Después de entender las precauciones, puedes cargar siguiendo los siguientes pasos:
Paso 1. Visita directamente la página de inicio de Google Photos, haz clic en "Subir" y luego selecciona "Google Drive" en la ventana desplegable.
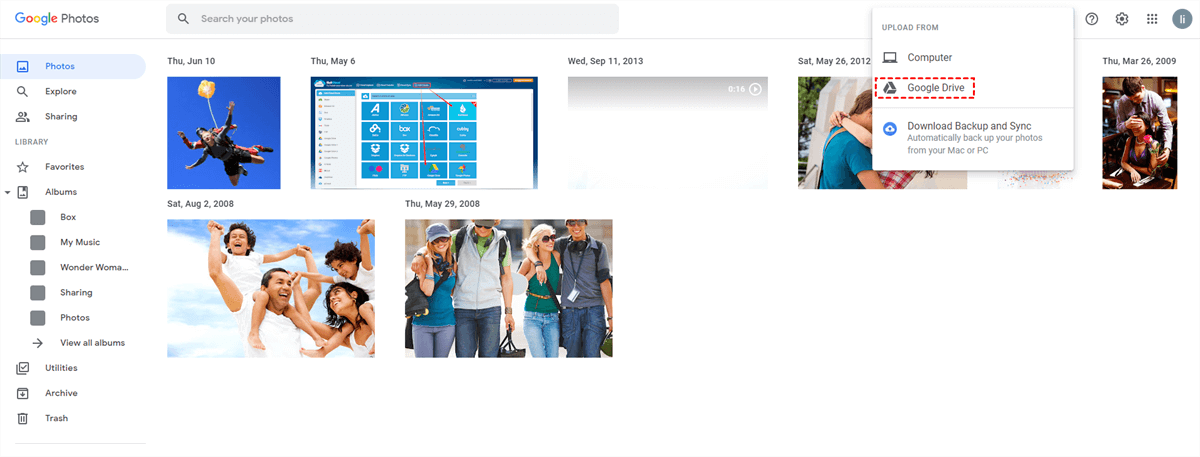
Paso 2. Selecciona "Mi unidad" en la ventana emergente, luego filtra todas las imágenes según el tipo de archivo y, finalmente, selecciona todas las imágenes y haz clic en "Subir" para cargarlas.
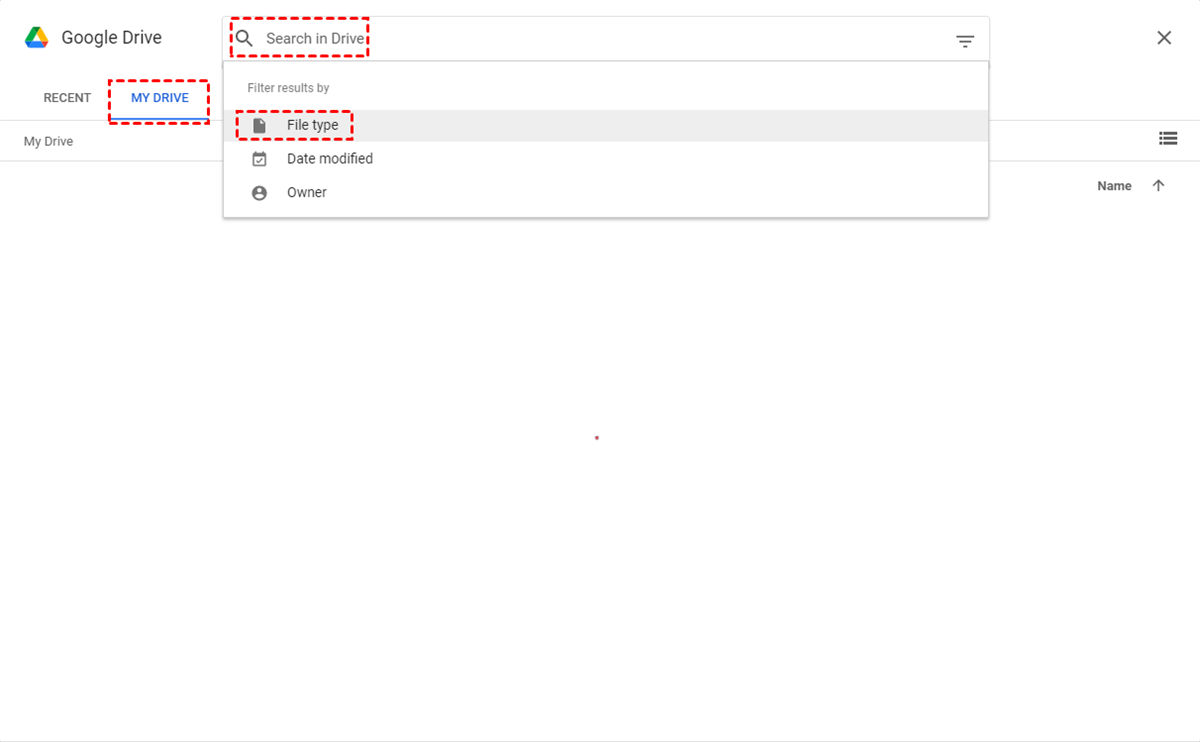
En comparación con el método anterior, este método omite las operaciones de descarga y descompresión de archivos, lo que puede ahorrar la mayor parte del tiempo.
Forma 3. Usando "Google Drive para escritorio"
Google Drive for Desktop es la aplicación oficial para Windows y Mac, que puede respaldar de manera segura archivos y fotos entre Google Drive y Google Photos. Incluso puedes usarla para respaldar fotos desde tarjetas SD, cámaras y discos duros externos a Google Drive y Google Photos.
Paso 1. Descarga e instala la aplicación Google Drive for Desktop.
Paso 2. Ejecuta la aplicación en tu computadora.
Paso 3. Inicia sesión con tu nombre de usuario y contraseña de la cuenta de Google. Haz clic con el botón derecho en el ícono de configuración y elige "Preferencias".
Paso 4. Selecciona "Mi Computadora" y luego elige "Agregar Carpeta". Después, selecciona la carpeta de fotos en la carpeta de Google Drive en la siguiente ventana.
Paso 5. Luego marca la opción "Realizar copia de seguridad en Google Photos" y haz clic en "Listo".
Se debe tener en cuenta que la premisa para ejecutar este método es que hayas descargado la aplicación de Google Drive para escritorio y que las fotos relacionadas también estén guardadas en el dispositivo de almacenamiento local. De esta manera, puedes optar por respaldar las imágenes de Google Drive en Google Photos durante la sincronización.
Forma 4. Mover fotos de Google Drive a Google Photos con MultCloud [más fácil]
¿Puedo trasladar directamente desde Google Drive a Google Photos sin descargar ni subir archivos? Sí, puedes hacerlo con la ayuda de una herramienta profesional y GRATUITA de gestión de múltiples nubes llamada MultCloud, que puede gestionar varias cuentas en la nube desde una sola plataforma sin tener que cambiar de cuentas.

- Flexible Cloud Sync: sincroniza datos de una nube a otra de manera fluida, con 10 modos de sincronización disponibles, que incluyen sincronización unidireccional, sincronización bidireccional, sincronización en tiempo real y más.
- Efficiente Transferencia de Nube: Transfiere archivos entre nubes sin problemas con una operación de un solo botón, eliminando la necesidad de descargas manuales. También puedes optar por eliminar todos los archivos fuente una vez que se haya completado la transferencia.
- Respaldo Regular en la Nube: Realiza copias de seguridad de archivos desde un servicio de almacenamiento en la nube a otro, brindando una capa adicional de protección contra la pérdida de datos. Puedes hacer copias de seguridad diarias, semanales o mensuales.
Mover fotos de Google Drive a Google Photos en 4 sencillos pasos
1. Para aprovechar MultCloud, en primer lugar, crea una cuenta. Luego, inicia sesión.
2. A continuación, agrega Google Drive y Google Photos a la plataforma de MultCloud. Haz clic en la pestaña "Añadir Cloud" a la izquierda y selecciona la nube que deseas agregar. Luego, sigue la sencilla guía para completar la tarea.
Notas:
-
Para encontrar Google Photos en la lista My Cloud Drives, desplácese hacia abajo en la pantalla.
-
MultCloud sólo agrega una nube a la vez. Para agregar otra nube, repita el proceso anterior.
-
MultCloud no tiene límite en la cantidad de nubes a agregar. Si tiene varias nubes compatibles con MultCloud, puede agregarlas todas a MultCloud.
3. Después de agregar tanto Google Photos como Google Drive, haz clic en "Sincronización de Cloud" para mover fotos de Drive a Google Photos. Especifica las fotos en Google Drive que deseas mover como la fuente y selecciona la ubicación de destino en Google Photos.
4. Finalmente, haz clic en "Sincronizar Ahora" para transferir fotos de Google Drive a Google Photos.
Notas:
- Puedes realizar la sincronización automática entre Google Drive y Google Photos. Haz clic en "Programar" y luego activa la opción que prefieras, como Diaria, Semanal o Mensual..
- Las opciones te permiten configurar la Sincronización en Tiempo Real, la Sincronización Unidireccional, la Sincronización Bidireccional y otros modos de sincronización. También puedes habilitar la opción de Correo Electrónico y Filtro.
- Para experimentar una velocidad de transferencia súper rápida, puedes actualizar tu cuenta a una cuenta premium para obtener 10 hilos para transferir tus fotos y todas las demás funciones avanzadas.
- ★Ventajas de MultCloud frente a Métodos Manuales:
- 1. Depende del tráfico de datos. MultCloud no utiliza una conexión de red para transferir, sincronizar o respaldar datos entre nubes, por lo que no es necesario preocuparse de que la red inestable afecte el proceso de transferencia. Además, incluso puedes cerrar tu navegador o dispositivo cuando comienza la tarea.
- 2. Transferencia en línea. MultCloud procesa directamente los datos en la nube en línea. Es decir, los datos en la nube no pasarán por tu computadora ni ocuparán el almacenamiento local.
- 3. Tarea Programada. Puedes transferir o sincronizar regularmente fotos de Google Drive a Google Photos configurando una programación desde la opción "Programar" en la parte inferior izquierda.
Conclusión
Siguiendo los pasos anteriores, puede ayudar a mover fotos de Google Drive a Google Photos rápidamente. Si prefiere utilizar MultCloud para transferir imágenes, encontrará que MultCloud tiene muchas funciones avanzadas.
Además de "Cloud Sync", MultCloud también le permite transferir fotos entre unidades de nube, realizar copias de seguridad de archivos de una nube a otra, así como la gestión básica (descargar, cargar, crear, eliminar, renombrar, compartir, etc.) de todas las nubes. almacenamientos agregados a su plataforma.
Además, a excepción de Google Drive y Google Photos, MultCloud también admite otras unidades de nube comunes, incluidas MEGA, OneDrive, SharePoint, Dropbox, G Suite, Amazon S3, Flickr, etc., para que pueda realizar fácilmente la administración de archivos entre diferentes unidades de nube.
MultCloud Admite Nubes
-
Google Drive
-
Google Workspace
-
OneDrive
-
OneDrive for Business
-
SharePoint
-
Dropbox
-
Dropbox Business
-
MEGA
-
Google Photos
-
iCloud Photos
-
FTP
-
box
-
box for Business
-
pCloud
-
Baidu
-
Flickr
-
HiDrive
-
Yandex
-
NAS
-
WebDAV
-
MediaFire
-
iCloud Drive
-
WEB.DE
-
Evernote
-
Amazon S3
-
Wasabi
-
ownCloud
-
MySQL
-
Egnyte
-
Putio
-
ADrive
-
SugarSync
-
Backblaze
-
CloudMe
-
MyDrive
-
Cubby