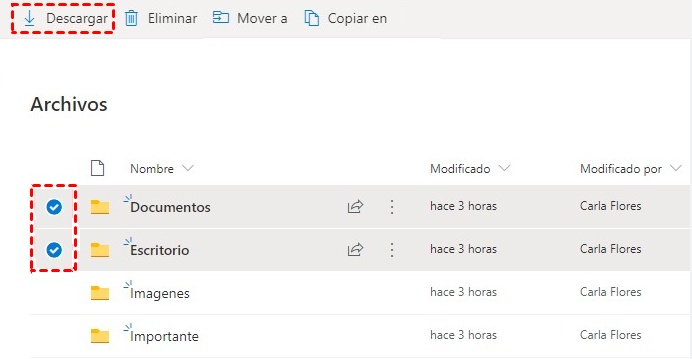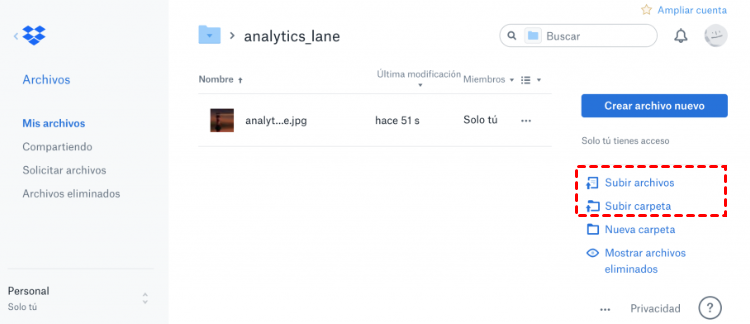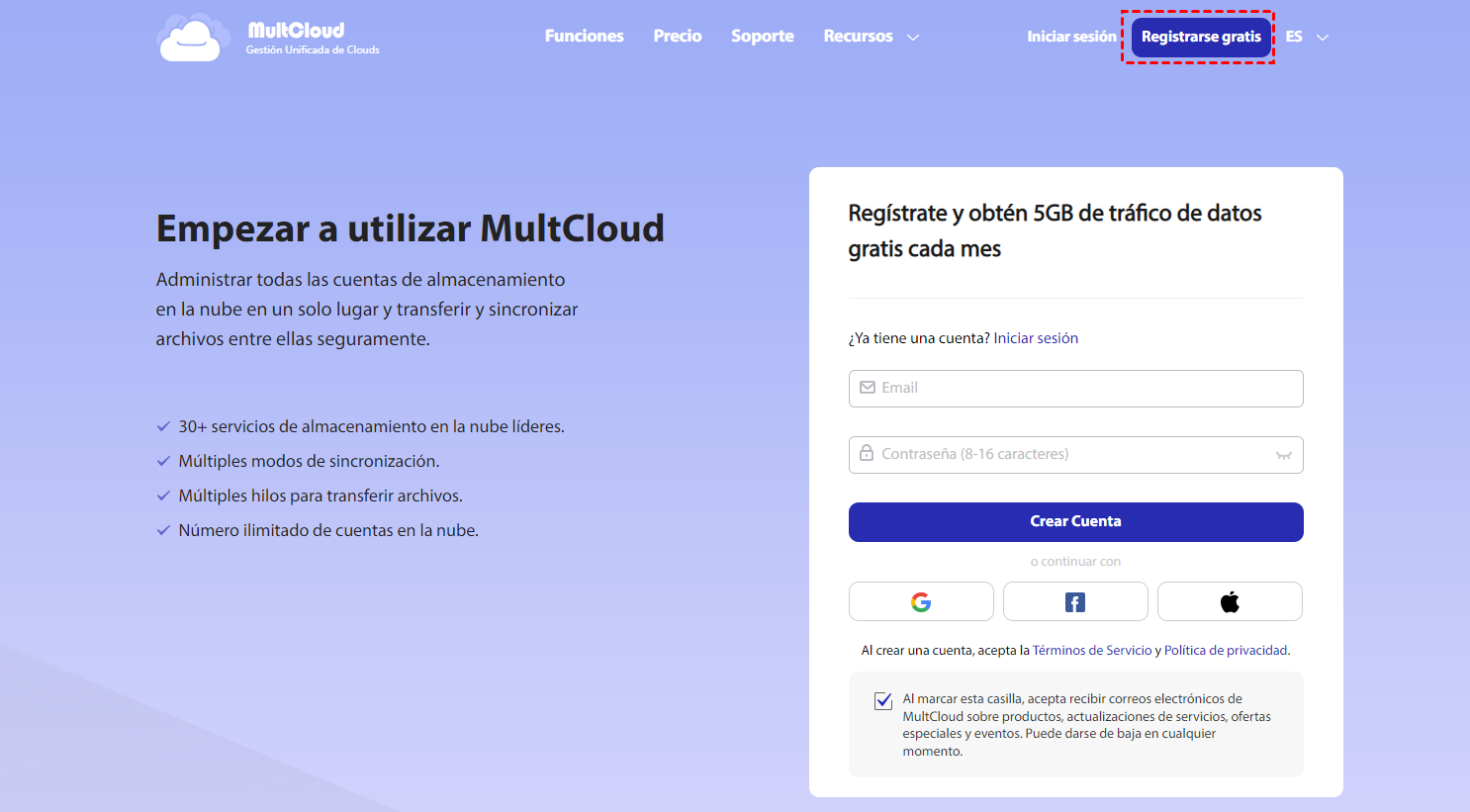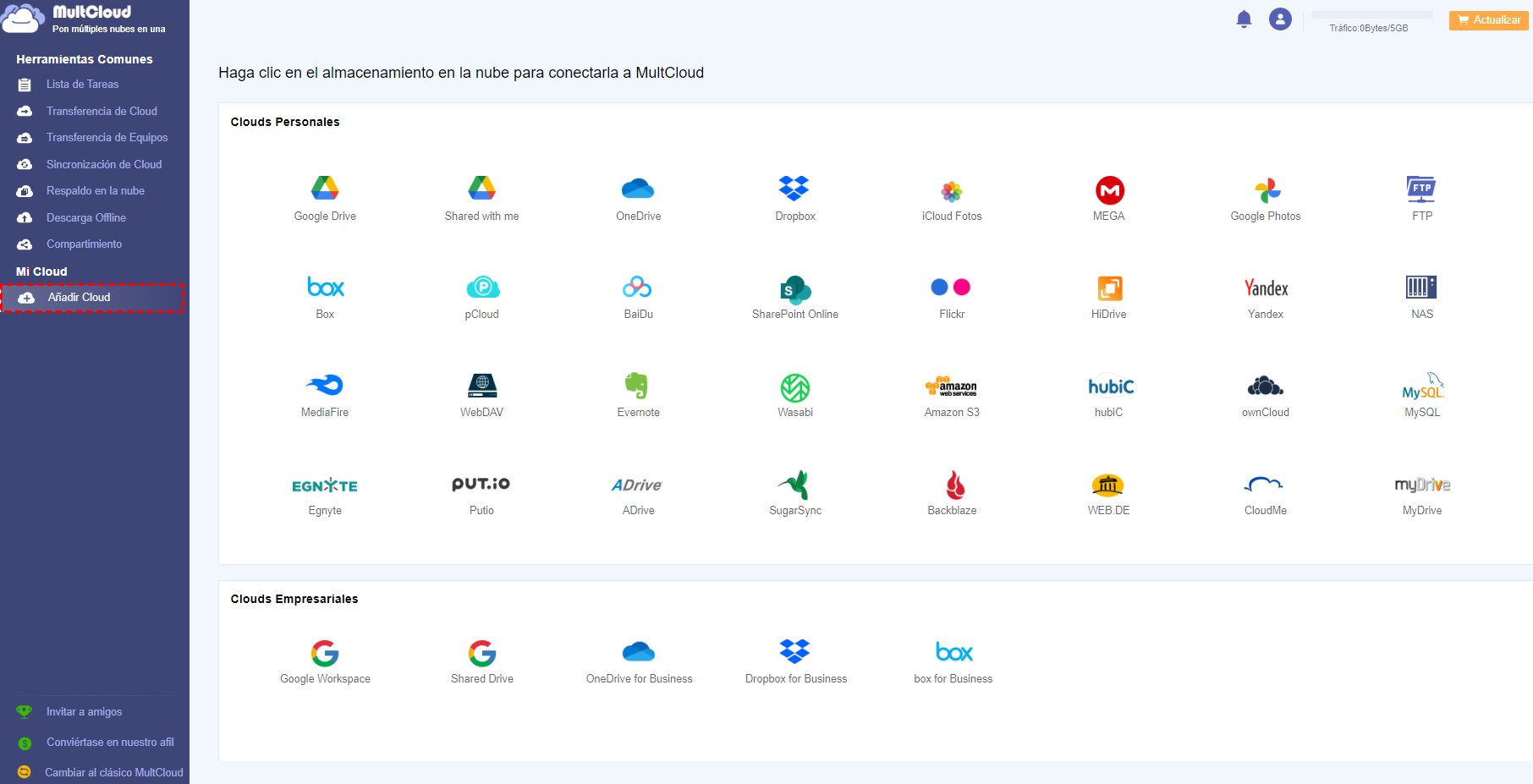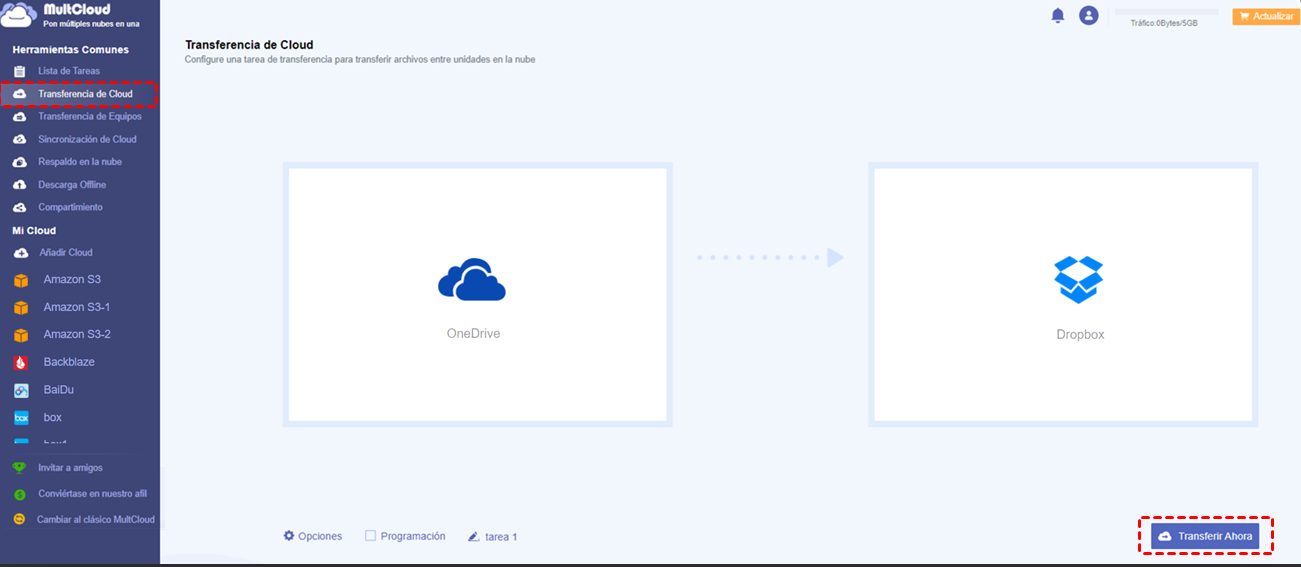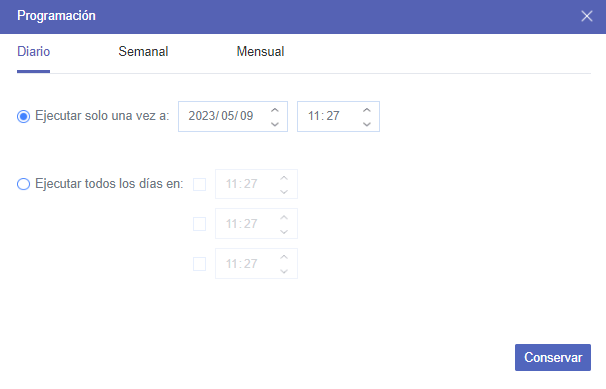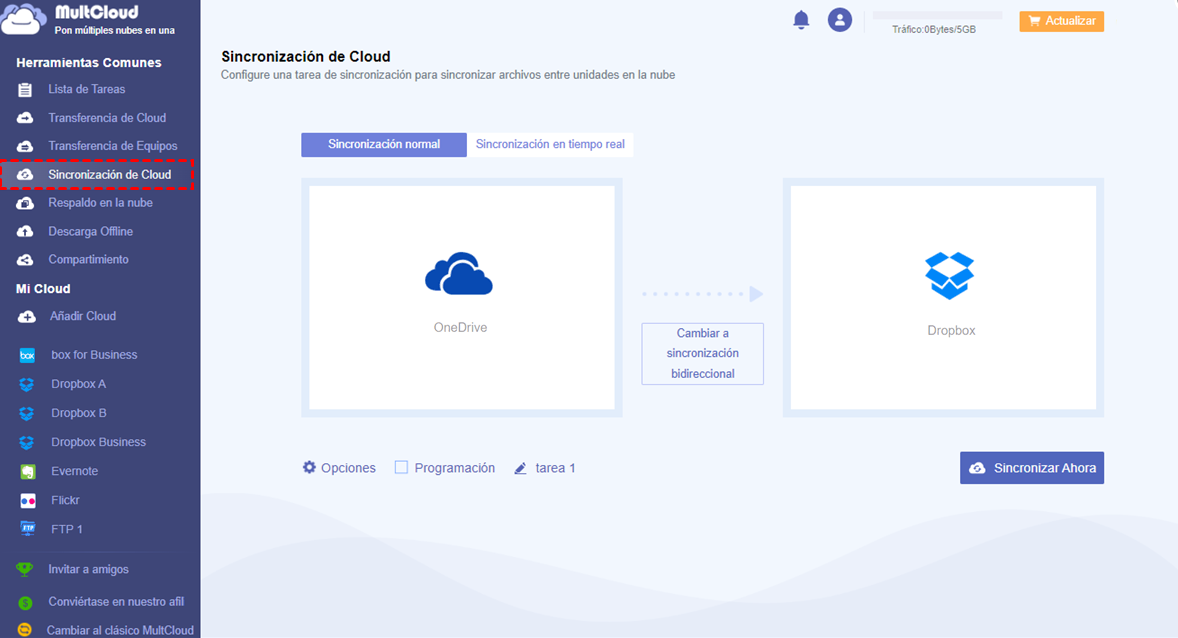Escenario de usuario
"Actualmente almaceno una gran cantidad de datos en OneDrive pero quiero migrarlos a Dropbox. Alguien sabe cómo transferir archivos de OneDrive a Dropbox?".
Método 1: Migrar OneDrive a Dropbox mediante "Descargar y cargar"
Al igual que en el escenario mencionado, es probable que quieras transferir archivos de OneDrive a Dropbox si tienes ambos. Para lograr este objetivo, la forma más tradicional es descargar los datos de OneDrive al dispositivo local en primer lugar, y luego volver a cargarlos en Dropbox. Se puede dividir en los siguientes pasos.
Paso 1: Ve a la página principal de OneDrive (https://onedrive.live.com) e inicia sesión en tu cuenta.
Paso 2: Selecciona todos los archivos y haz clic en "Descargar" para descargarlos a tu almacenamiento local.
Paso 3: Ve a la página principal de Dropbox (https://www.dropbox.com/) e inicia sesión en tu cuenta.
Paso 4: Haz clic en "Subir archivos" para mover todos los archivos a Dropbox.
Aunque esta forma puede ayudarte a migrar el almacenamiento, te lleva mucho tiempo descargar y subir cuando se trata de una gran cantidad de archivos. Además, este proceso de transferencia depende de la velocidad de la red y tienes que mantener tu máquina encendida hasta que la tarea esté terminada, lo que sería una molestia si necesitas salir por alguna emergencia.
Entonces, ¿es totalmente imposible encontrar una manera de evitar los molestos pasos de la operación y los problemas potenciales? No. Afortunadamente, existe una aplicación web gratuita MultCloud que puede ayudarte.
Método 2: Migrar OneDrive a Dropbox en 1 clic (sin descargar ni volver a cargar)
Como gestor de almacenamiento en múltiples nubes, MultCloud soporta varias nubes que incluyen Google Drive, Dropbox, OneDrive, Amazon S3, SugarSync, etc. Y MultCloud tiene 3 características principales: "Transferencia de Cloud", "Sincronización de Clouds" y "Carga remota". La función "Transferencia de Cloud" puede ayudarte a transferir a través de múltiples servicios en la nube y puedes transferir archivos de OneDrive a Dropbox fácilmente sin descargar y volver a cargar.

- Transferencia a la nube: migrar directamente los datos de una nube a otra sin necesidad de descargarlos.
- Sincronización en la nube: Sincroniza datos de forma flexible entre nubes en 10 modos de sincronización.
- Copia de seguridad en la nube: realizar copias de seguridad completas de los datos de una nube a otra.
- Automatizar: programar una tarea de transferencia, sincronización o copia de seguridad en la nube para que se ejecute automáticamente.
- Carga remota: descargar y guardar directamente archivos desde enlaces web al almacenamiento en la nube.
- Potente: admite más de 30 unidades de nube líderes.
Paso 1. Registrarse.
Primero tienes que registrarte.
Paso 2. Añadir nubes
Haz clic en el icono "Añadir Cloud" y añade OneDrive y Dropbox a MultCloud.
Paso 3. Crear tarea de transferencia a la nube
Haz clic en el icono "Transferencia de Cloud" y selecciona OneDrive como origen y Dropbox como destino. A continuación, haz clic en "Transferir Ahora" para completar la operación.
Notas:
- Si no quieres realizar la tarea de una sola vez, puedes hacer clic en el icono "Programación" para que MultCloud se ejecute a la hora que hayas establecido aunque ya hayas apagado el ordenador.
- La selección "Opciones" proporciona más funciones, por ejemplo, puedes configurar una notificación por correo electrónico para que te envíe un correo electrónico para recordártelo una vez que finalice la tarea. Además, puedes mover archivos de OneDrive a Dropbox activando la función "Eliminar todos los archivos de origen una vez finalizada la transferencia".
- A la inversa, también puedes mover fácilmente archivos de Dropbox a Google Drive de la forma mencionada anteriormente.
¿ Puedo sincronizar una carpeta de OneDrive con Dropbox?
Si solo quieres transferir archivos de OneDrive a Dropbox una vez, el método anterior es perfecto. Sin embargo, si necesitas migrar datos de OneDrive a Dropbox con frecuencia para mantenerlos consistentes todo el tiempo, entonces te recomendamos la "Sincronización en la nube", que puede sincronizar datos entre dos nubes diferentes. Simplemente haz clic en "Sincronización en la Nube", elige OneDrive como origen y Dropbox como destino, muy similar a la operación anterior.
Resumen
Ahora, usted debe saber cómo migrar OneDrive a Dropbox. Dos métodos están disponibles para su selección, y ambos son simples en diferentes situaciones. Para una pequeña cantidad de datos, la primera forma tradicional es suficiente. Para una gran cantidad de datos, es más recomendable la segunda, que no depende de la velocidad de la red y no requiere que el dispositivo esté encendido durante el proceso. ¡Más cómodo y eficaz!
Además, MultCloud puede ayudarte a descargar películas interesantes, libros electrónicos significativos u otros archivos a unidades en la nube analizando archivos torrent y enlaces magnet, como descargar archivos torrent directamente a la nube MEGA. Además de las funciones anteriores, MultCloud también soporta otras funciones prácticas. Por ejemplo, puedes realizar las siguientes operaciones en archivos o carpetas de la unidad en la nube: compartir, descargar, eliminar, renombrar, copiar y pegar, etc. Si quieres experimentarlo, por favor registra una cuenta y ve a la interfaz back-end para utilizarlo.
MultCloud Admite Nubes
-
Google Drive
-
Google Workspace
-
OneDrive
-
OneDrive for Business
-
SharePoint
-
Dropbox
-
Dropbox Business
-
MEGA
-
Google Photos
-
iCloud Photos
-
FTP
-
box
-
box for Business
-
pCloud
-
Baidu
-
Flickr
-
HiDrive
-
Yandex
-
NAS
-
WebDAV
-
MediaFire
-
iCloud Drive
-
WEB.DE
-
Evernote
-
Amazon S3
-
Wasabi
-
ownCloud
-
MySQL
-
Egnyte
-
Putio
-
ADrive
-
SugarSync
-
Backblaze
-
CloudMe
-
MyDrive
-
Cubby