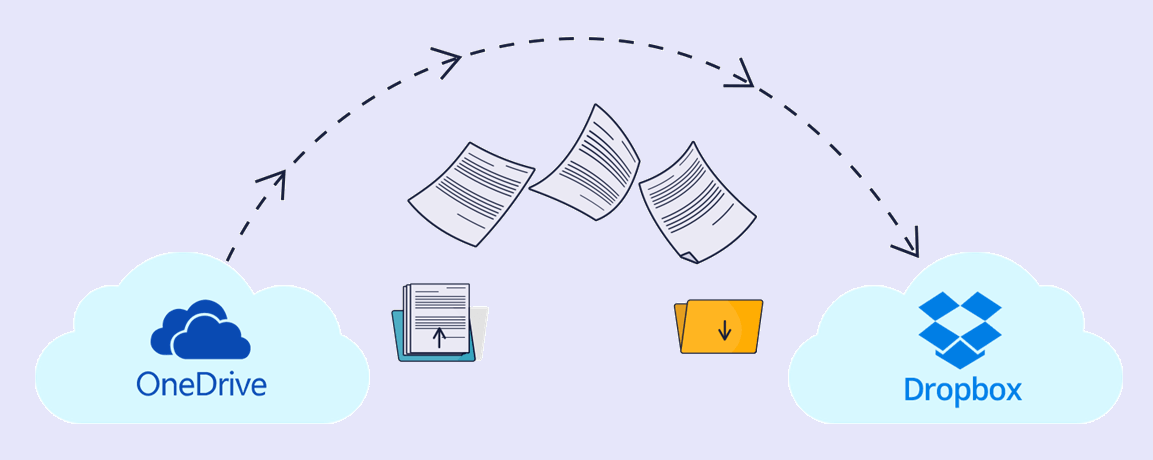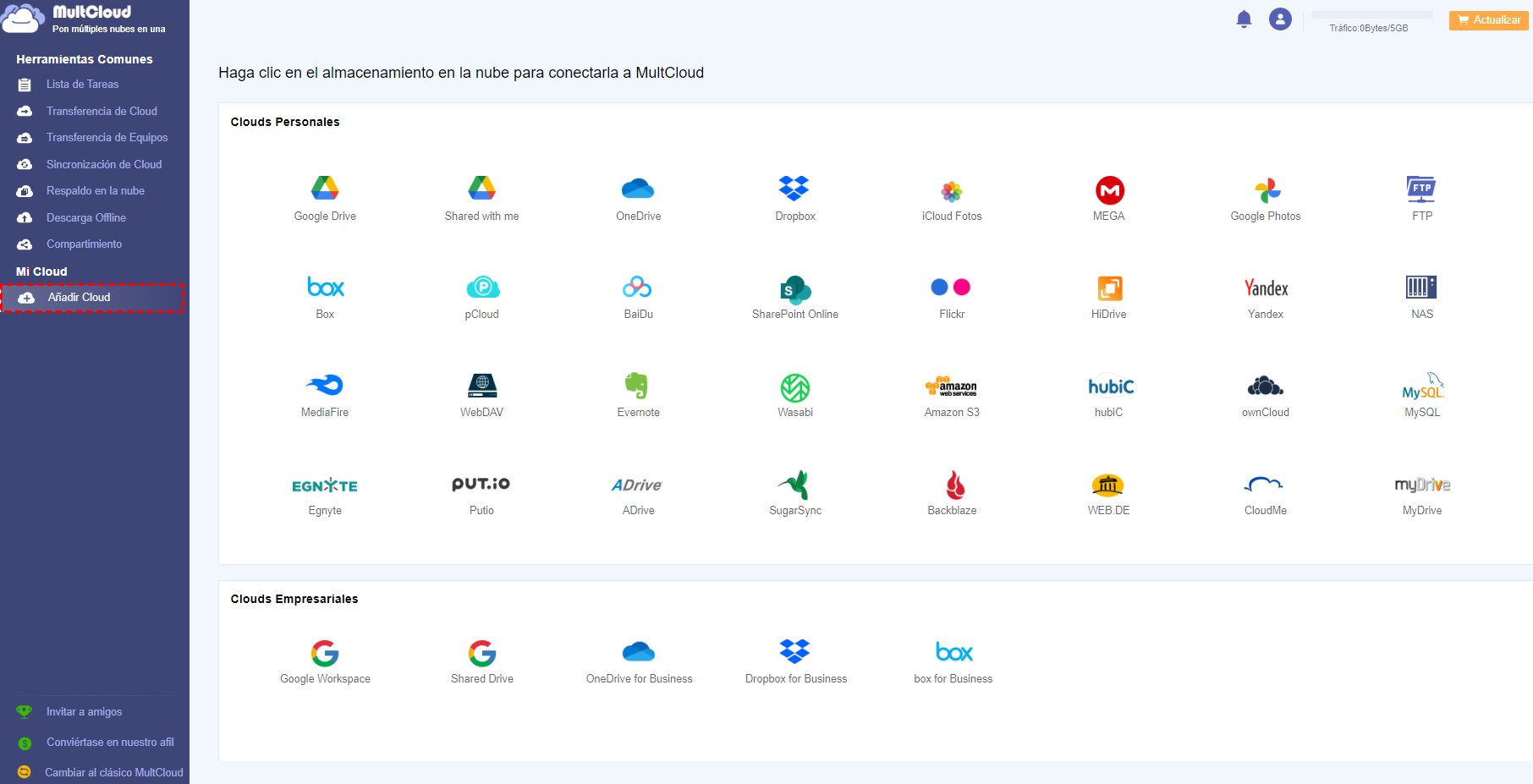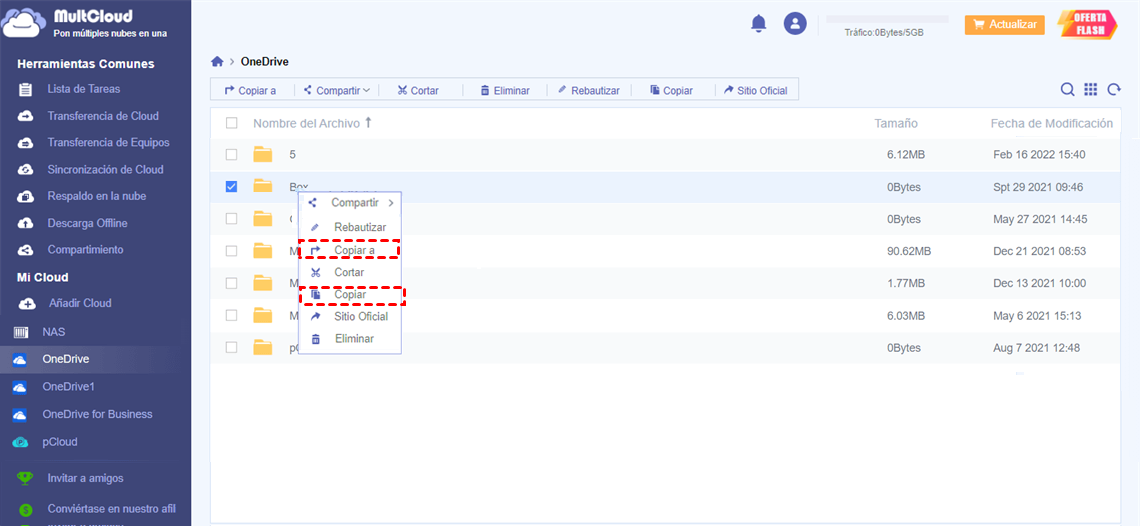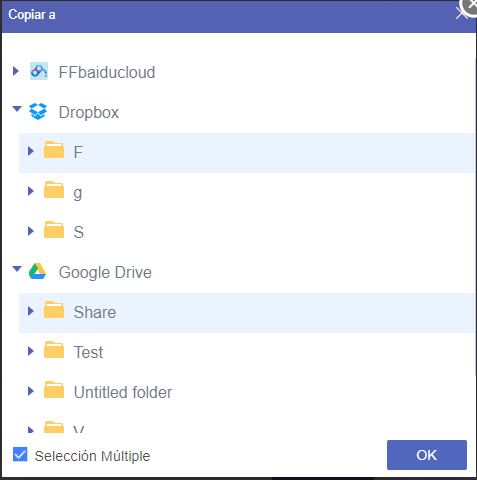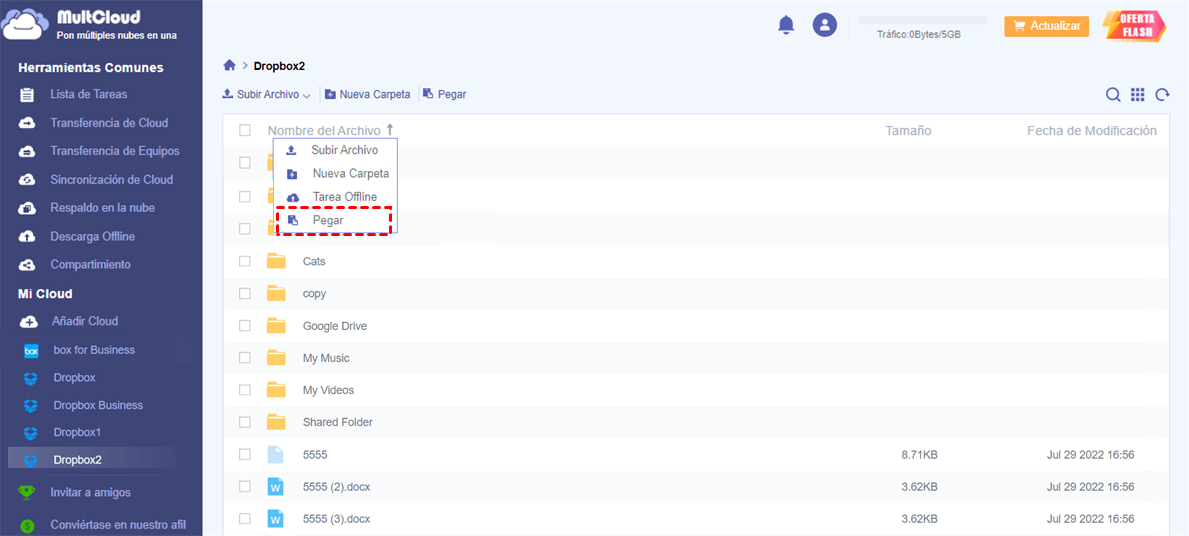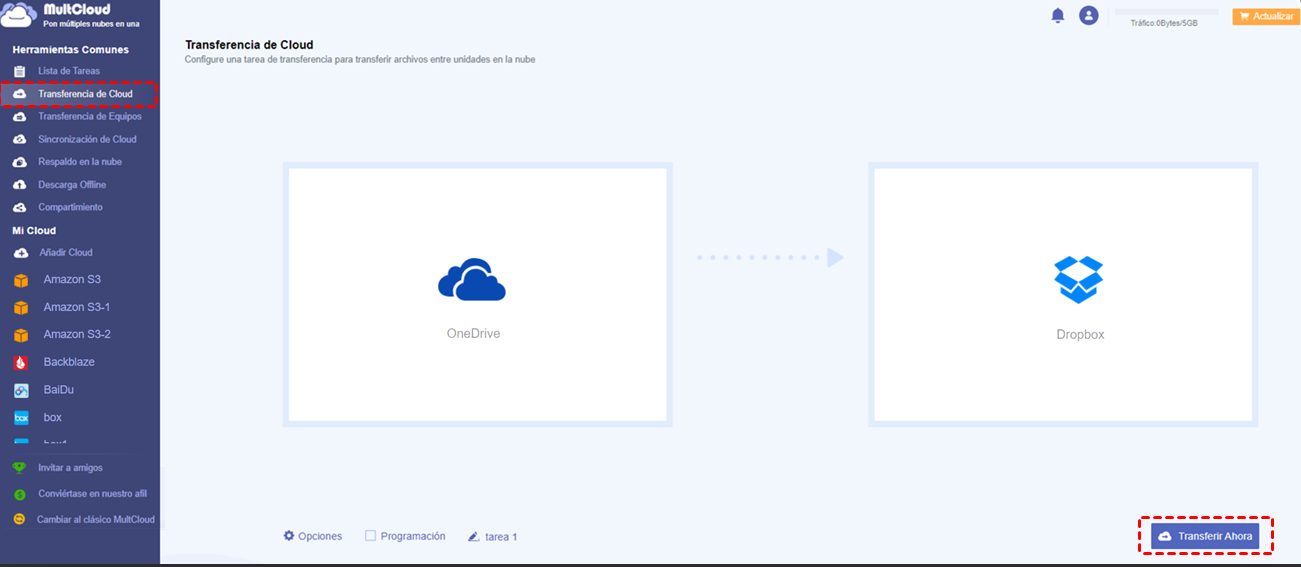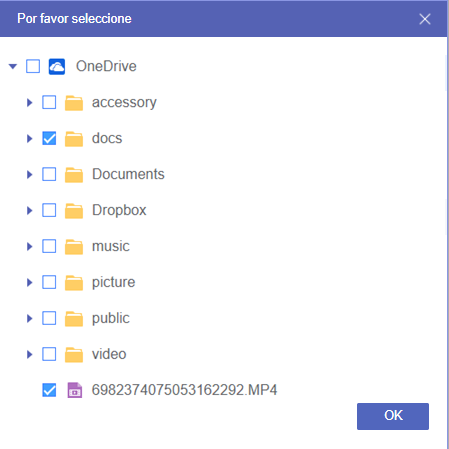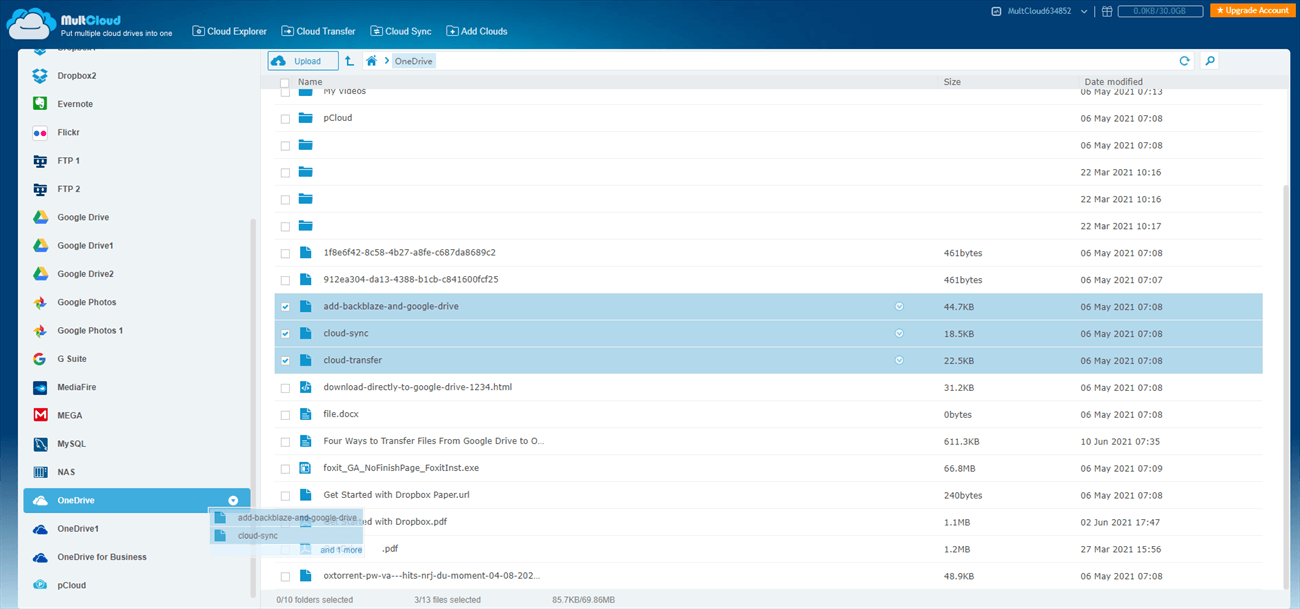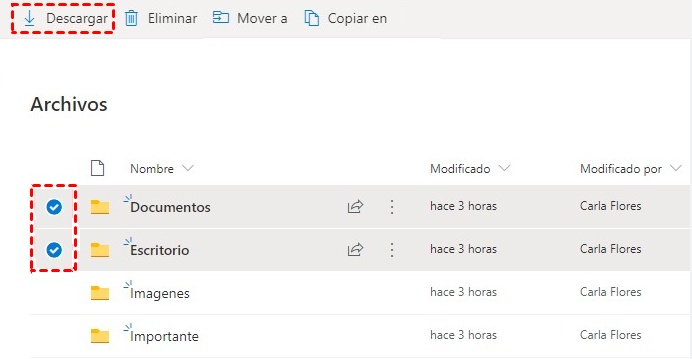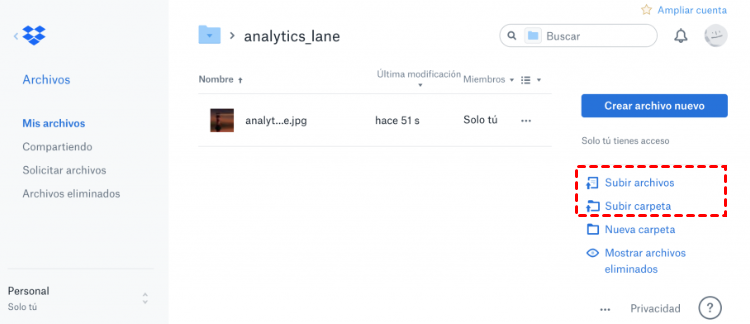¿Puedo copiar de OneDrive a Dropbox con facilidad?
OneDrive y Dropbox son dos de los servicios de almacenamiento en la nube más famosos hoy en día. La mayoría de los usuarios pueden poseer dos de ellos y quieren mover algunos archivos de OneDrive a Dropbox, o Dropbox a OneDrive a veces. Para transferir archivos de una nube a otra, lo más probable es que la mayoría adopte la forma tradicional: descargar archivos de la unidad en la nube de origen al almacenamiento local y, a continuación, volver a cargarlos en la unidad en la nube de destino.
Por lo tanto, cuando se trata de migrar archivos de OneDrive a Dropbox, la mayoría de los usuarios descargan los archivos de OneDrive y luego los suben a Dropbox. Si bien esto puede parecer bastante simple, es estresante y consume mucho tiempo, especialmente cuando los archivos involucrados son muy grandes y la velocidad de Internet es terrible. Es por eso que muchos usuarios están buscando una manera más fácil de transferir OneDrivet a Dropbox. De eso hablaremos hoy. Sigue leyendo.
Copiar de OneDrive a Dropbox por MultCloud [3 Métodos]
Para copiar archivos de OneDrive a Dropbox sin preocuparse por el tamaño del archivo y la velocidad de Internet, puede confiar en la herramienta de transferencia de nube profesional llamada MultCloud. Está diseñado para ayudar a los usuarios de la nube gestionar todas las unidades de nube en una sola plataforma, e incluso transferir datos a través de diferentes nubes dentro de un solo clic.

- Transferencia de Cloud: mover datos de una nube a otra sin descargarlos.
- Sincronización de Cloud: Sincronizar nube con nube de forma flexible (programación, sincronización en tiempo real, etc.).
- Copia de seguridad en la nube: copia de seguridad de los datos de una nube a otra para recuperarlos fácilmente.
- Fuera de línea: transferir datos de la nube en línea sin pasar por el almacenamiento local.
- Compatible: soporta más de 30 unidades en la nube, cubriendo los servicios en la nube más populares.
Aparte de las ventajas anteriores, el MultCloud puede transferir datos en la nube rápido, ya que consume los datos de tráfico, no se basa en la velocidad de Internet que no es tan estable a veces. Nido, enumeramos los pasos detallados de mover archivos de OneDrive a Dropbox a través de la MultCloud.
- Preparativos: Añade OneDrive y Dropbox a MultCloud
Añadir las unidades de la nube de origen y destino a MultCloud es la base antes de gestionar tus nubes a través de él. No te preocupes por la seguridad de tu cuenta en la nube, ya que MultCloud utiliza el sistema de autorización OAuth, que permite a las aplicaciones de terceros establecer una conexión con los servicios en la nube sin tu nombre de usuario y contraseña. Y el sistema es compatible con los principales servicios de almacenamiento en la nube como Google Drive, SkyDrive, Dropbox, etc.
Todo lo que tienes que hacer es registrarte en MultCloud y añadir a MultCloud las nubes con las que quieras realizar una mejor gestión.
Ahora, te mostraremos cómo mover archivos de OneDrive a Dropbox a través de 3 funciones diferentes proporcionadas por MultCloud.
Método 1: Copia de OneDrive a Dropbox mediante "Copiar" o "Copiar a".
Este método es adecuado para transferir archivos de OneDrive a Dropbox sin ninguna acción de cambio.
Paso 1: Abre OneDrive en MultCloud. Marca las casillas situadas delante de los archivos y carpetas que quieras copiar.
Paso 2: Haz clic en "Copiar a" o "Copiar" en la barra de funciones superior o en el menú emergente tras hacer clic con el botón derecho.
Paso 3.1: Si eliges "Copiar a", selecciona el destino de los archivos o carpetas copiados en la ventana emergente. Puede hacer clic en "Selección múltiple" para copiar a más de un destino a la vez.
Paso 3.2: Si eliges "Copiar", desplázate a Dropbox haciendo clic en el icono de Dropbox bajo "Mis unidades en la nube" a la izquierda. Haz clic en "Pegar" en la barra de funciones superior. También puedes hacer clic con el botón derecho en Dropbox y elegir "Pegar" en el menú emergente.
Consejo: MultCloud te mostrará una ventana emergente en la esquina inferior derecha para informarte del progreso detallado de la tarea de copia.
Método 2: Transferir archivos de OneDrive a Dropbox mediante "Transferencia de Cloud".
Esta es la característica más única y flexible proporcionada por MultCloud que le permite copiar archivos y carpetas de OneDrive a Dropbox o directamente copiar toda la cuenta de OneDrive a Dropbox para hacer una copia de seguridad de OneDrive a Dropbox.
Paso 1: Haz clic en "Transferencia de Cloud" en la lista de "Herramientas comunes".
Paso 2: Haz clic en el cuadrado de la izquierda.
Paso 3: Marca las casillas situadas delante de las nubes, carpetas o archivos que quieras copiar de OneDrive en la ventana "Por favor seleccione". A continuación, haz clic en "OK".
Paso 4: Haz clic en el cuadrado de la derecha para seleccionar el destino en Dropbox y, a continuación, haz clic en "OK" en la ventana "Por favor, seleccione".
Paso 5: Haz clic en el botón morado "Transferir ahora" en la esquina inferior derecha. Entonces la tarea de transferencia será realizada por el programa en segundo plano de MultCloud. Puedes elegir si quieres cerrar el navegador o completar otras operaciones.
Consejos:
1. Puedes dejar que MultCloud te envíe una notificación por correo electrónico cuando se complete la tarea de transferencia.
2. Puede hacer clic en "Lista de tareas" en la lista "Herramientas comunes" para consultar el detalle de la tarea de transferencia.
3. Puedes hacer clic en "Programar" debajo del cuadrado de la izquierda para establecer una tarea de copia diaria, semanal o mensual en lugar de transferir archivos de OneDrive a Dropbox inmediatamente.
4. Puedes hacer clic en "Opciones" debajo del recuadro de la izquierda para gestionar mejor los archivos de origen, como eliminar todos los archivos de origen una vez finalizada la transferencia.
Para más información, puede ver el siguienre vídeo:
Método 3: Mover archivos de OneDrive a Dropbox mediante "arrastrar y soltar"
Si crees que los métodos anteriores no son lo suficientemente intuitivos, puedes cambiar a la versión clásica de MultCloud en la parte inferior izquierda de la interfaz de MultCloud. De esta forma podrás copiar fácilmente archivos de OneDrive a Dropbox mediante "Arrastrar y Soltar" en lugar de algunas selecciones.
Paso 1: Haz clic en "Cambiar a MultCloud clásico" en la esquina inferior izquierda.
Paso 2: Selecciona los archivos o carpetas que quieras copiar desde OneDrive.
Paso 3: Mantén pulsado y mueve los archivos al icono de Dropbox en la lista de unidades en la nube. Entonces la tarea de copia está hecha.
Copiar de OneDrive a Dropbox mediante "Descargar y cargar"
Aparte de utilizar MultCloud para migrar OneDrive a Dropbox, la única forma de conseguirlo puede requerir que primero descargues los archivos que quieres copiar de OneDrive y luego los subas a Dropbox. Si el internet de tu dispositivo no es lo suficientemente rápido, el proceso de copia puede tomar mucho tiempo.
Paso 1: Abre e inicia sesión en OneDrive en tu navegador. Haz clic con el botón derecho en los archivos o carpetas que quieras copiar.
Paso 2: Haz clic en "Descargar" en el menú emergente.
Paso 3: Abre e inicia sesión en Dropbox en otra ventana del navegador.
Paso 4: Haz clic en "Subir archivos" o "Subir carpeta" y localiza los archivos de la ventana emergente para subirlos a Dropbox.
Conclusión
MultCloud, como un notable servicio basado en la web, no sólo puede ayudarle a copiar de OneDrive a Dropbox, pero también puede combinar OneDrive, Dropbox, Google Drive y muchos otros servicios de unidad de nube en conjunto para una mejor gestión de la nube. Además de la "Transferencia de Cloud" mencionada anteriormente, MultCloud te proporciona otras dos funciones únicas como "Sincronización de Cloud" y "Carga Remota".
En concreto, la Sincronización en la Nube puede ayudarte a sincronizar datos entre varias nubes para evitar la pérdida accidental de datos o daños. Y puedes subir remotamente a OneDrive fácilmente para analizar los contenidos de Enlaces, Torrents o Imanes y subirlos a las nubes correspondientes. Esto es más adecuado para aquellos que sólo poseen el enlace en línea del archivo, pero en realidad no almacenan los archivos en sus dispositivos.
MultCloud Admite Nubes
-
Google Drive
-
Google Workspace
-
OneDrive
-
OneDrive for Business
-
SharePoint
-
Dropbox
-
Dropbox Business
-
MEGA
-
Google Photos
-
iCloud Photos
-
FTP
-
box
-
box for Business
-
pCloud
-
Baidu
-
Flickr
-
HiDrive
-
Yandex
-
NAS
-
WebDAV
-
MediaFire
-
iCloud Drive
-
WEB.DE
-
Evernote
-
Amazon S3
-
Wasabi
-
ownCloud
-
MySQL
-
Egnyte
-
Putio
-
ADrive
-
SugarSync
-
Backblaze
-
CloudMe
-
MyDrive
-
Cubby