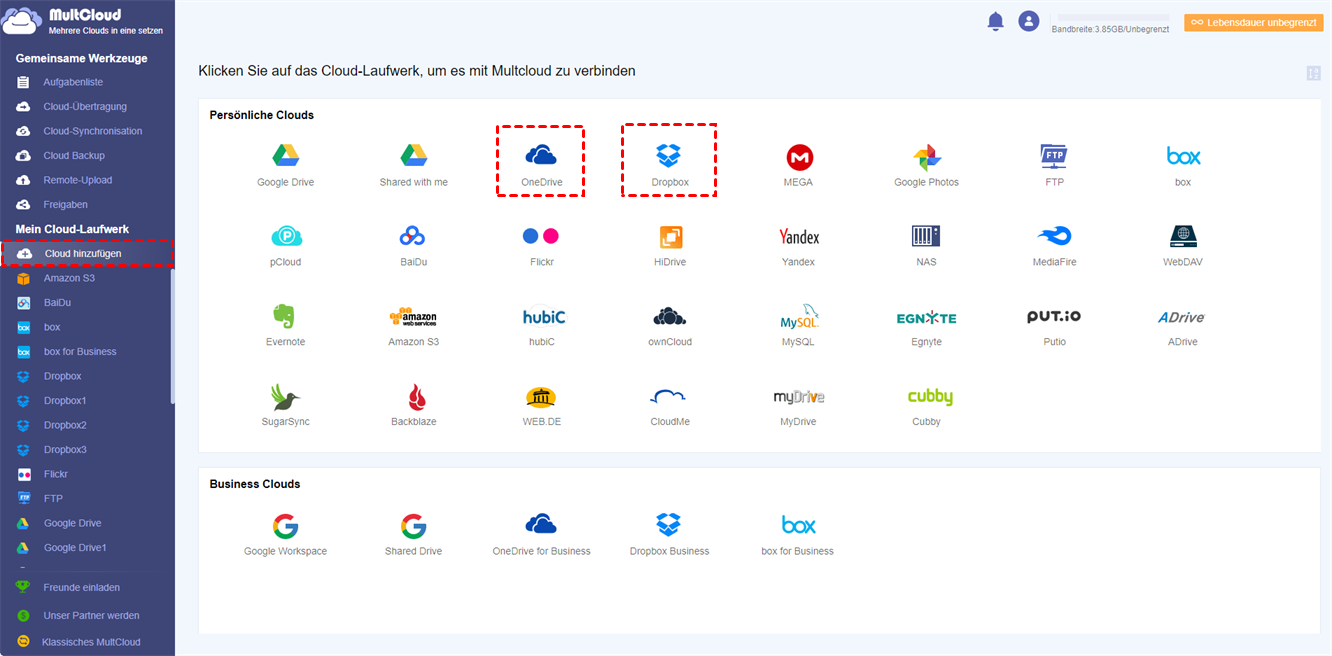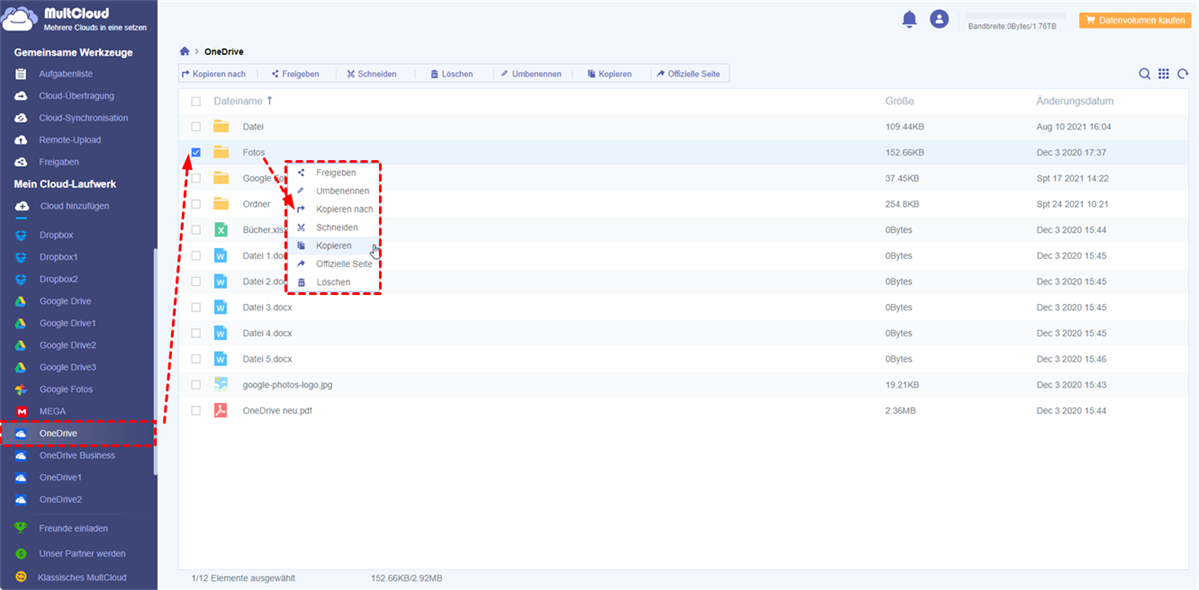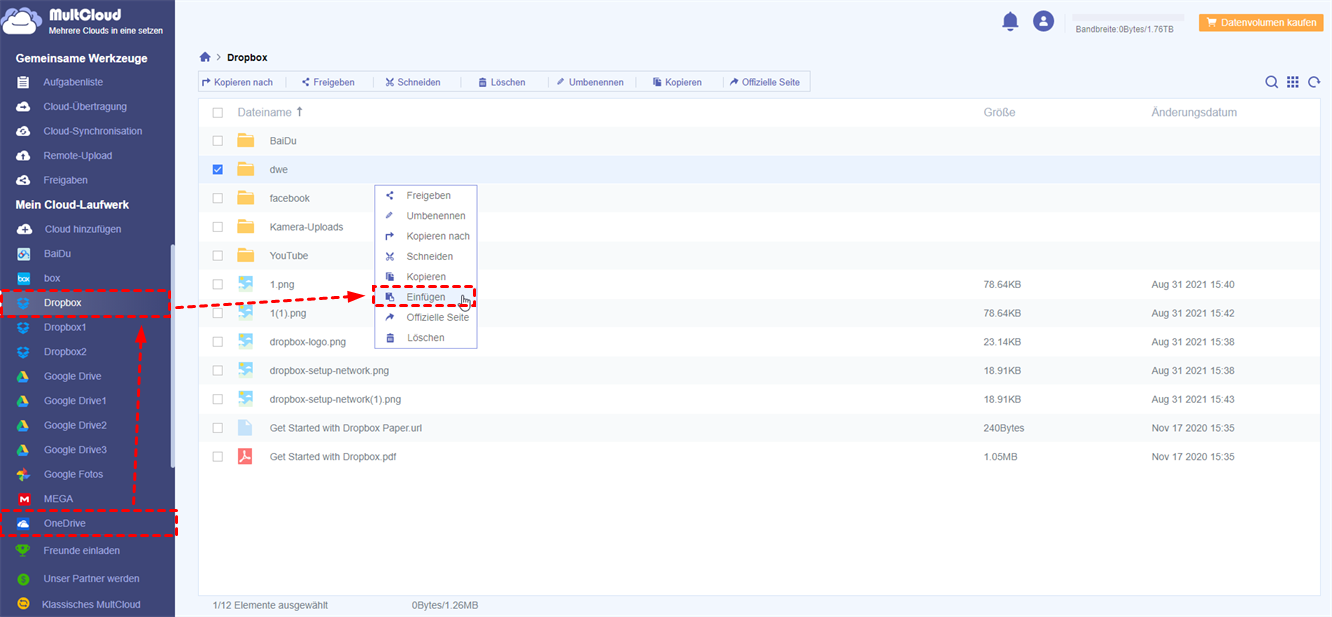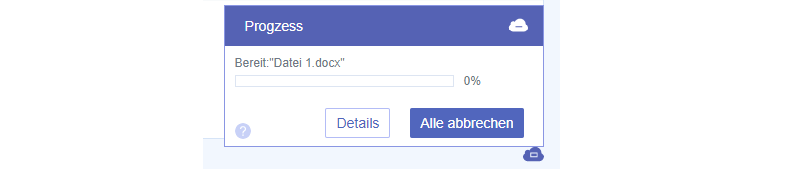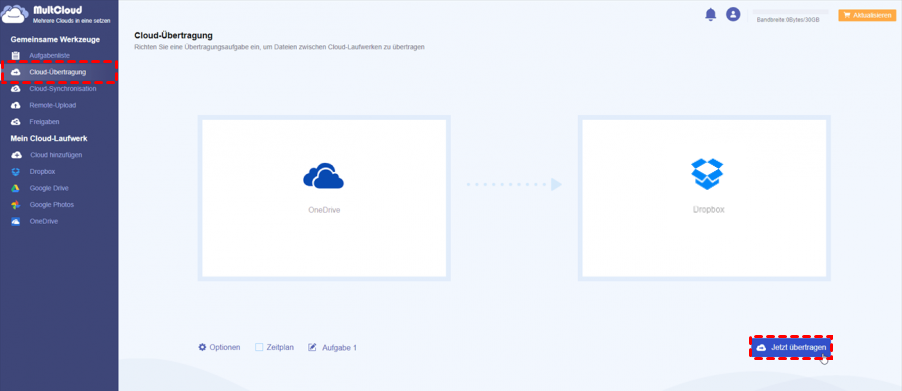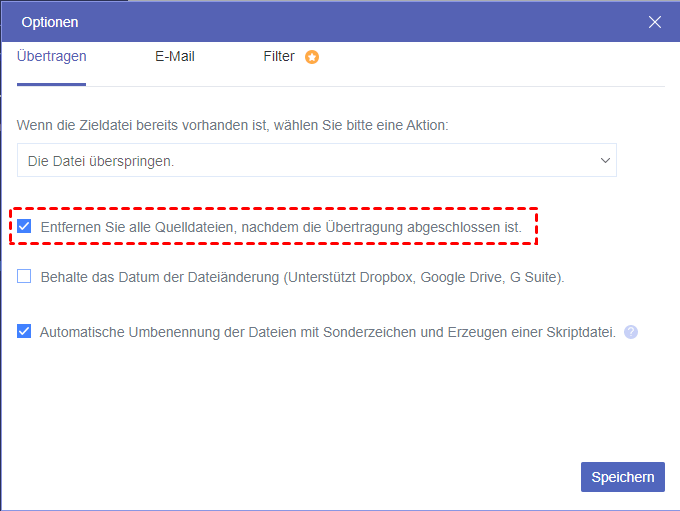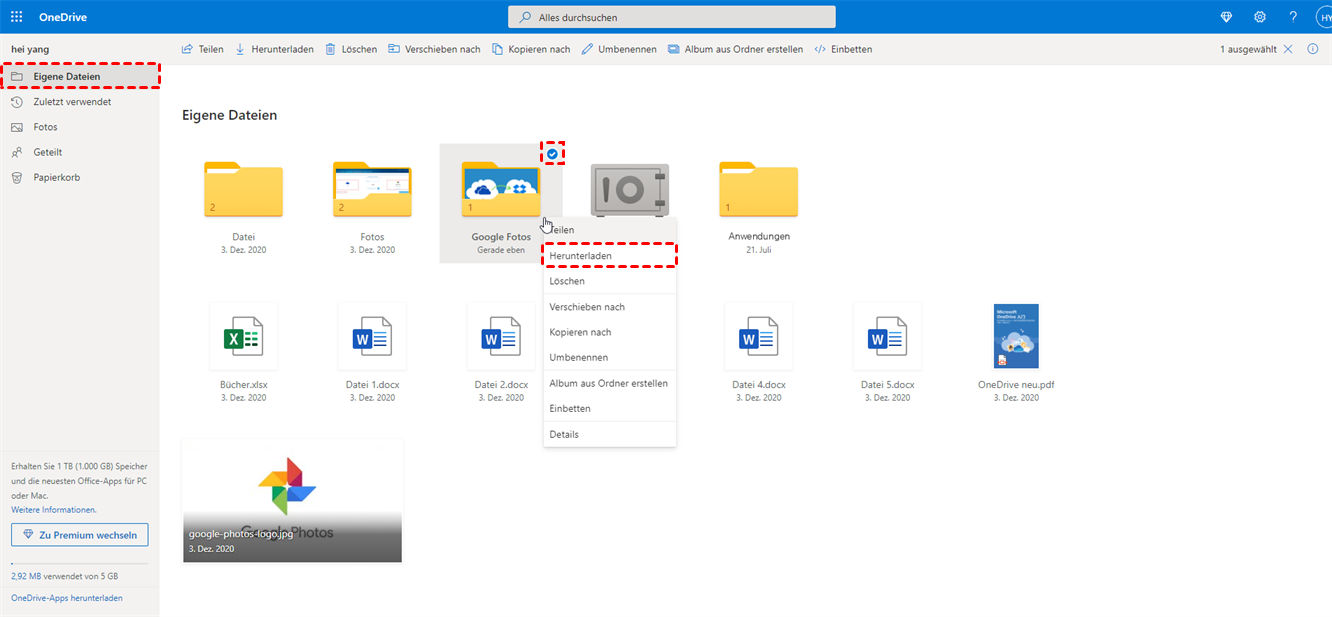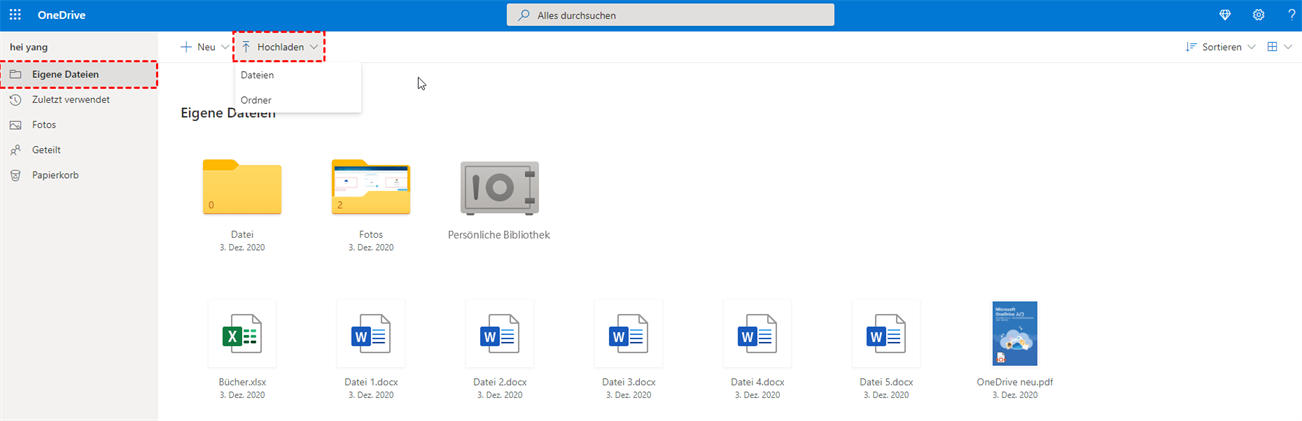Kann ich ganz einfach von OneDrive zu Dropbox kopieren?
Ehrlich gesagt ist der herkömmliche Weg, Dateien von OneDrive zu Dropbox zu kopieren, so kompliziert, wie Sie es sich vorstellen können, da Sie Dateien von OneDrive herunterladen und dann Dateien zu Dropbox hochladen müssen. Der Zeit- und Arbeitsaufwand hängt von der Übertragungsgeschwindigkeit Ihres Internets ab.
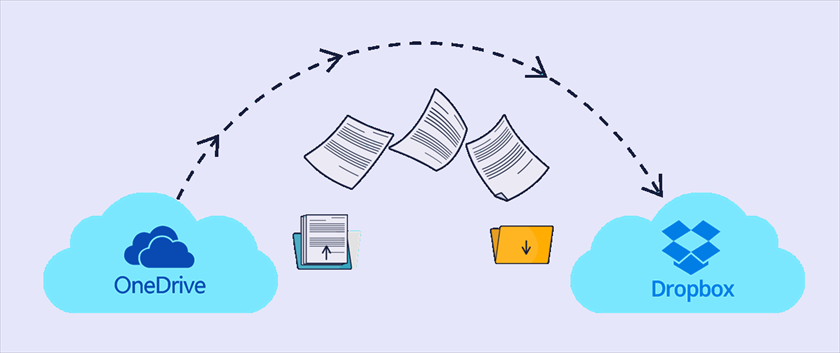
Wenn Sie jedoch MultCloud verwenden, um Dateien einfach von OneDrive zu Dropbox zu verschieben, werden Sie eine wunderbare Erfahrung machen. Sie können OneDrive über MultCloud auf einmal zu Dropbox kopieren, ohne dass Sie etwas herunterladen oder hochladen müssen.
Sie brauchen sich auch keine Sorgen um die Übertragungsgeschwindigkeit zu machen. Denn der Kopiervorgang läuft komplett über das Hintergrundprogramm von MultCloud und nicht über Ihr Internet.
Kopieren von OneDrive zu Dropbox über MultCloud
Als kostenloser Cloud-Dateimanager eines Drittanbieters kann MultCloud Ihnen helfen, mehr als 30 Cloud-Laufwerksdienste wie Google Drive, OneDrive, Dropbox, Mega, Flickr usw. an einem Ort zu integrieren.
Sie können mit MultCloud mehrere Clouds verwalten, indem Sie Funktionen wie Cloud-Übertragung, Cloud-Synchronisation, Remote-Upload, Public und Private Sharing oder einige grundlegende Funktionen wie Hochladen, Herunterladen, Kopieren, Einfügen, Ausschneiden, Löschen, Umbenennen, Vorschau, Teilen usw. nutzen.
- Vorbereitung: OneDrive und Dropbox zu MultCloud hinzufügen
Das Hinzufügen von Cloud-Laufwerken zu MultCloud ist die Grundlage für die Verwaltung Ihrer Clouds durch MultCloud. Zögern Sie nicht, MultCloud verwendet das OAuth-Autorisierungssystem, das es Anwendungen von Drittanbietern wie MultCloud ermöglicht, eine Verbindung zu Cloud-Diensten ohne Ihren Benutzernamen und Ihr Passwort herzustellen. Und das System wird von großen Cloud-Speicherdiensten wie Google Drive, SkyDrive, Dropbox usw. unterstützt.
Alles, was Sie tun müssen, ist sich bei MultCloud anzumelden und die Clouds, die Sie besser verwalten möchten, zu MultCloud hinzuzufügen.
Methode 1: Kopieren von OneDrive zu Dropbox durch „Kopieren” oder „Kopieren nach”
Diese Methode eignet sich für Sie, kann Sie bestimmte Dateien und Ordner von OneDrive zu Dropbox kopieren, ohne dass ein Wechsel erforderlich ist.
Schritt 1. Öffnen Sie OneDrive in MultCloud. Markieren Sie die Kästchen vor den Dateien und Ordnern, die Sie kopieren möchten.
Schritt 2. Klicken Sie auf „Kopieren nach” oder „Kopieren” in der Funktionsleiste oben oder im Pop-up-Menü nach einem Rechtsklick.
Schritt 3.1.Wenn Sie „Kopieren nach” wählen, wählen Sie im Pop-up-Fenster das Ziel der kopierten Dateien oder Ordner aus. Sie können auf „Mehrfachauswahl” klicken, um an mehrere Ziele gleichzeitig zu kopieren.
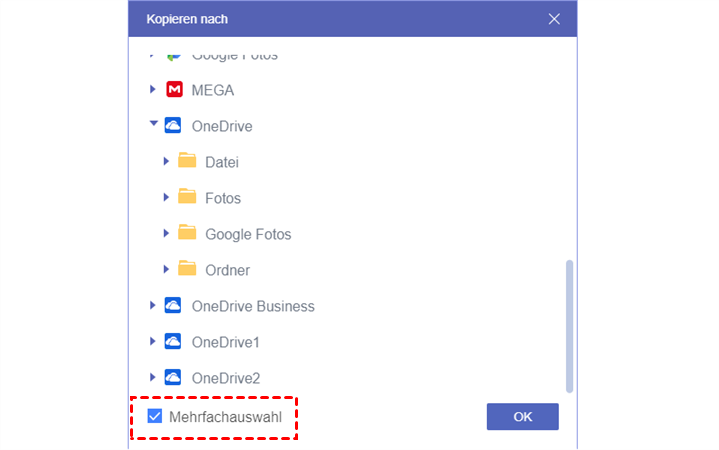
Schritt 3.2. Wenn Sie „Kopieren” wählen, wechseln Sie zu Dropbox, indem Sie auf das Dropbox-Symbol unter „Mein Cloud-Laufwerk” auf der linken Seite klicken. Klicken Sie oben in der Funktionsleiste auf „Einfügen”. Sie können auch mit der rechten Maustaste auf Dropbox klicken und im Pop-up-Menü „Einfügen” wählen.
Hinweis: MultCloud zeigt Ihnen in der unteren rechten Ecke ein Pop-up-Fenster an, das Sie über den genauen Fortschritt der Kopieraufgabe informiert.
Methode 2: Kopieren von OneDrive zu Dropbox durch „Cloud-Übertragung”
Dies ist die einzigartigste und flexibelste Funktion von MultCloud, die es Ihnen ermöglicht, entweder Dateien und Ordner von OneDrive zu Dropbox zu kopieren oder direkt das gesamte OneDrive-Konto zu Dropbox zu kopieren, um OneDrive in Dropbox zu sichern.
Schritt 1. Klicken Sie auf „Cloud-Übertragung” unter „Gemeinsame Werkzeuge” Liste.
Schritt 2. Klicken Sie auf das linke Quadrat.
Schritt 3. Kreuzen Sie im Fenster „Bitte auswählen” die Kästchen vor Cloud, Ordnern oder Dateien an, die Sie aus OneDrive kopieren möchten. Klicken Sie dann auf „OK”.
Schritt 4. Klicken Sie auf die lila Schaltfläche „Jetzt übertragen” in der unteren rechten Ecke. Dann wird die Übertragung durch das Hintergrundprogramm von MultCloud durchgeführt. Sie können wählen, ob Sie den Browser herunterfahren oder andere Vorgänge abschließen möchten.
Hinweis:
- Sie können sich von MultCloud eine E-Mail-Benachrichtigung schicken lassen, wenn die Übertragung abgeschlossen ist.
- Sie können auf „Aufgabenliste” in der Liste „Allgemeine Werkzeuge” klicken, um sich die Details der Übertragungsaufgabe anzusehen.
- Sie können auf „Zeitplan” unter dem linken Quadrat klicken, um tägliche, wöchentliche oder monatliche Kopieraufgaben festzulegen, anstatt OneDrive sofort nach Dropbox zu kopieren.
- Sie können auf „Optionen” unterhalb des linken Quadrats klicken, um die Quelldateien besser zu verwalten, z. B. um alle Quelldateien nach Abschluss der Übertragung zu löschen.
Methode 3: Kopieren von Dateien von OneDrive zu Dropbox per „Ziehen und Ablegen”
Wenn Sie denken, dass die oben genannten Methoden nicht intuitiv genug sind, können Sie auf die klassische Version von MultCloud in der unteren linken Ecke der MultCloud-Oberfläche wechseln. Auf diese Weise können Sie Dateien einfach per „Ziehen und Ablegen” von OneDrive zu Dropbox kopieren, anstatt einige Auswahlen zu treffen.
Schritt 1. Klicken Sie auf „Klassisches Multcloud” in der unteren linken Ecke.
Schritt 2. Wählen Sie die Dateien oder Ordner aus, die Sie von OneDrive kopieren möchten.
Schritt 3. Halten Sie fest und verschieben Sie die Dateien auf das Dropbox-Symbol in der Cloud-Laufwerksliste. Dann ist der Kopiervorgang abgeschlossen.
Kopieren von OneDrive zu Dropbox auf herkömmliche Weise
Abgesehen von der Verwendung von MultCloud für von OneDrive zu Dropbox migrieren können Sie die Dateien, die Sie von OneDrive kopieren möchten, auch nur durch Herunterladen und anschließendes Hochladen in Dropbox kopieren. Wenn die Internetverbindung Ihres Geräts nicht schnell genug ist, kann der Kopiervorgang viel Zeit in Anspruch nehmen.
Schritt 1. Öffnen Sie OneDrive und melden Sie sich in Ihrem Browser an.
Schritt 2. Klicken Sie mit der rechten Maustaste auf die Dateien oder Ordner, die Sie kopieren möchten.
Schritt 3. Klicken Sie im Pop-up-Menü auf „Herunterladen”.
Schritt 4. Öffnen Sie Dropbox in einem anderen Browserfenster und melden Sie sich an.
Schritt 5. Klicken Sie auf „Dateien hochladen” oder „Ordner hochladen” und suchen Sie die Dateien im Pop-up-Fenster, die Sie in Dropbox hochladen möchten.
Zusammenfassung
MultCloud ist ein bemerkenswerter webbasierter Dienst, der Ihnen nicht nur bei von OneDrive zu Dropbox kopieren helfen kann, sondern auch OneDrive, Dropbox, Google Drive und viele andere Cloud-Dienste für ein besseres Cloud-Management kombinieren kann.
Neben der oben erwähnten exzellenten Funktion „Cloud-Übertragung” bietet Ihnen MultCloud zwei weitere einzigartige Funktionen wie „Cloud-Synchronisation” und „Remote-Upload”.
Um genau zu sein, kann Cloud Sync Ihnen helfen, Daten zwischen mehreren Clouds zu sichern, um versehentlichen Datenverlust oder Schäden zu verhindern. Und Sie können die Inhalte von Links, Torrents oder Magneten ganz einfach per „Remote-Upload” in OneDrive analysieren und in die entsprechenden Clouds hochladen. Dies ist vor allem für diejenigen geeignet, die nur den Online-Link der Datei besitzen, aber die Dateien nicht auf ihren Geräten speichern.
MultCloud unterstützt Clouds
-
Google Drive
-
Google Workspace
-
OneDrive
-
OneDrive for Business
-
SharePoint
-
Dropbox
-
Dropbox Business
-
MEGA
-
Google Photos
-
iCloud Photos
-
FTP
-
box
-
box for Business
-
pCloud
-
Baidu
-
Flickr
-
HiDrive
-
Yandex
-
NAS
-
WebDAV
-
MediaFire
-
iCloud Drive
-
WEB.DE
-
Evernote
-
Amazon S3
-
Wasabi
-
ownCloud
-
MySQL
-
Egnyte
-
Putio
-
ADrive
-
SugarSync
-
Backblaze
-
CloudMe
-
MyDrive
-
Cubby