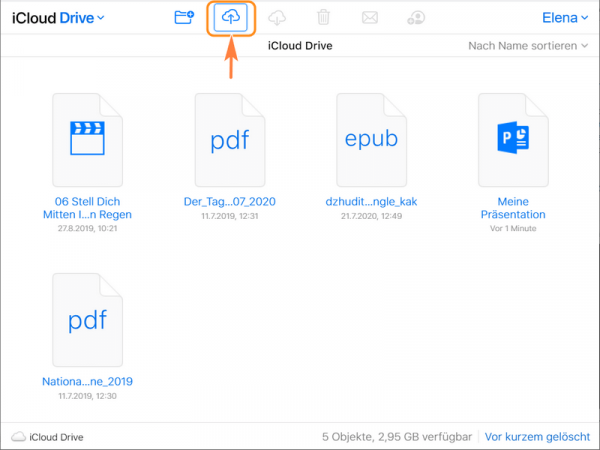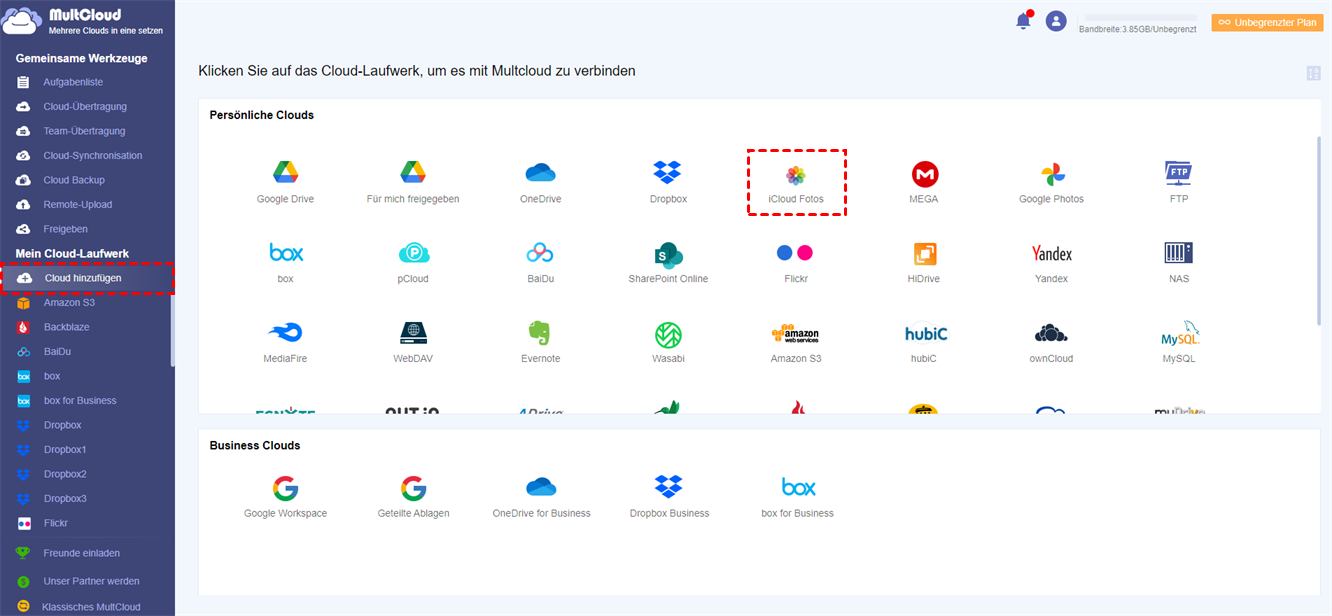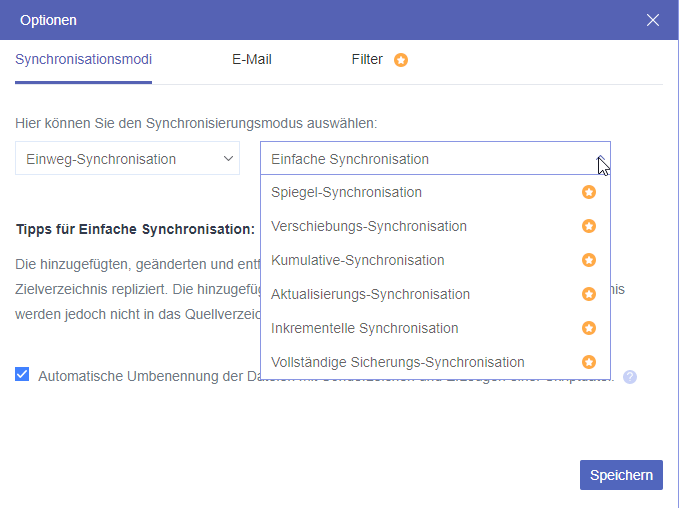Benutzerfall: Kann ich Fotos von einer iCloud in eine andere übertragen?
Ich habe bisher die Apple ID meines Mannes verwendet. Jetzt habe ich eine eigene erstellt. Ich möchte also verstehen, wie man iCloud Fotos auf anderen Account oder andere Apple-ID übertragen kann. Jeder Vorschlag wäre hilfreich. Vielen Dank!“
- Eine Frage aus der Apple Community
Wenn Sie ein Nutzer von Apple-Produkten sind, wird iCloud, ein in Apple-Geräte integrierter Cloud-Speicherdienst, für Sie nicht fremd sein. iCloud bietet 5 GB kostenlosen Speicherplatz für jede Anmeldung und ermöglicht es Ihnen, Dateien von überall und jederzeit zu speichern und darauf zuzugreifen.
Manchmal kann es vorkommen, dass Sie sich aus verschiedenen Gründen für ein neues iCloud-Konto entscheiden. Und der Benutzerkoffer ist ein solcher Punkt der Zeit. In dieser Situation ist es unvermeidlich, Dateien von einem iCloud-Konto in ein anderes zu verschieben. Im heutigen Artikel zeigen wir Ihnen, wie Sie Bilder von einem iCloud-Konto in ein anderes auf iPhone, Computer/Mac verschieben können.
Wie man Fotos von einer iCloud in eine andere auf iPhone übertragen?
Wenn Sie Bilder von einem iCloud-Konto auf ein anderes auf dem iPhone übertragen möchten, können Sie das iCloud-Fotoarchiv verwenden. Schauen Sie sich die folgenden Schritte an, um die Details zu erfahren.
Schritt 1. Drücken Sie das Zahnradsymbol auf Ihrem Startbildschirm, um zu den „Einstellungen“ zu gelangen.
Schritt 2. Klicken Sie auf Ihren Namen oder Ihre Apple ID und scrollen Sie nach unten zu „Abmelden“.
Schritt 3. Geben Sie das Passwort Ihrer Apple ID in das Pop-up-Menü ein und drücken Sie auf „Ausschalten“. Auf diese Weise können Sie die Funktion „Mein iPhone suchen“ auf dem Gerät für Ihren aktuellen iCloud-Account deaktivieren.
Schritt 4. Schieben Sie den Reiter neben „Fotos“, um die iCloud-Fotodaten auf Ihrem iPhone zu behalten. Tippen Sie dann auf Abmelden.
Schritt 5. Gehen Sie danach zu „Einstellungen“ > Ihr Name/Apple ID und fügen Sie Ihre neue Apple ID und Ihr Passwort hinzu. Klicken Sie dann auf „Anmelden“.
Schritt 6. Geben Sie Ihr Passwort ein und tippen Sie auf „Zusammenführen“.
Schritt 7. Wählen Sie „iCloud“ und aktivieren Sie das „Fotoarchiv“, indem Sie auf Fotos drücken. Dann werden die Fotos in Ihrem früheren iCloud-Konto, die auf Ihrem iPhone gespeichert waren, mit Ihrem neuen iCloud-Konto synchronisiert.
Wie kann man Fotos von einer iCloud in eine andere auf PC/Mac übertragen?
Wenn Sie einen Mac oder Computer verwenden, wie können Sie Fotos von einer iCloud in eine andere übertragen? Grundsätzlich können Sie die iCloud-Web-App verwenden, um Dateien vom ehemaligen iCloud-Konto auf das neue zu übertragen. Und jetzt werden wir Sie Schritt für Schritt durch den Vorgang führen.
Egal, welches Gerät Sie verwenden, ob Windows oder Mac, Sie können die Vorteile der iCloud-Web-App nutzen. Sie können einfach zu Ihrem früheren iCloud-Konto gehen und die Dateien auf Ihren PC herunterladen und sie dann in das neue iCloud-Konto hochladen. So sollten Sie vorgehen:
Schritt 1. Rufen Sie Ihr früheres iCloud-Konto im Web auf, suchen Sie die Dateien, die Sie in Ihr neues iCloud-Konto verschieben möchten, und klicken Sie dann auf das Herunterladen-Symbol, um sie auf Ihren PC herunterzuladen.
Schritt 2. Melden Sie das alte Konto ab und melden Sie sich dann mit Ihrem neuen iCloud-Konto an. Gehen Sie dann zu iCloud Drive und klicken Sie auf das Upload-Symbol auf der oberen Seite, um hochzuladen, was Sie aus dem früheren iCloud-Konto heruntergeladen haben.
So übertragen Sie iCloud-Daten auf ein anderes iCloud-Konto auf Ihrem Computer/Mac.
Hinweis: Wenn Sie iCloud Drive auf Dropbox übertragen möchten, können Sie die gleichen Schritte ausführen.
MultCloud: Direkte Übertragung von iCloud Fotos auf ein anderes Konto auf allen Geräten
Von oben können wir wissen, dass verschiedene Geräte verschiedene Methoden erfordern, um Fotos von einem iPhone auf ein anderes zu übertragen. Das kann manchmal ein wenig verwirrend sein. Deshalb möchten wir Ihnen hier ein vielseitiges Tool namens MultCloud vorstellen. Es ist mit allen Systemen (Windows, iOS, usw.) kompatibel, solange Sie einen Browser haben, um die offizielle Website zu besuchen. Außerdem gibt es jetzt die mobilen Apps, die Sie herunterladen und auf Ihren iOS- oder Android-Handys installieren können. Also, egal auf welchen Geräten oder Systemen Sie die iCloud Fotos Übertragung beenden möchten, können Sie zufrieden sein.
Als bekannter Multi-Cloud-Manager unterstützt MultCloud nicht nur 30+ beliebte Clouds wie Google Drive, SharePoint, OneDrive, Google Fotos, iCloud Fotos, sondern bietet auch die folgenden Kernfunktionen, um die Verwaltung von Cloud-Daten zu vereinfachen (einige grundlegende Funktionen wie Hochladen, Herunterladen, Freigeben, Verschieben, Umbenennen, etc. sind ebenfalls verfügbar):
- „Cloud-Übertragung“: Direkte Übertragung von Daten von einer Cloud in eine andere ohne Herunter- und Hochladen.
- „Cloud-Synchronisation“: Synchronisieren Sie Daten zwischen verschiedenen Clouds mit 9 Synchronisationsmethoden, einschließlich Echtzeit-Synchronisation.
- „Cloud Backup“: Sichern Sie die Daten einer Cloud in einer anderen Cloud zur einfachen Datenwiederherstellung.
- „Team-Übertragung“: Übertragen Sie alle Konten (Domains) von einer Unternehmens-Cloud in eine andere.
- „Remote-Upload“: Inhalte von URL, Torrents, Magneten direkt in die Cloud speichern.
- „Geplante Übertragung“: Richten Sie automatische Übertragungsaufgaben zu einer bestimmten Zeit ein, täglich, wöchentlich oder monatlich.
Um Fotos von einer iCloud in eine andere über MultCloud zu übertragen, müssen Sie sie nicht erst auf das lokale Gerät herunterladen und dann erneut auf das Zielkonto hochladen. Mit der "Cloud-Übertragung" können Sie das in 3 Schritten erledigen.
Schritt 1. Registrieren Sie ein MultCloud-Konto mit Ihrer bevorzugten E-Mail. Oder Sie können sich direkt mit Ihrem Google/Facebook-Konto anmelden.
Schritt 2. Gehen Sie in der linken Symbolleiste auf „Cloud hinzufügen“. Fügen Sie dann Ihre beiden iCloud Fotos-Konten hinzu.
Schritt 3. Gehen Sie nun zu „Cloud-Übertragung“, wählen Sie dann ein iCloud Fotos als Quellverzeichnis und ein anderes als Zielverzeichnis. Danach tippen Sie auf die Schaltfläche „Jetzt übertragen“.
Auf diese Weise werden Ihre Dateien auf dem ehemaligen iCloud Fotos-Konto effizient und schnell auf das neue Konto übertragen. Wenn Sie einen S3-Bucket auf ein anderes Konto übertragen möchten, können Sie die gleichen Schritte ausführen. Der einzige Unterschied besteht darin, dass Sie die ursprünglichen und die Zielverzeichnisse neu auswählen müssen.
Bonus-Tipp: Können Sie Fotos von zwei verschiedenen iCloud-Konten synchronisieren?
Abgesehen von der Übertragung von Fotos von einem iCloud-Konto auf ein anderes, gibt es auch Nutzer, die Fotos von zwei verschiedenen iCloud-Konten synchronisieren möchten. Wenn Sie zu diesen Nutzern gehören, ist die MultCloud ebenfalls einen Versuch wert. Seine „Cloud-Synchronisation“ ist genau das, was Sie brauchen. Nachdem Sie die zwei verschiedenen iCloud-Konten zu MultCloud hinzugefügt haben, klicken Sie auf „Cloud-Synchronisation“, wählen Sie das Quell- und Ziel-iCloud-Konto und klicken Sie schließlich auf „Jetzt synchronisieren“.
Während des Vorgangs können Sie „Einweg-Synchronisation“, „Zwei-Wege-Synchronisation“ und „Echtzeit-Synchronisation“ wählen. Außerdem stehen Ihnen 6 Synchronisierungsoptionen zur Verfügung: Spiegel-Synchronisation, Verschiebungs-Synchronisation, Kumulative-Synchronisation, Aktualisierungs-Synchronisation, Inkrementelle Synchronisation, und Vollständige Sicherungs-Synchronisation.
Zusammenfassung
Nachdem Sie diesen Artikel gelesen haben, können Sie nun Fotos von einer iCloud in eine andere auf Ihrem iPhone, Computer oder Mac übertragen. Unter all diesen Methoden empfehlen wir MultCloud, da es iCloud-Daten direkt auf ein anderes iCloud-Konto übertragen kann, ohne den lokalen Speicher des Geräts zu belasten. Außerdem stützt es sich auf die Verkehrsdaten (anstelle einer Breitbandverbindung), um Daten offline zu verarbeiten. So kann die Aufgabe wie gewohnt fortgesetzt werden, auch wenn das Netzwerk nicht verfügbar ist oder das Gerät ausgeschaltet ist.
MultCloud unterstützt Clouds
-
Google Drive
-
Google Workspace
-
OneDrive
-
OneDrive for Business
-
SharePoint
-
Dropbox
-
Dropbox Business
-
MEGA
-
Google Photos
-
iCloud Photos
-
FTP
-
box
-
box for Business
-
pCloud
-
Baidu
-
Flickr
-
HiDrive
-
Yandex
-
NAS
-
WebDAV
-
MediaFire
-
iCloud Drive
-
WEB.DE
-
Evernote
-
Amazon S3
-
Wasabi
-
ownCloud
-
MySQL
-
Egnyte
-
Putio
-
ADrive
-
SugarSync
-
Backblaze
-
CloudMe
-
MyDrive
-
Cubby