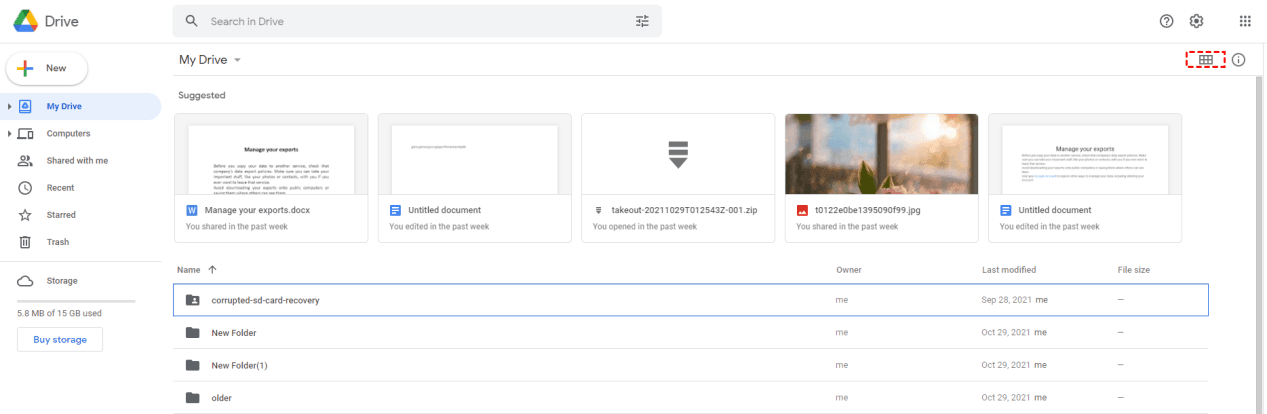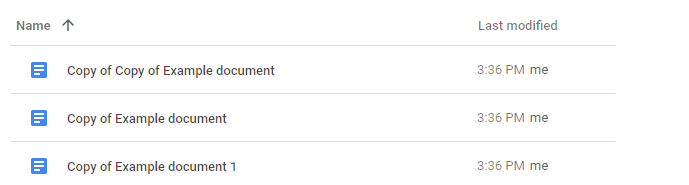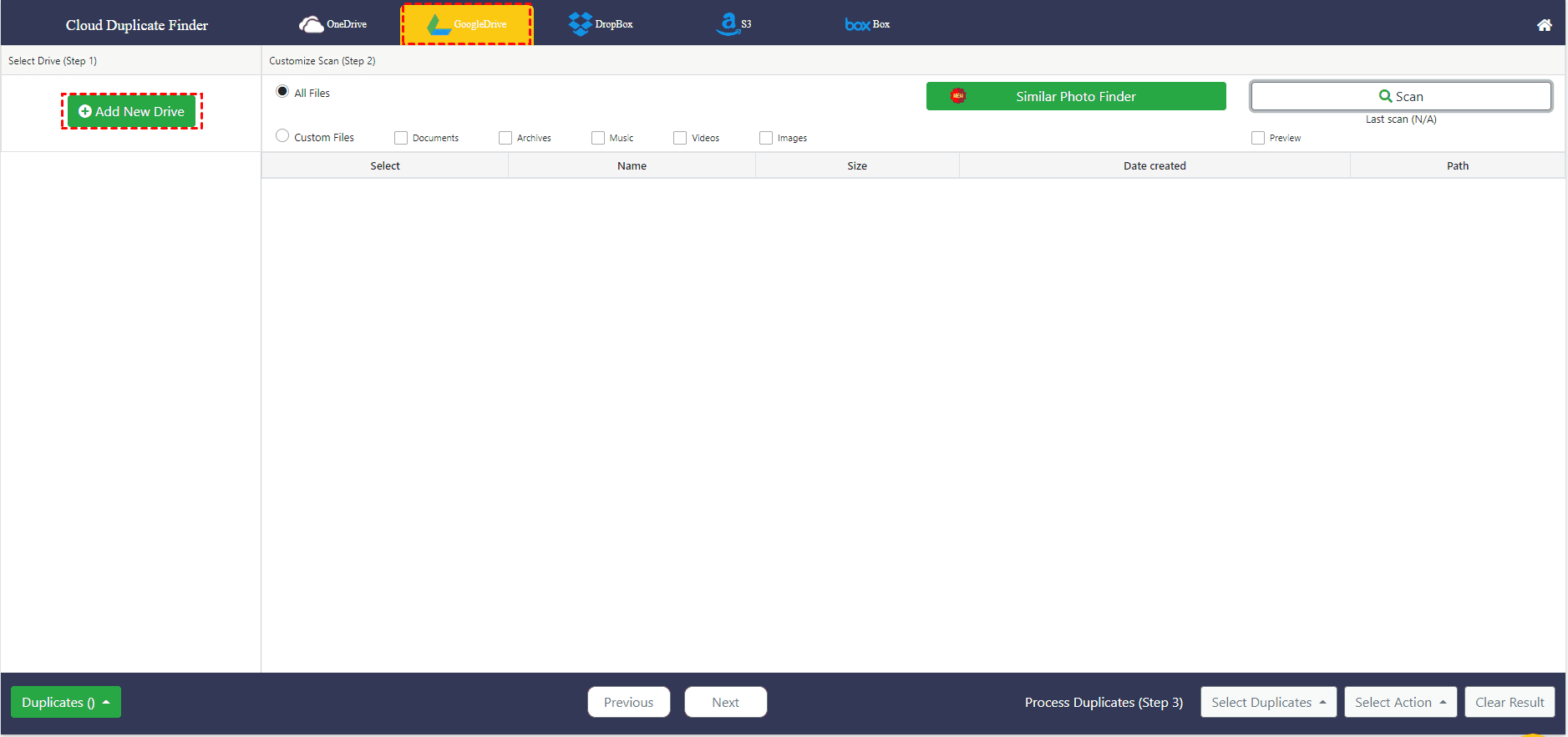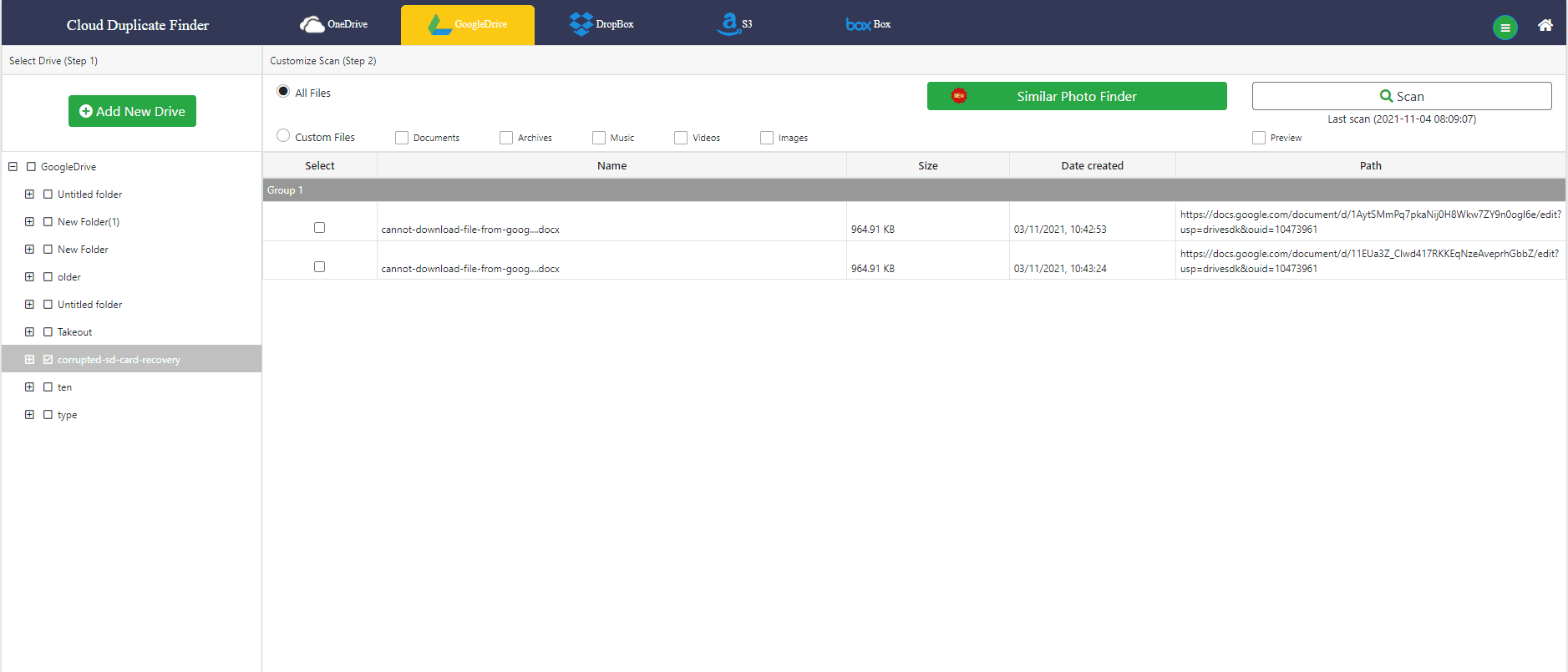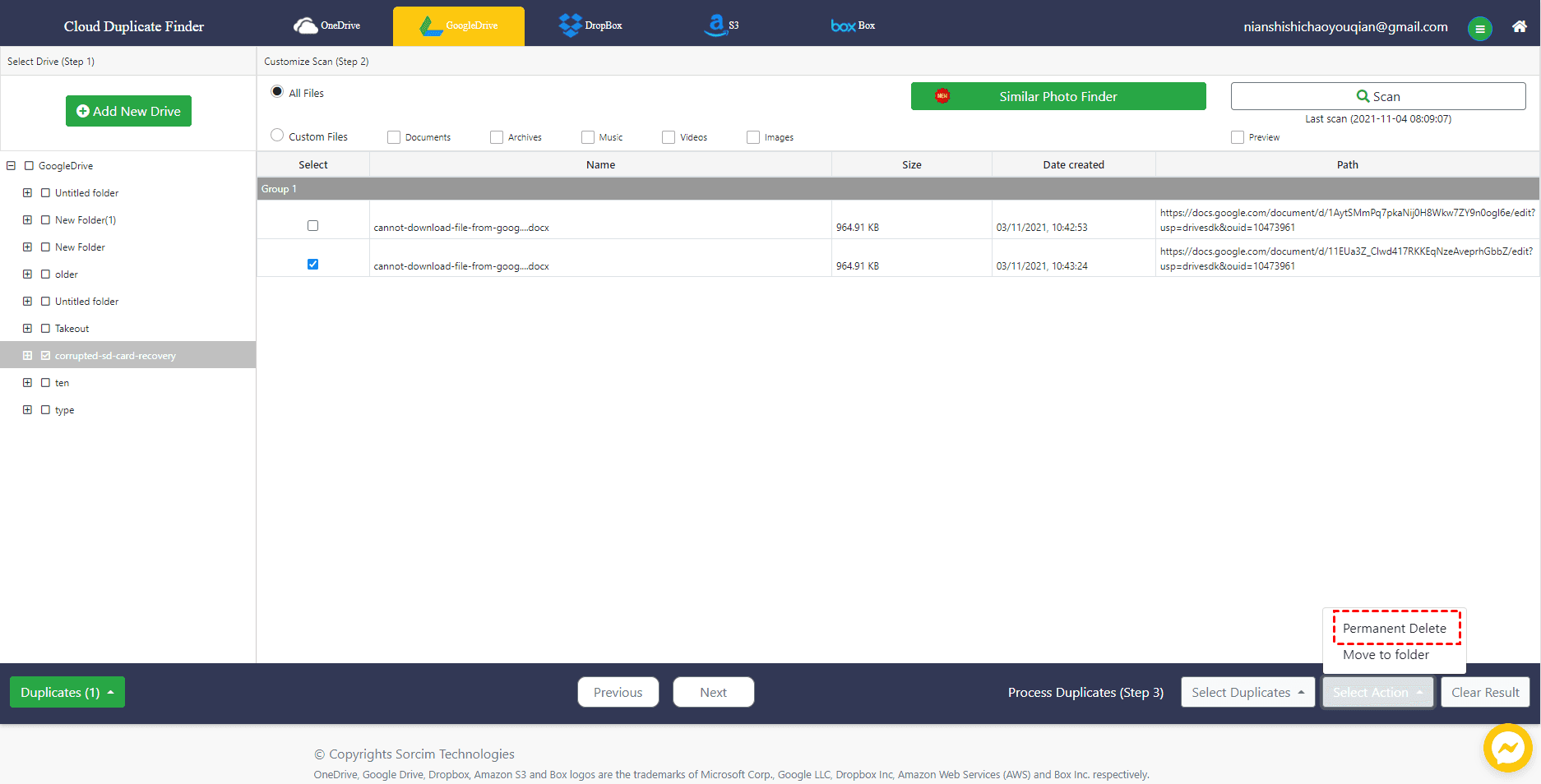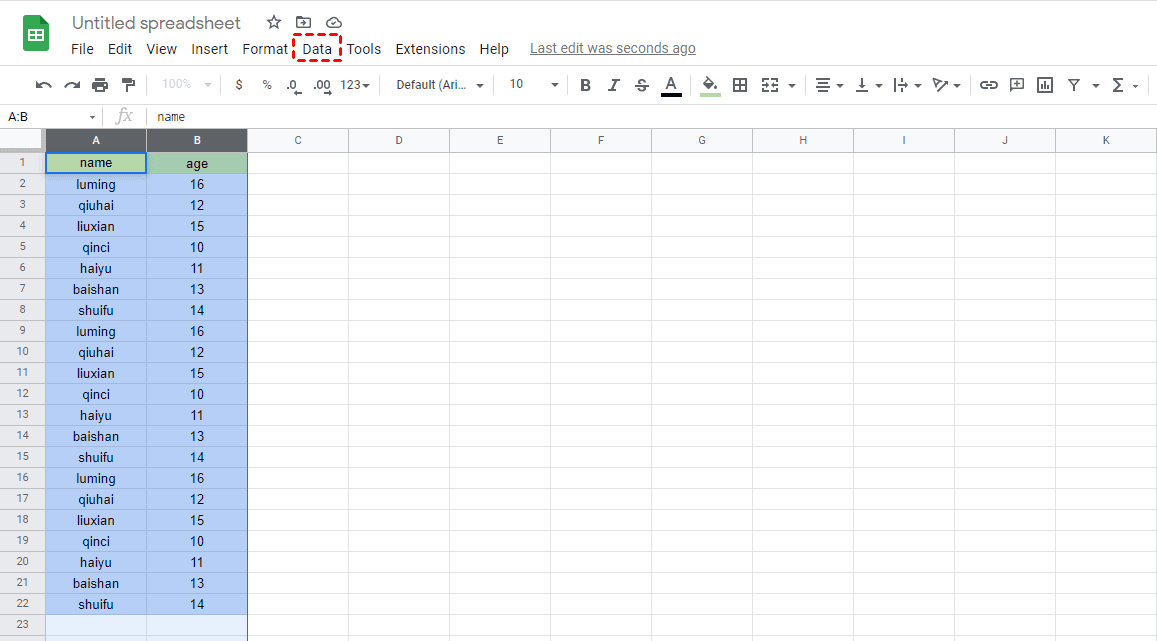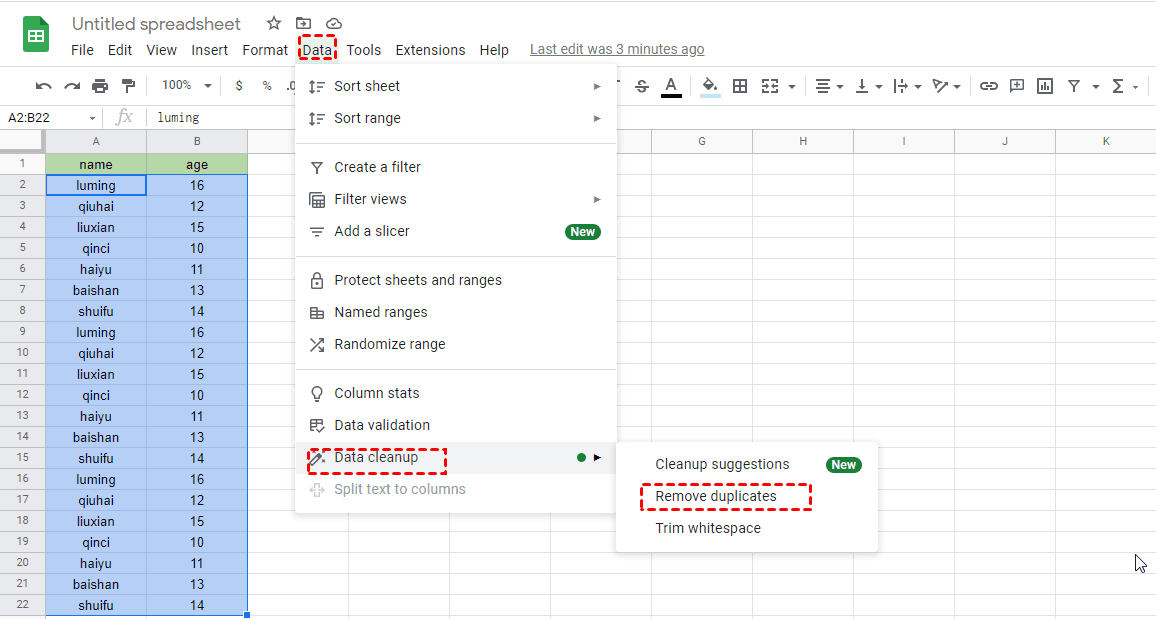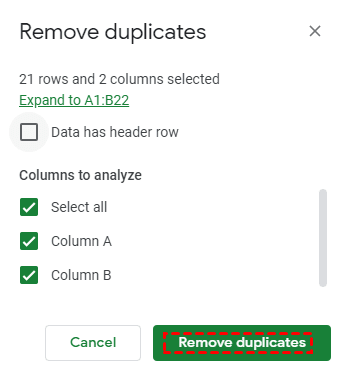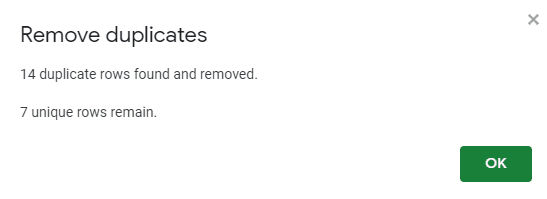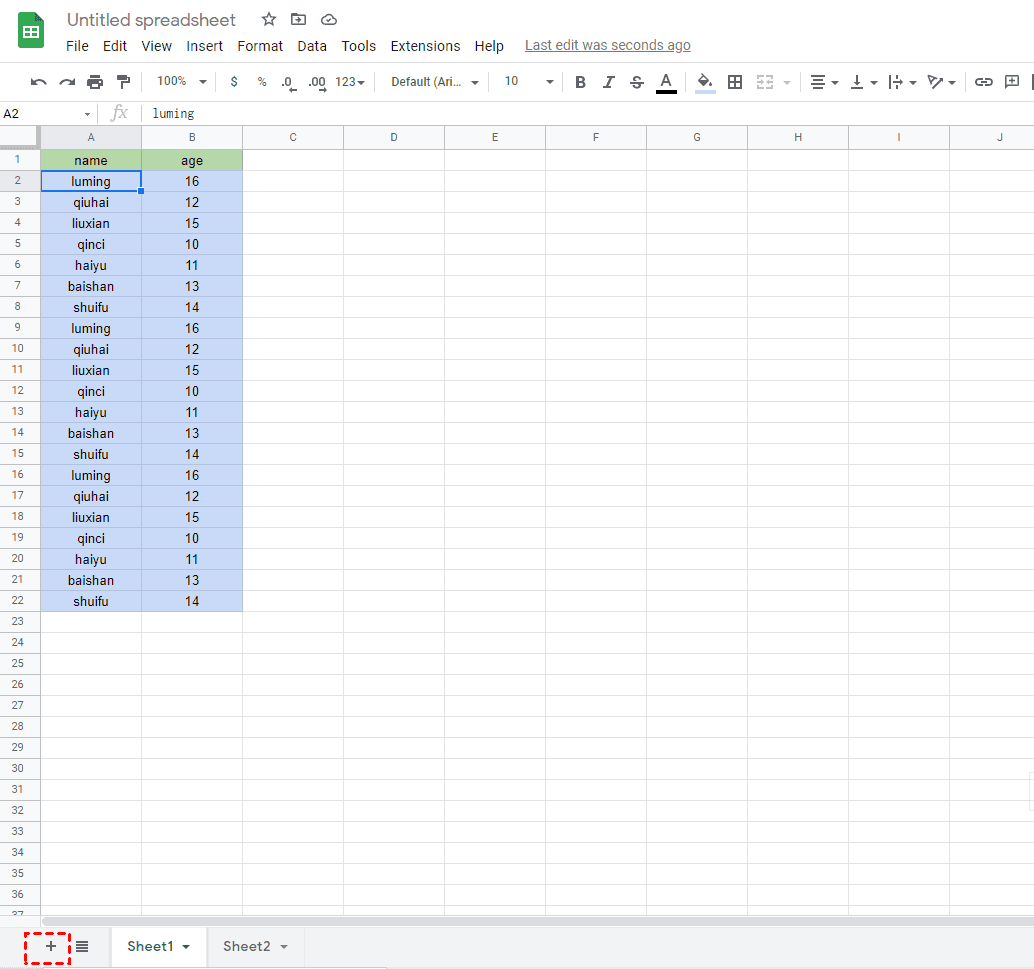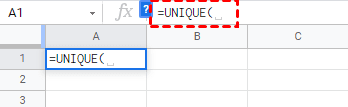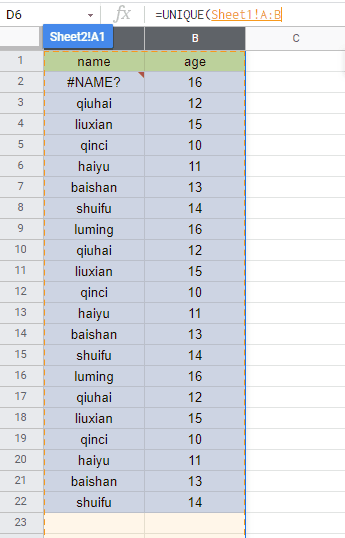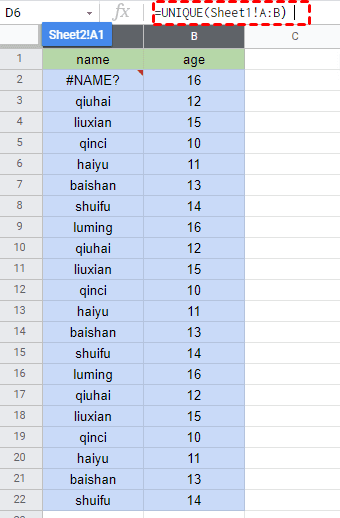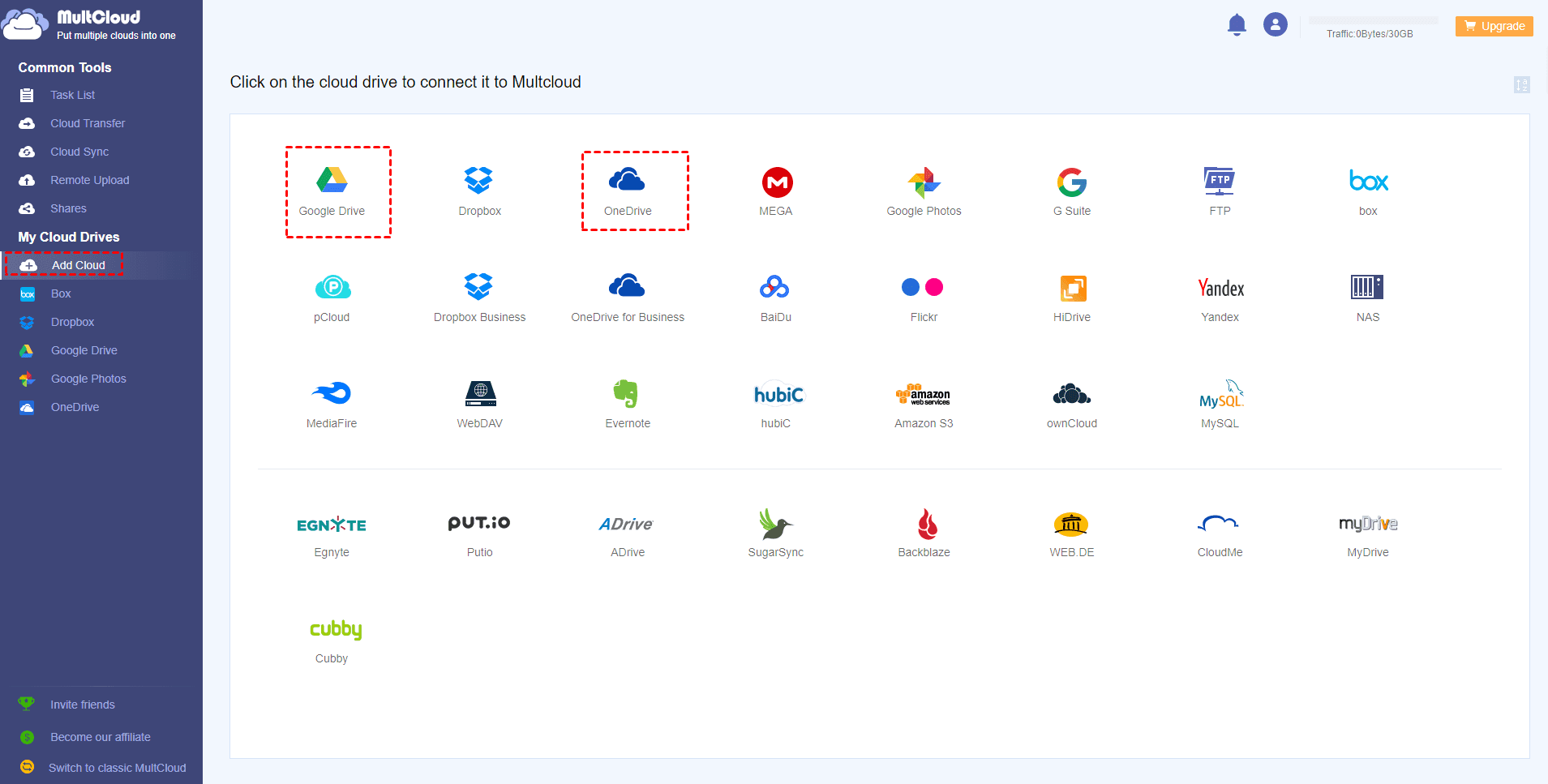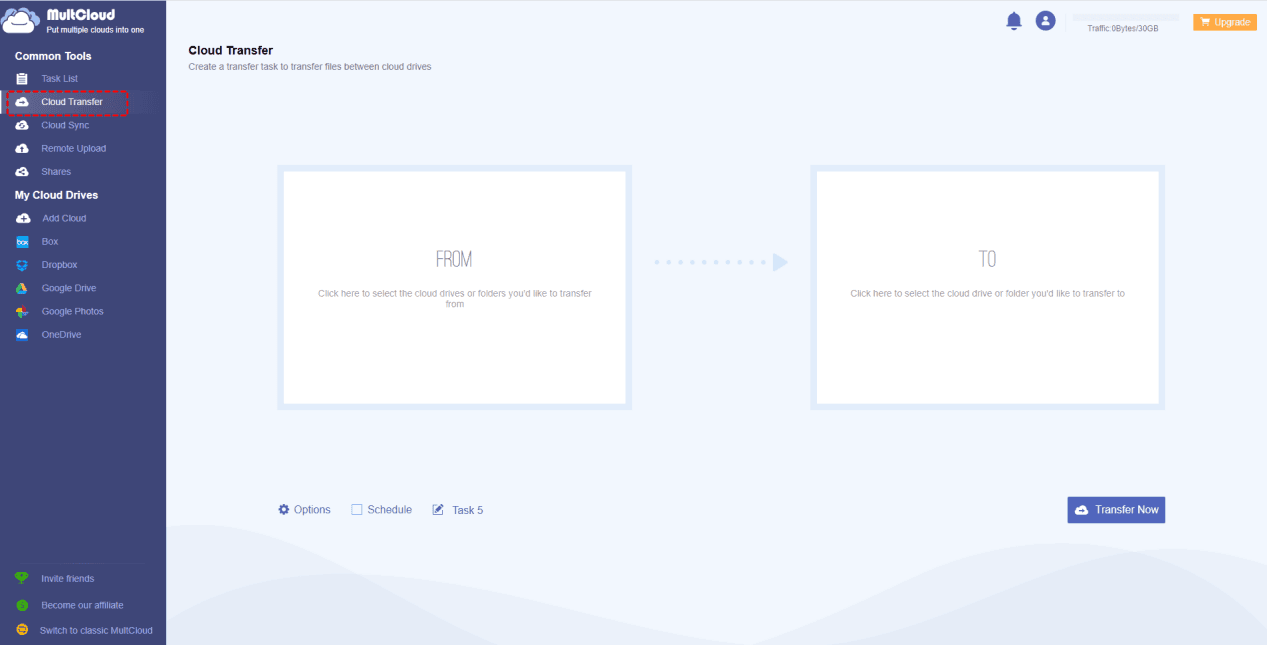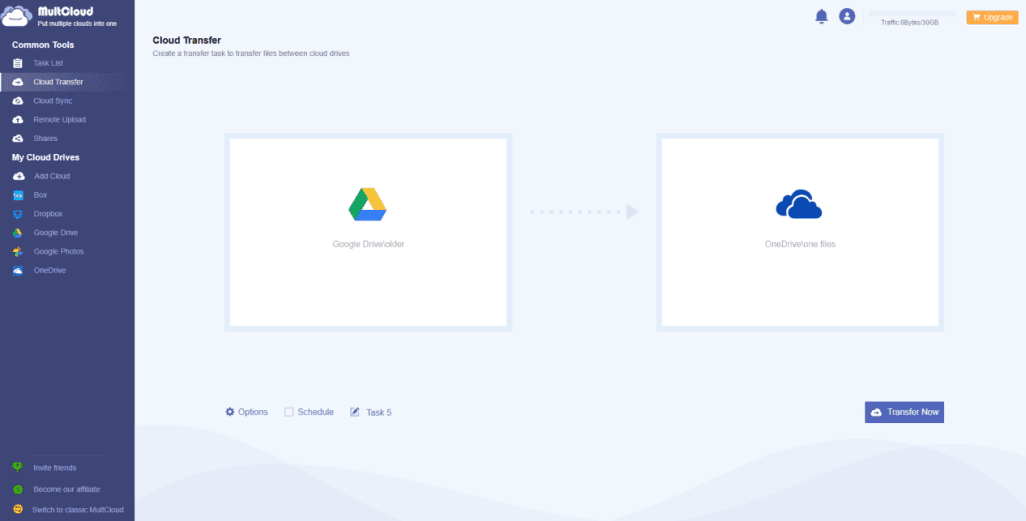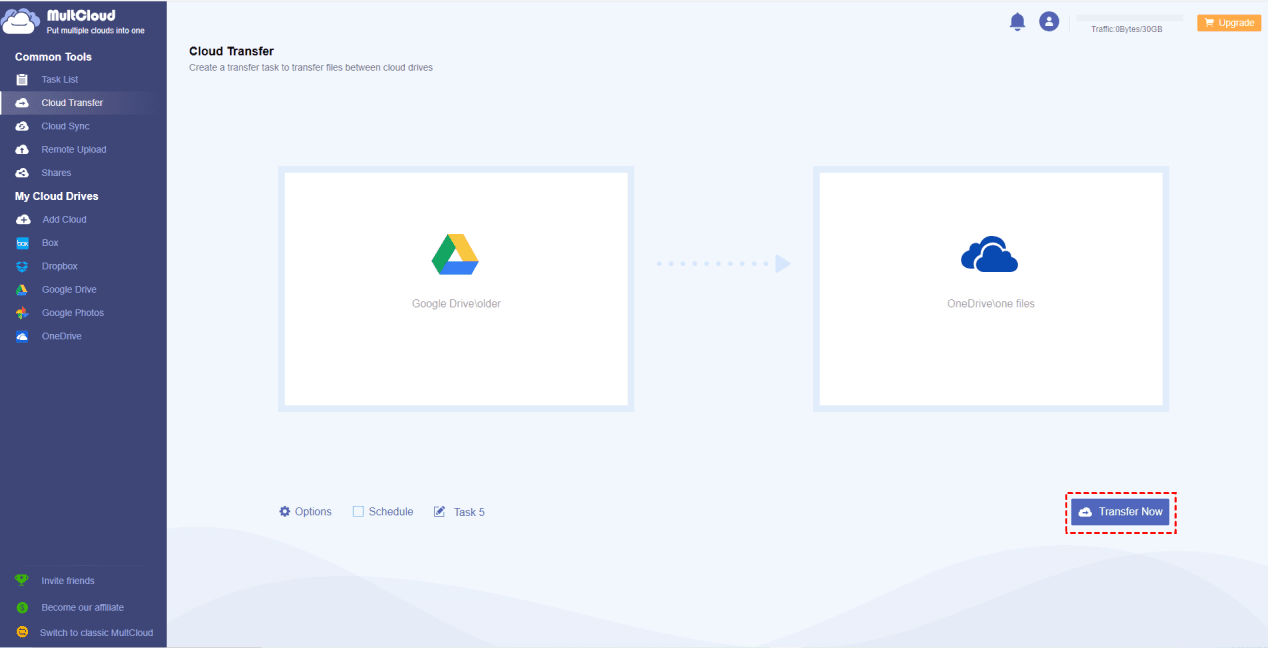前言
如果您是经常使用云服务的用户,那么对Google Drive应该是比较熟悉的,Google Drive是Google公司提供的一款在线云服务,有15GB的免费存储空间,能够满足普通用户的日常所需,倘若存储空间不够,也可以订阅他们家提供的升级空间计划。最浪费云服务存储空间的方式就是存储空间里含有大量重复文件,Google Drive同样有这样的问题发生,如何才能解决Google Drive中出现重复文件这个问题,我们在下面的内容中为这个问题提供了能够快速删除Google Drive中重复文件的方法,请继续阅读详细了解。
为什么Google Drive出现重复文件
为何Google Drive中会出现重复文件呢?这有可能是您在保存文件时,将同一个文件保存在了不同的文件夹;或者是同步了之前保存过的文件,再或者是在多个设备上同步文件到Google Drive,成员之间重复上传了文件(团队协作时使用Google高级账户),但是无论是哪种原因,Google Drive中重复出现的文件都会占用您的存储空间,所以您需要将这些重复文件清理掉。
如何删除Google Drive中的重复文件
我们在这里提供了快速删除Google Drive中重复的文件,删除Google Drive中的重复文件步骤会比较麻烦,需要您手动搜索重复的文件,如果您不嫌麻烦,请根据下面的方法查找Google Drive中重复的文件。
如何手动删除Google Drive中的重复文件
有3种手动删除Google Drive重复文件的方法,下面我们讲述删除步骤。
从Web端删除Google Drive重复文件
如果您使用的是网页版Google Drive,可以登录Web端Google Drive将重复的文件删除。
步骤 1. 登录Web端Google Drive。
步骤 2. 点击右上角的列表图。
步骤 3. 按上面排列文件的顺序查找重复文件。重复文件一般前面都带有copy of 或文件名后面带有数字。
步骤 4. 找到重复的文件后,右键单击该文件,选中remove将文件删除,如果有多个重复文件按住Ctrl或Shift选中多个文件,然后右键单击,选择remove将选中的文件删除掉。
从本地电脑删除Google Drive重复文件
如果您习惯使用的Google Drive桌面应用程序,请按照下面的方法对文件进行手动搜索。
步骤 1. 打开Google Drive桌面应用程序,并找到保存文件的Google Drive文件夹。
步骤 2. 打开Google Drive文件夹,并按列表排列顺序查找重复文件,重复文件会在文件名上带有Copy of或后面有数字,找到重复文件后,将不需要的重复删除文件即可。
从安卓上删除Google Drive重复文件
如果您想从Android上删除Google Drive上的重复文件,该怎么做呢?请按照下面的步骤进行操作。
步骤 1. 打开Android上的Google Drive。
步骤 2. 然后在页面底部,点击清理按钮。
步骤 3. 在重复卡片上点击选择文件。
步骤 4. 然后选择要删除的文件。
步骤 5. 选中文件后,在页面底部点击删除按钮。
步骤 6. 在弹出的对话框中点击确认删除。
如何自动删除Google Drive中的重复文件
我们都知道手动删除Google Drive重复文件是一件十分麻烦切浪费时间的操作,可以自动删除Google Drive重复文件吗?当然可以,你可以使用Google Drive重复查找器,如:Cloud Duplicate Finder,它是一款基于Web的应用程序,可在计算机和移动设备上运行,能够自动搜索具有相同内容,但文件名不一定相同的文件,然后用户可以就删除重复的文件。
步骤 1. 在浏览器上访问Cloud Duplicate Finder。
步骤 2. 输入您的账号登录,如果没有该账号的,先注册再登录,也可以使用Google账号或者微软账号登录。
步骤 3. 然后点击选择Google Drive,并点击Add New Drive,登录您的Google账户。
步骤 4. 选择一个或多个Google Drive文件夹,开始扫描文件,扫描完成后,会将扫描结果以列表的形式展现。
步骤 5. 然后在主页面您可以手动标记不想保留的文件,也可以单击底部选择重复项下拉列表,选择不需要的文件。
步骤 6. 然后点击选择永久删除重复文件。
如何删除Google Sheets中的重复项
Google Sheets是一个在线电子表格,是Google Drive中常备的办公工具,工作时您可以共享表格,然后与朋友、同事共同协作。但是当您表格中的数据过多时,就会因为失误出现重复的数据,我们为您提供了2种删除Google Sheets中重复数据的方法。
使用删除重复项工具
使用删除重复项工具是我们在表格中常用的工具,具体如何使用这个工具呢,下面是使用删除重复项工具的具体操作步骤。
步骤 1. 在Google Sheets中找到重复的数据。
步骤 2. 单击菜单栏中的数据选项。
步骤 3. 在弹出菜单栏中点击清除数据,然后单击删除重复选项。
步骤 4. 点击删除重复项后会弹出一个对话框,在要分析的列选择您要删除重复项的范围。
步骤 5. 单击删除重复项。
步骤 6. 完成删除重复项后,您表格中的重复项就被全部删除了。
使用UNIQUE函数删除重复项
您也可以使用UNIQUE函数删除表格中重复的数据,操作步骤如下。
步骤 1. 打开您的Google Sheets。
步骤 2. 然后点击表格右下角+,建立新的表格。
步骤 3. 然后在公式栏中输入=UNIQUE。
步骤 4. 回到之前有重复项的表格中,点击顶部字母,选中要删除的重复项列,公式会自动添加您选中的范围。
步骤 5. 公式选中范围后,您需要输入结束括号,然后点击回车,重复项就会被删除,删除重复项的新内容就会出现在新建的表格中。
如何阻止Google Drive再次产生重复文件
如何阻止Google Drive再次产生重复文件呢?当您将文件上传到Google Drive后,可以将文件从源文件夹中把文件删除,同时您还要查看您的电脑、手机是不是有相同的文件。如果您打开了Google Drive的同步功能,将这个功能关闭,文件就不会多次上传了。
如何将Google Drive中的文件备份到另一个云盘
Google Drive中出现很多重复文件后,我们需要将这些重复文件删除掉,但是又担心删除了重要的文件,所以想把重要的文件备份到另外的云盘中,但如果将Google Drive中的文件先下载下来,在上传到另外的云盘中会十分浪费时间。所以我们推荐使用MultCloud将Google Drive中的文件备份到其他云盘中,MultCloud是一款基于网页的多云管理应用程序,只需要一个MultCloud账号,您就可以在一个页面管理多个云盘,不需要下载、上传就可以将文件从一个云盘传输或同步到另外一个云盘。
MultCloud的优点
- 上传文件无大小限制
- 可离线上传
- 使用SSL的256位加密技术,保障数据传输的安全
- 省时省力管理多个云盘
使用MultCloud传输Google Drive中的文件
应该如何使用MultCloud将Google Drive中的文件传输到另外一个云盘呢,我们以Google Drive和OneDrive为例,将Google Drive中的文件,传输到OneDrive中,具体步骤如下:
步骤 1.注册并登录MultCloud。
步骤 2.进入MultCloud页面后,点击页面左侧菜单栏中的添加云盘,然后点击Google Drive和OneDrive,之后根据页面提示进行操作,授权于MultCloud。
步骤 3. 完成Google Drive和OneDrive的添加后,点击页面左侧任务栏中的云传输。
步骤 4. 将Google Drive添加至源目录,OneDrive添加至目标目录。
提示: 可以选中整个云盘备份,也可以选择云盘中的某一指定文件进行备份。
步骤 5. 您还可以设置传输模式、邮件通知和文件过滤。
提示:
传输模式:如果目标云盘中存在该文件,您可以:
- 直接跳过该文件,不传输。
- 如果源文件较新直接覆盖文件。
- 如果源文件大小一致覆盖文件。
- 如果源文件较新或大小不一致覆盖文件。
- 总是覆盖文件。
- 重命名。
邮件通知:可以在文件传输完成后,以邮件的形式通知您。
文件过滤:可以在这里面设置不需要传输的文件后缀名,设置好后,带有该后缀名的文件就不会被传输。
步骤 6. 完成设置后,点击立即传输,Google Drive中的文件就会开始传输到OneDrive。
总结
我们在本篇文章中介绍了如何删除Google Drive重复文件的方法,您可以根据上面我们提到的方法删除您Google Drive中出现的重复文件,但是您需要注意是否有将重要的文件删除,如果您删除了重要的文件,可以从备份中将删除的重要文件恢复回来。
如果您有多个云盘,并且向将Google Drive中文件备份到其他云盘中,您可以使用文中提到的MultCloud进行云盘文件传输。使用MultCloud传输文件,不需要将云盘中的文件下载后在上传,只需一键就可以将您的文件传输到目的云盘中,节省了您大量的时间。
文章最后,我们提醒您养成整理文件,对文件进行分类的好习惯,这样能帮助您避免多次上传文件。