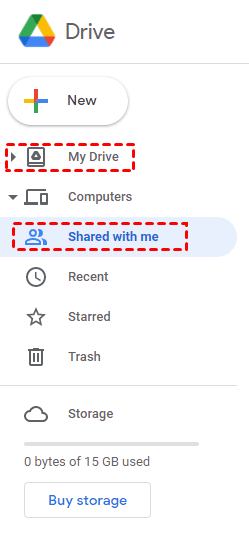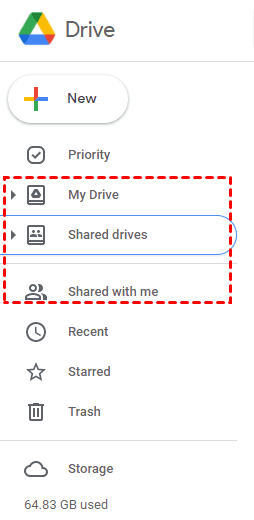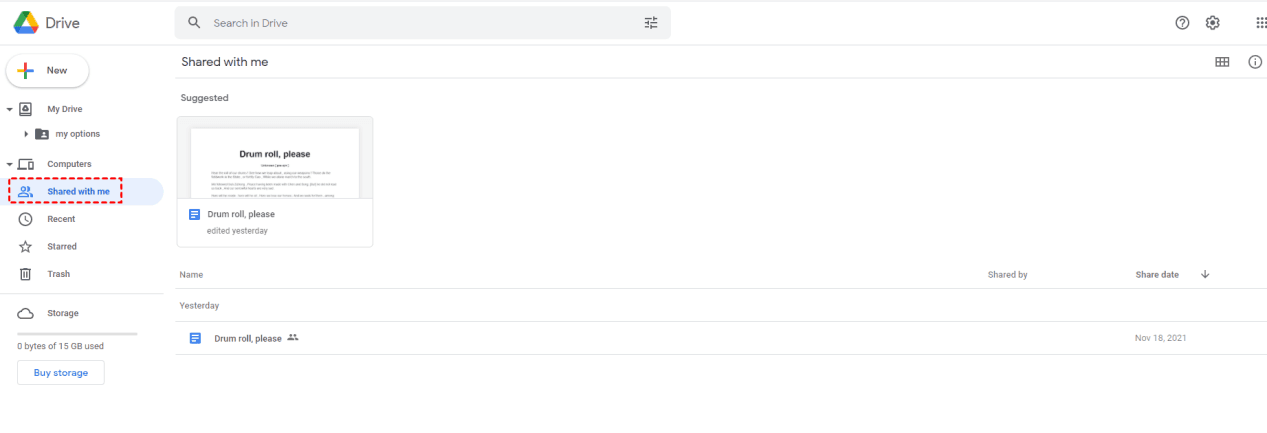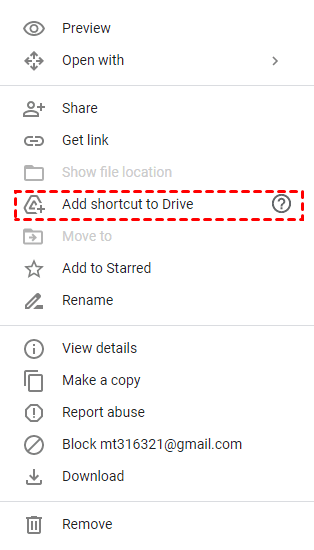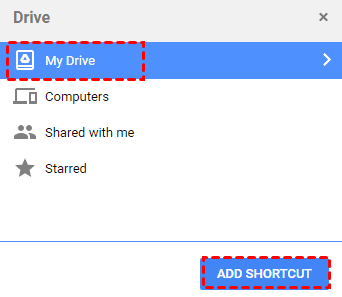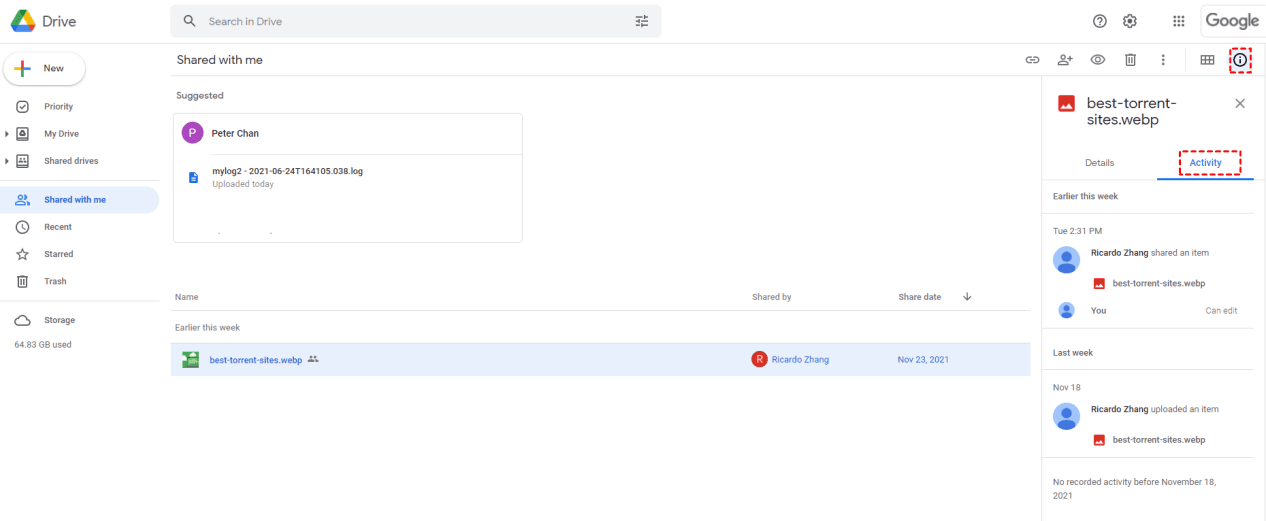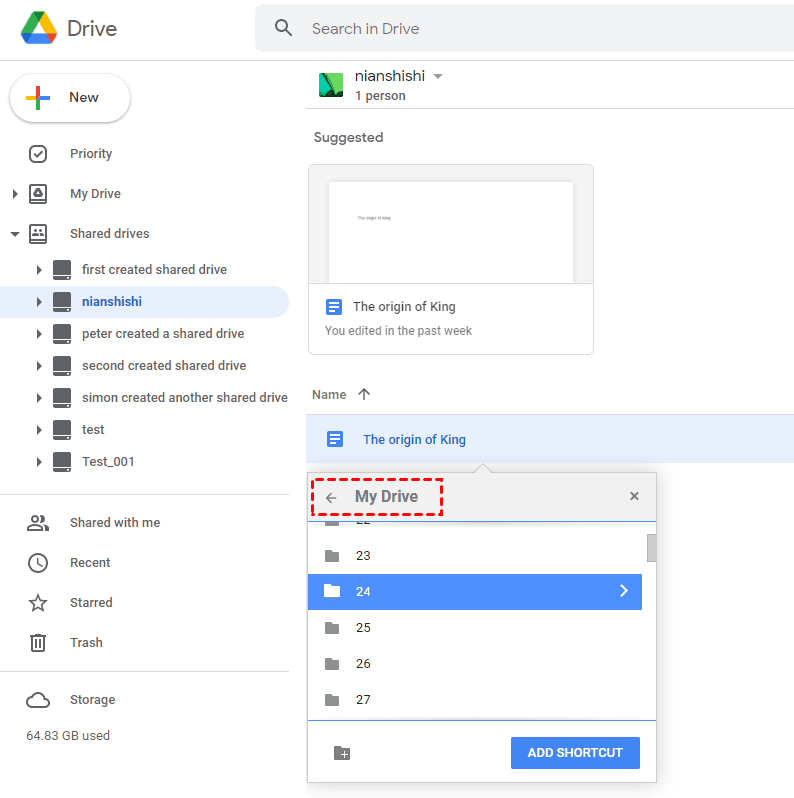Google Drive概览
如果您有将数据存入云端的习惯,那么一定听说过Google Drive这个强大的在线云服务;如果您刚好又是Google Drive的使用者,那么一定有在Google Drive中见到过My Drive与Shared with me两个选项;如果您是将Google Drive作为团队硬盘使用,除了My Drive和Shared with me一定还见到过Shared Drive这个选项。
Google Drive是Google公司为个人用户和企业用户提供的在线存储和同步文件的虚拟硬盘,它允许Gmail用户将文件存储在里面,并可以跨设备共享,同步,编辑文件。进入Google Drive登录页面,映入眼帘就是My Drive、Shared with me等菜单选项,如下图所示:
如果您登录的是Google Drive的团队账号,那么一定会看到还多了一个Shared Drive选项,如图所示:
很多个人用户刚开始使用Google Drive时,并不知道My Drive和Shared with me两者有什么区别,所以我们将在这篇文章中为这部分用户讲解它们之间的区别,以便用户能够更快熟练使用Google Drive。
当然,我们也会在文章中为使用团队Gmail的用户简单讲解什么是Shared Drive。在了解My Drive与Shared with me的区别前,请阅读下面对它们的简要概述,明白它们有什么作用。
什么是My Drive
My Drive是Google Drive中的一个选项卡,能存放您所有的文件、重要照片、视频等,简单来说就是存放您私人文件的地方。它还是在安装Google Drive桌面客户端后,唯一显示在桌面的选项(个人账号),通过这个选项可以直接同步桌面与Google Drive中的文件。
什么是Shared with me
Shared with me同样是Google Drive中的一个选项卡,是一个仅存放其他用户与您共享的文件的地方,如果文件拥有者为您提供了编辑权限,那么您可以在这里编辑、删除这些共享文件。
什么是Shared Drive
Shared Drive是Google Drive中的一种组织结构,与My Drive平行,且只在团队Gmail账号中出现,是存放团队文件的地方。团队成员可在里面整理、创建、编辑、共享文件。阅读完上面的内容后,相信您已经对My Drive与Shared with me之间的区别有了一个简单的了解。现在请继续阅读,让我们继续深入了解它们之间的区别,以便日后更好的使用Google Drive。
My Drive与Shared with me的区别
在My Drive与Shared with me的概述部分我们已经了解到,那么My Drive与Shared with me之间有什么区别呢?可以参考下面表格以明确区别:
| My Drive | Shared with me | |
|---|---|---|
| 所有者 | 个人 | 共享者 |
| 权限 | 所有文件的绝对支配权 | 或编辑权、或评论权、或查看权 |
| 同步桌面文件 | 可以同步桌面文件 | 不能 |
| 能否传输文件到桌面 | 可以传输文件到桌面 | 不能 |
| 占用空间容量 | 会占用空间容量 | 不会占用,只会占用所有者的空间容量 |
查看上面表格中的内容后,我们现在具体分析它们之间的区别,请继续阅读以下内容。
从表格中我们可知My Drive是存储自己私人文件的地方,而Shared with me仅是存放其他用户共享给自己的文件的地方。并且您拥有My Drive文件的绝对支配权,而Shared with me文件只能由共享该文件的用户赋予您支配文件的权力,否则,您并不能对文件内容有任何操作。所以,由此可见这两个选项在对文件内容操作权上是有区别的。
如果您(个人账户)有在计算机上安装Google Drive桌面客户端,您会发现My Drive是唯一出现在桌面的选项卡,而我们通过这个选项卡是可以不用登录网页端Google Drive,就能同步或访问云端文件的。
如果想在桌面同步或访问Shared with me中的文件,需要先将文件移动到My Drive中才能做到同步或访问。
My Drive中拥有如:Google文档、演示文稿、绘图、表格以及您自己创建、同步、上传的文件或文件夹等项目,此外,它还包含了您从Shared with me中添加过来的文件或文件夹。
Shared with me显示与您共享,但并不拥有的文件和文件夹,并且您或许拥有这些文件和文件夹的查看、评论、编辑权。
- 查看权:该文件仅仅只是可读状态,您并不能对它有任何编辑行为。
- 评论权:可以对文件进行点评。
- 编辑权:可以对共享的文件进行编辑、更改和共享。
注:查看权和评论权都可以对文件进行下载、打印和复制。
当然,您是可以将这些文件从Shared with me中删除的,此外您也可以将这里面的共享文件或文件夹添加到My Drive中。
如果您不知道该如何将Shared with me中的共享文件或文件夹添加到My Drive中,那么请阅读下面我们为您提供的添加方法,相信能解决您的需求。
如何将Shared with me中的共享文件夹添加到My Drive
当Shared with me中共享的文件或文件夹,正好是自己需要的资料时,并想随时能访问,可以将文件或文件夹同步到本地计算机中,但是计算机并不能直接同步Shared with me中的文件,而是通过Google Drive桌面客户端中的My Drive同步文件,所以想要同步Shared with me中的文件,需要先在网页端将文件添加到My Drive中,之后才能同步文件。因此,您可以按照下面的步骤将Shared with me中的文件或文件夹添加到My Drive。
步骤 1. 登录网页端Google Drive,点击左侧菜单栏中的Shared with me。
步骤 2. 找到并右键单击要添加至My Drive中的文件或文件夹。
步骤 3. 在弹出菜单中选择Add Shortcut to Drive。
步骤 4. 接着选择My Drive,然后点击ADD SHORTCUT之后选择的文件或文件夹就会被添加至My Drive。
提示: 选择My Drive时,您可以点击右边的箭头符号,选择将文件或文件夹添加到什么位置。
步骤 5. 完成添加后,如果您有安装Google Drive桌面客户端,您将能够直接从桌面访问添加的文件或文件夹。
我们在这里提醒您,如果您在Shared with me中没有找到需要的文件或文件夹,可以单击右上角的信息图标!,然后点击Activity。在这里面您可以查看最近又哪些文件被移动、删除、共享/取消共享等。
讲解完My Drive与Shared with me之间的区别以及如何将Shared with me中的文件添加到My Drive后,相信您已经足够了解它们,也能掌握如何使用它们了。
我们在调研的时候还发现,有不少团队用户也在询问Shared with me和Shared Drive有什么区别,由于此前我们有对它们两个有过简单的介绍,所以您可以通过查阅上述内容来了解它们之间的区别。下面我们将为您解答Shared with me和Shared Drive的部分相关问题。
关于shared with me和Shared drive的相关解答
Shared Drive里面的文件夹能添加到My Drive吗?
很多刚使用团队Gmail账户的用户想知道能不能将Shared Drive中的文件添加到My Drive,以便自己能随时访问文件或文件夹,这里告诉您是可以的,其操作步骤与将Shared with me中的文件或文件夹添加到到My Drive中是一样的。
步骤 1. 在Shared Drive中找到需要添加到My Drive中的文件或文件夹。
步骤 2. 然后点击Add Shortcut to Drive。
步骤 3. 选择My Drive,然后将文件或文件夹添加至My Drive接收文件的文件夹中。
My Drive与Shared Drive的区别
My Drive是存放私人文件,Shared Drive是Google Workspace提供的团队账号中才有的选项,且是存放团队共享协作文件的地方,所创建的文件也是供团队使用,而My Drive的文件,无论是创建还是上传,同步都是仅个人使用,如果您不将文件共享出去,别人是无法访问里面的文件的。
总结
如果您有仔细通读本篇文章的内容,我相信您是能够掌握My Drive与Shared with me之间的区别的,并且能够学会如何将Shared with me中的文件添加到My Drive以及将文件同步到本地计算机。
并且在这篇文章中,您也能了解到什么是Shared Drive以及它与My Drive和Shared with me的区别,以及掌握将Shared Drive文件添加到My Drive的方法。
MultCloud支持的云盘
-
Google Drive
-
Google Workspace
-
OneDrive
-
OneDrive for Business
-
SharePoint
-
Dropbox
-
Dropbox Business
-
MEGA
-
Google Photos
-
iCloud Photos
-
FTP
-
box
-
box for Business
-
pCloud
-
Baidu
-
Flickr
-
HiDrive
-
Yandex
-
NAS
-
WebDAV
-
MediaFire
-
iCloud Drive
-
WEB.DE
-
Evernote
-
Amazon S3
-
Wasabi
-
ownCloud
-
MySQL
-
Egnyte
-
Putio
-
ADrive
-
SugarSync
-
Backblaze
-
CloudMe
-
MyDrive
-
Cubby