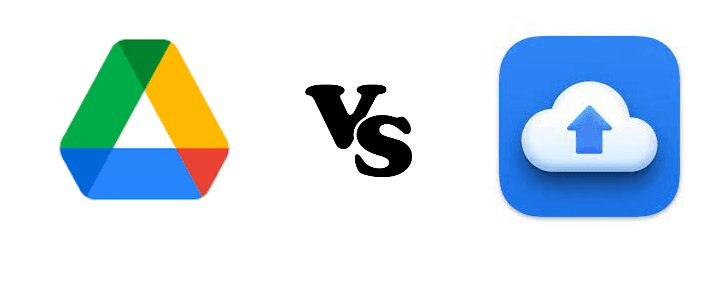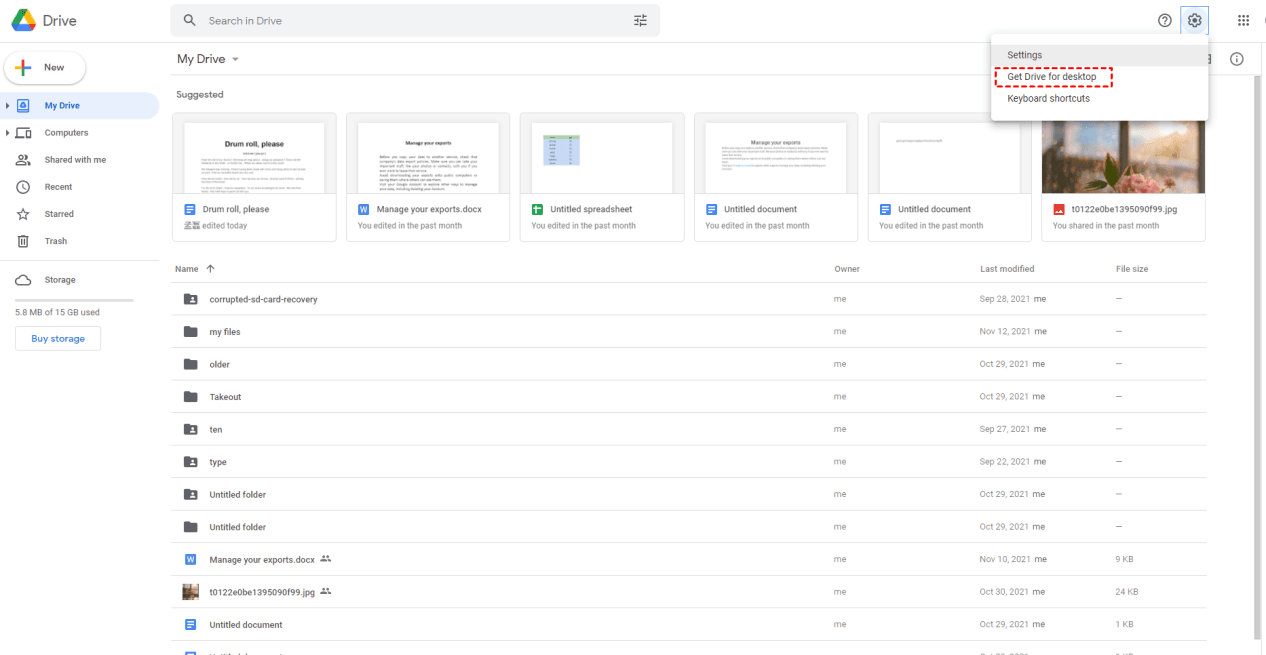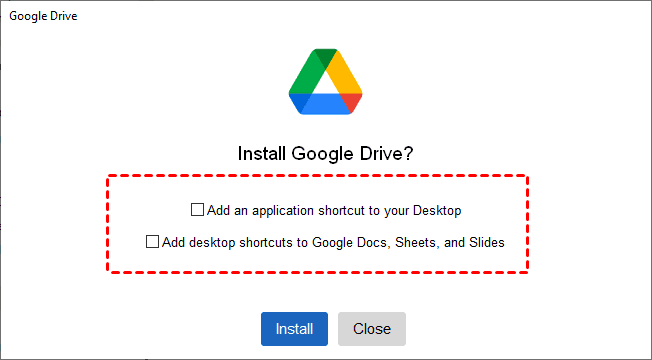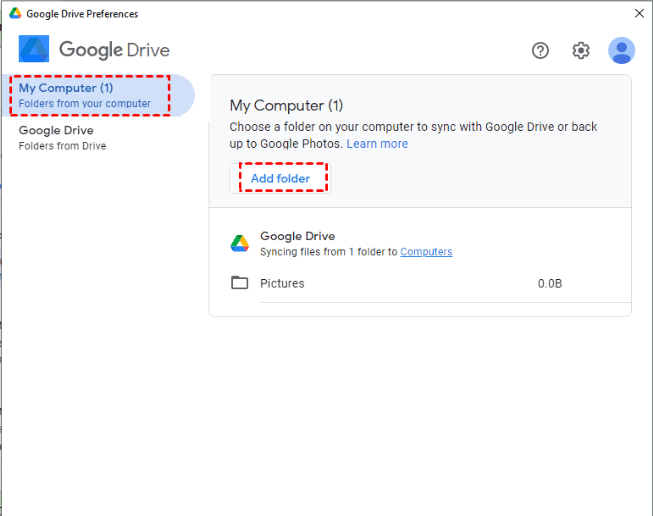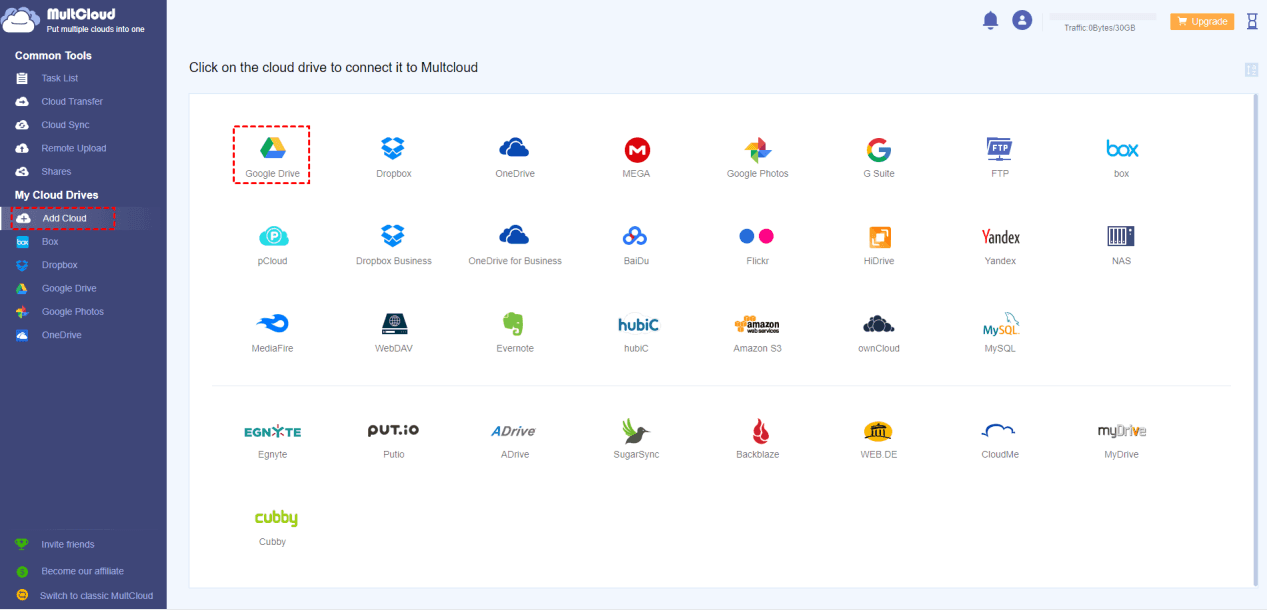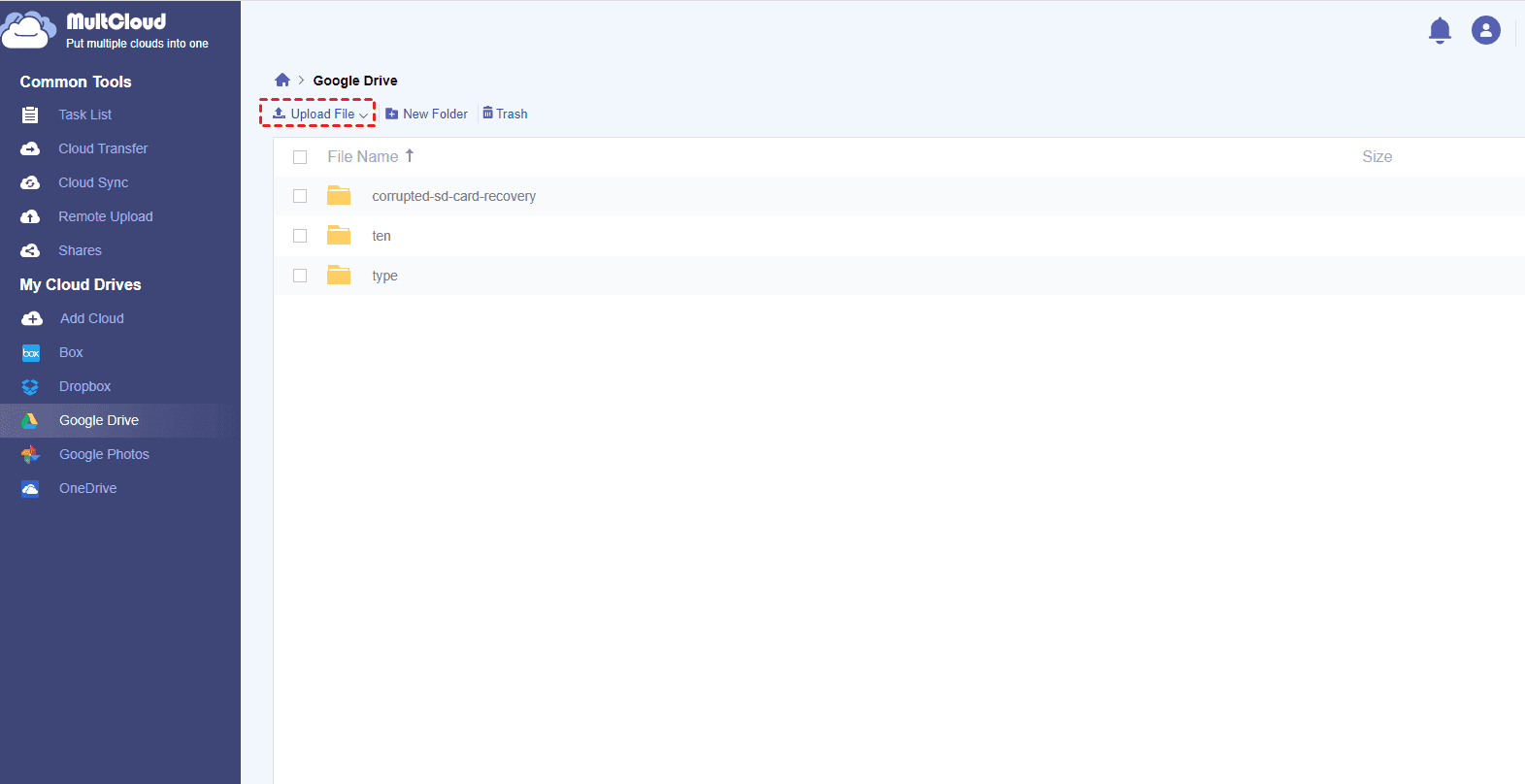前言
如果您是Google的忠实粉丝,那么对Google Drive一定不会感到陌生,并且还会使用Google Drive存放您每天产生的文件、照片、视频等等,以往这些数据或许是通过Web端上传至Google Drive。除此之外,Google为了快速上传和访问Google Drive中的文件,推出了针对个人用户的桌面客户端Backup and Sync,和针对企业用户的桌面客户端Drive File Stream。
但是,今年Google向我们发布了一款结合Backup and Sync和Drive File Stream功能的新桌面应用程序:Google Drive for desktop,这款应用程序的出现也就代表Backup and Sync和Drive File Stream今后不能再使用。所以网络上出现了不少关于Google Drive for desktop vs Backup and Sync的热门话题,甚至有不少用户提问:Google Drive for desktop有哪些功能?并且Google Drive for desktop和Backup and Sync有什么功能上的不同呢? 阅读完本文,您会了解什么是Google Drive for desktop和Backup and Sync,以及它们在功能上的不同之处。
Google Drive for desktop和Backup and Sync:概览
由于Google Drive for desktop是Google今年刚宣布发布的桌面文件同步应用程序,而对于刚接触Google Drive的用户来说,对Backup and Sync不是很了解,更不用说新发布的Google Drive for desktop,所以我们需要先了解Google Drive for desktop和Backup and Sync是什么,才能更好地了解它们的功能。
什么是Backup and Sync
Backup and Sync是一款适用于个人用户的桌面同步应用程序,支持Windows和Mac。安装Backup and Sync不仅可以访问计算机中的Google Drive文件,还能将您创建的文件同步备份到Google Drive中。
什么是Google Drive for desktop
Google Drive for desktop是一款功能强大且适用于Windows和macOS的同步应用程序,它结合了Backup and Sync和Drive File Stream的所有功能,允许您将桌面的文件或图片等同步到Google Drive或Google Photos,或者将Google Drive同步到桌面,从而极大限度的减少等待文件同步的时间,安装Google Drive for desktop可以直接从桌面快速访问云端内容,节省本地磁盘的存储空间并节省网络带宽。此外,利用Google Drive for desktop还可以将外部存储中的数据同步到云端。
了解完什么是Google Drive for desktop和Backup and Sync后,我们肯定会对它们之间的功能产生极大的兴趣,为什么Google会推出Google Drive for desktop,停止使用Backup and Sync,它们之间的区别又是什么?下面请随我们一起了解它们之间的不同。
Google Drive for desktop和Backup and Sync之间的区别
Google Drive for desktop和Backup and Sync两个都是Google提供的桌面应用程序,方便用户同步和传输本地文件的媒介,只是现在Backup and Sync被停用,不过还是有很多用户好奇它们的区别,所以我们将在下面的内容中讲述Google Drive for desktop和Backup and Sync在功能、支持账号以及在电脑中的展示形式。
Google Drive for desktop和Backup and Sync的功能对比
Shared Drive
Shared Drive是供团队使用的共享云盘,如果您拥有Google团队账号,那么Google Drive for desktop就支持Shared Drive,并能在桌面通过Shared Drive文件夹将本地需要上传的文件或文件夹上传到云端。
Backup and Sync属于个人用户桌面客户端,并不支持Shared Drive。
文件存储位置
Google Drive for desktop是直接将文件存储在云端的,也就是说,当您在桌面安装了Google Drive for desktop,将本地文件移动到My Drive中,文件就直接存储在云端了,不会占用本地磁盘的存储空间。
Backup and Sync是将文件存储在本地,即使已经开启了同步功能,Backup and Sync中的文件依旧会占用本地磁盘的存储空间。
文件传输方式
文件传输方式是Google Drive for desktop和Backup and Sync之间最大的区别。Google Drive for desktop传输文件是通过云端流式传输文件或文件夹,而Backup and Sync则是会直接将文件传输到本地。
除了上面讲到的功能外,它们还有其他功能方面的区别,为此我们不在这里一一讲解,如果您感兴趣,可以参考Google Drive Help中对Google Drive for desktop和Backup and Sync功能对比介绍。
Google Drive for desktop和Backup and Sync的其他对比
账号支持个数:Drive for desktop支持4个Google账号,Backup and Sync仅支持1个Google账号。
Google Drive在电脑中的展示形式:
Drive for Desktop是以虚拟盘的形式展示,类似于我们计算机上的C盘、D盘。
Backup and sync是以Google Drive文件夹的形式。
总的来说Google Drive for desktop实际上就是将原本运用于不同用户的两个备份同步应用程序合并到了一起,将两个应用程序的功能放在了一个新程序上面,然后再将功能进行了一番升级。
目前Google Drive for desktop已经正式上线,而Backup and Sync和Drive File Stream也已经停止使用,那么对于还没有使用Google Drive for desktop的用户应该在哪里下载、如何安装呢?
如何安装Google Drive for desktop和设置同步
如果您计算机上有Backup and Sync或Drive File Stream,请先将其移除,然后下载Google Drive for desktop,下载完成后按照下面的操作步骤开始安装该应用程序。
步骤 1. 登录Web端的Google Drive,然后在右上角的设置中找到并点击Google Drive for desktop,之后您就可以在另外打开的页面下载符合适合自己的Google Drive客户端。
步骤 2. 找到并双击您下载的Google Drive for desktop安装包。
步骤 3. 双击安装包会弹出询问是否要向桌面添加应用快捷方式和添加Google Docs、Google Sheets和Google Slides的桌面快捷方式的窗口,然后根据您的喜好勾选,建议两者都勾选,这样能更快的访问Google Drive中的文件和创建Google Drive文件。
步骤 4. 点击Install,Google Drive桌面客户端就会开始安装。
步骤 5. 完成安装后,可在桌面右下角查看到Google Drive灰色图标,看到这个图标就代表Google Drive桌面客户端已经安装好了。
步骤 6. 点击Google Drive灰色图标,输入您的Google Drive账号登录Google Drive for desktop。
步骤 7. 登录账号后,会提示您是否要同步文件,点击My Computer,然后点击Add Folder,设置文件夹,将文件上传、存储和同步到 Google 云端硬盘。
步骤 8. 然后在Google Drive页面选择Stream files或者Mirror files,这里的设置是为了将Google Drive云盘中的文件同步到电脑端。
- Mirror files: 所有My Drive中的文件都会存储在云端和计算机上,也就是说Mirror files会占用硬盘的存储空间。但是使用Mirror files可以随时通过计算机访问云盘中的文件,包括没有互联网络的时候。
- Stream files: 是将所有的文件存储在云盘中,不会占用计算机上硬盘的空间。但是里面所有的文件在没有脱机的情况下,失去网络是不能访问的,包括您的离线文件也只能在Google Drive for desktop运行时访问。
如果Google Drive for desktop无法使用了该怎么办
因为网络延迟、程序停止等原因,会导致Google Drive for desktop无法使用,如果此时的您急需将创建好的文件同步到Google云端,应该怎么办呢?有没有什么方法能够代替Google Drive for desktop将桌面上的文件上传到云端呢?
答案是肯定有的,您可以登录Web端Google Drive,手动将文件上传到云端。由于Google Drive个人用户每天上传文件大小限制在750GB,如果您的文件大小已经超过750GB,那么您的文件就无法上传到云端,另外,Web端手动上传文件到Google Drive,费时费力。所以我们推荐您使用MultCloud作为Google Drive for desktop上传文件的备用方案。
MultCloud是专业的网页端多云管理应用程序,无传输数据大小的限制,能快速的将大文件上传到Google Drive。那么如何在MultCloud中将文件上传至Google Drive呢?请按照下面的步骤开始操作。
步骤 1. 注册并登录MultCloud。
步骤 2. 进入MultCloud页面后,点击页面左侧任务栏中的添加云盘,然后添加Google Drive。
步骤 3. 完成添加后,Google Drive就会出现在添加云盘项目下面,点击它,进入Google Drive在MultCloud中展示的页面,然后点击左上角的上传文件选项。
步骤 4. 然后在弹出窗口中选择您需要上传的文件,点击确认即可,之后文件就会开始上传。
如果您拥有多个云服务,您还可以将它们添加到MultCloud中,并在MultClolud中管理您的多个云服务,并在这里轻松传输和同步不同云盘之间的文件。
MultCloud的其他优点:
- 云端离线下载:通过输入文件的URL将Web文件直接离线下载到云服务中。
- 子账户管理:允许创建拥有读取、写入、全部权限的子账户,利用子账户可访问MultCloud主账户中共享的文件。
- 多服务器并行传输:该功能使云端文件传输称功率高达200%,也使跨云传输、同步、备份文件的速度比传统传输速度快两倍。
总结
本篇文章讲述了Google Drive for desktop和Backup and Sync之间的区别,为您了解Google Drive for desktop提供了帮助,方便您后期更好的使用Google Drive for desktop。
如果您在使用Google Drive for desktop的时候发现它无法运行,或无法同步文件时,可以使用MultCloud将文件上传至Google Drive,节省等待修复Google Drive for desktop的时间,提高工作效率。如果您想在不同云服务之间同步、传输文件,MultCloud也可以为您解决。
MultCloud支持的云盘
-
Google Drive
-
Google Workspace
-
OneDrive
-
OneDrive for Business
-
SharePoint
-
Dropbox
-
Dropbox Business
-
MEGA
-
Google Photos
-
iCloud Photos
-
FTP
-
box
-
box for Business
-
pCloud
-
Baidu
-
Flickr
-
HiDrive
-
Yandex
-
NAS
-
WebDAV
-
MediaFire
-
iCloud Drive
-
WEB.DE
-
Evernote
-
Amazon S3
-
Wasabi
-
ownCloud
-
MySQL
-
Egnyte
-
Putio
-
ADrive
-
SugarSync
-
Backblaze
-
CloudMe
-
MyDrive
-
Cubby