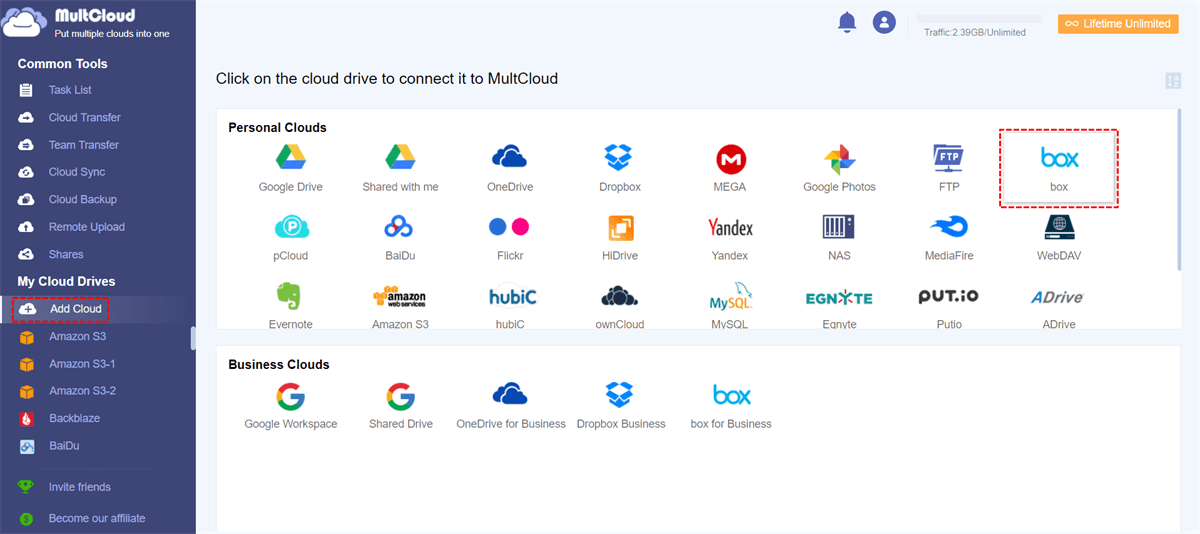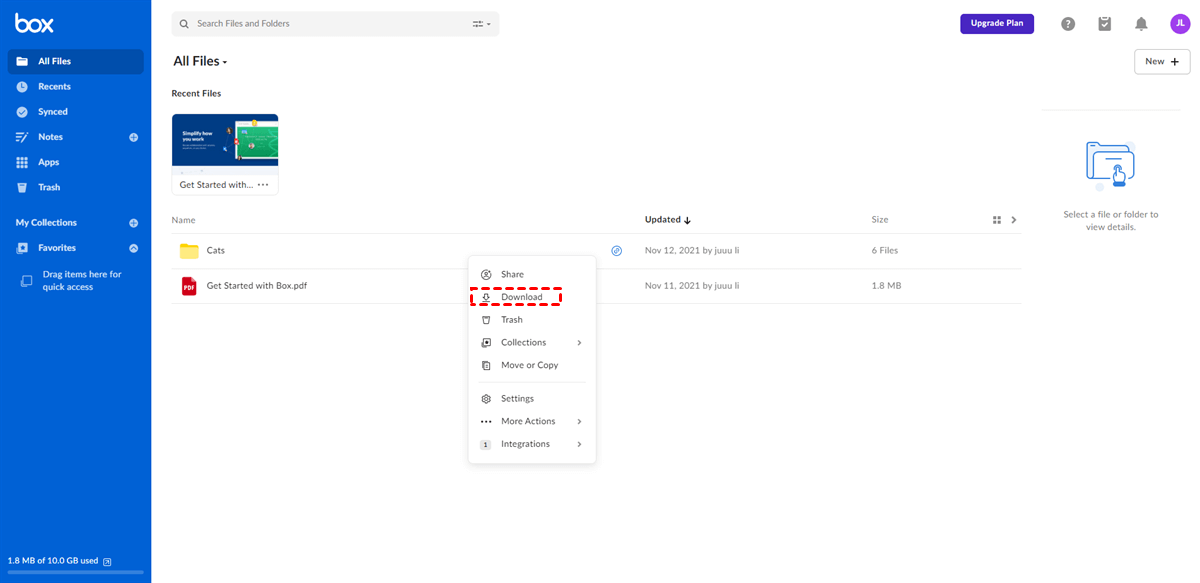Benefits of Migrating Box Photos and Videos to iCloud
Box is a cloud-based file storage and collaboration platform designed for businesses, offering advanced features like workflow automation and integrations, while iCloud, provided by Apple, is a consumer-focused cloud service primarily focused on seamlessly synchronizing and backing up personal data across Apple devices. Migrating photos and videos from Box to iCloud can offer several benefits and here are some potential advantages:
- Shared Albums: iCloud offers a feature called Shared Albums, which allows you to create collaborative albums with friends and family. This is useful for sharing experiences, events, or memories with others, and the content is easily accessible to everyone invited.
- Integration with Apple Ecosystem: iCloud is tightly integrated into the Apple ecosystem, which includes iOS devices, Macs, Apple Watch, and Apple TV. Migrating your photos and videos to iCloud ensures seamless access and synchronization across all your Apple devices.
- Automatic Backup: iCloud provides automatic backup for photos and videos, ensuring that your media is securely stored in the cloud. This feature helps protect your precious memories from accidental loss or device damage.
Migrate Box Photos and Videos to iCloud via MultCloud
To automatically move photos and videos to iCloud from Box, you may try MultCloud. As a professional cloud-managing service, it can help you manage your iCloud Photos, iCloud Drive, Box, and Box for Business accounts together and easily transfer files across them. The 2 functions you can make use of for this migration on MultCloud are Cloud Transfer and “Copy to”.
- Cloud Transfer: Migrate Box files, photos, and videos to iCloud with various options.
- Copy to: Copy files, photos, and videos to iCloud or other clouds at the same time.
Both these 2 functions do not require tiresome operations like downloading files from Box and then uploading them to iCloud. There are only several settings that need you to choose. Besides, they can also be used to migrate files from Box to iCloud Drive. Let’s see the detailed steps below.
Way 1: Move Photos and Videos from Box to iCloud by Cloud Transfer
Step 1: Open MultCloud and get a free account.
Step 2: Click “Add Cloud” and the Box icon. Then follow the instructions in the pop-up window to add Box to MultCloud. Also, repeat the operations to add iCloud Photos/iCloud Drive to MultCloud.
Note: When you add iCloud Photos or iCloud Drive, you will go through the 2-factor authentication after entering your Apple ID and password.
Step 3: Select “Cloud Transfer” in the left sidebar and choose Box photos in the FROM box, and iCloud Photos in the TO box. Or, choose Box videos in the FROM box and iCloud Drive in the TO box.
Step 4: Open Options and Schedule if you want to add more settings to this task. Then, click “Transfer Now” to start it.
Notes:
- The Options not only contains the transfer setting but also Filter which you can use to select what you want or do not want to transfer with file extensions. Besides, you can use Schedule to let your task start at another time.
- Each month you can migrate 5 GB of photos and videos for free. If you have more to migrate, you can subscribe to a paid plan to get more traffic and migrate with 10 threads.
Way 2: Transfer Box Photos and Videos to iCloud by “Copy to”
Step 1: Add Box and iCloud Photos/iCloud Drive to MultCloud after having a MultCloud account.
Step 2: Open Box on MultCloud and select the photos and videos. Then, click “Copy to” in the upper bar.
Step 3: Choose iCloud Photos to save Box photos or choose iCloud Drive to save Box videos. Finally, click “OK” and you can see a process window in the lower-right corner where you can see whether the task succeeds or not.
Note: If you add other clouds like Google Photos or Flickr to MultCloud and also want to copy Box photos and videos to them in the same task, you can tick “Multi-select” and then choose them all as the migration destination.
Migrate Box Photos and Videos to iCloud via Export and Import
If you do not want to use the third-party service, there is another way to save photos and videos to iCloud which is by exporting from Box and importing them to iCloud. This way is also easy to operate but if you have many photos and videos to migrate, you may have to wait for a long time before the task is done, especially when your network connection is unstable. Before all the steps, please make sure that you enable iCloud Photos on your Mac.
Step 1: Go to Box and sign in to your account.
Step 2: Select the photos and videos and right-click any of them. Then, choose “Download” in the dropdown menu and these photos and videos will be saved to your computer as a zip folder.
Step 3: Unzip this folder and open Finder on your Mac.
Step 4: Navigate to Photos and move the downloaded Box photos and videos to iCloud Photos by dragging and dropping.
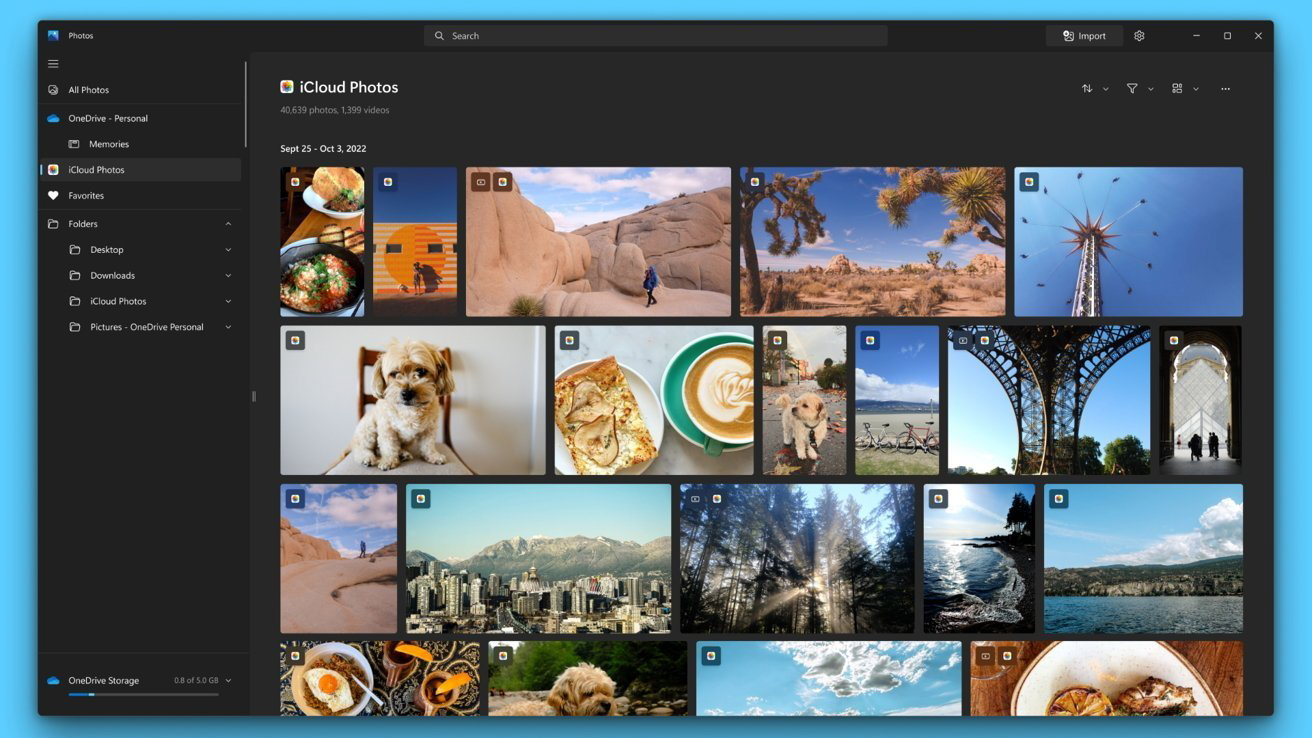
Conclusion
Whether you choose the 2 automatic MultCloud solutions or the manual export and import solution, you can easily migrate Box photos and videos to iCloud for free. If you have many files to move and do not prefer to wait for a long time for the task, MultCloud solutions are recommended since MultCloud supports offline transfer so you can even shut down your computer and spend time on other things.
What’s more, you can foster a more seamless integration between clouds by MultCloud Cloud Sync. It can sync files between Box and iCloud and other 30+ cloud drives like Dropbox and Google Drive in real time, providing you with 10 sync modes like Incremental Sync, Cumulative Sync, and Full Backup Sync to make the task smarter.
MultCloud Supports Clouds
-
Google Drive
-
Google Workspace
-
OneDrive
-
OneDrive for Business
-
SharePoint
-
Dropbox
-
Dropbox Business
-
MEGA
-
Google Photos
-
iCloud Photos
-
FTP
-
box
-
box for Business
-
pCloud
-
Baidu
-
Flickr
-
HiDrive
-
Yandex
-
NAS
-
WebDAV
-
MediaFire
-
iCloud Drive
-
WEB.DE
-
Evernote
-
Amazon S3
-
Wasabi
-
ownCloud
-
MySQL
-
Egnyte
-
Putio
-
ADrive
-
SugarSync
-
Backblaze
-
CloudMe
-
MyDrive
-
Cubby