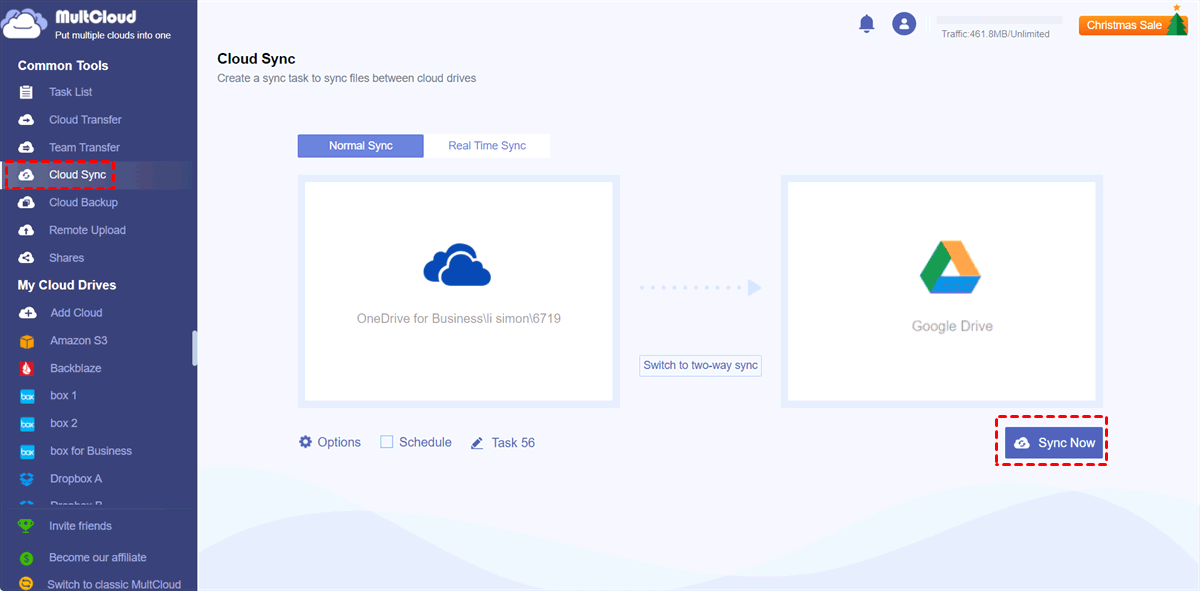Quick Search:
Why Sync OneDrive for Business to Google Drive Files?
Syncing files between OneDrive for Business and Google Drive can be a game-changer for individuals and organizations. Whether you're an entrepreneur who wants to access essential documents on the go or part of a collaborative team, seamless file sync is paramount since:
- Cross-Platform Compatibility: OneDrive for Business and Google Drive are two popular cloud storage solutions. Syncing them allows you to work with your files and documents on different platforms, ensuring compatibility with various apps and services.
- Backup and Redundancy: By syncing OneDrive to Google Drive, you create a redundant backup of your important files. This can be invaluable in case of data loss, file corruption, or any issues with one of the services. You'll have a backup readily available.
As you can see, the need for hassle-free data transfer is evident, but how can you achieve it? Let's explore the options in the following part.
Sync OneDrive for Business to Google Drive Files [Normal]
In this section, 2 normal and manual solutions are offered for your reference. One is to use the download-and-upload method, and the other is to use Power Automate. Both of them have cons and pros. After reading, choose the best solution based on your requirements.
Way 1: Download and Upload
This method allows you to transfer your files and folders from your computer to Google Drive by first downloading them to your computer. This what you should follow:
Step 1: Sign into your OneDrive for Business on the web. Then locate the files or folders you want to move.
Step 2: Select the data you want to sync, and right-click to select the Download button.
Step 3: Go to your Google Drive on the web, then upload what you have downloaded from OneDrive for Business.
Tips:
- Alternatively, you can drag and drop the downloaded folder to the interface of Google Drive.
- You can apply the same way to sync data from OneDrive for Business to Google Drive via their desktop apps.
- This method is totally manual. So, if you have a large number of files to sync, it is not recommended to use this method. Or, you will spend much time on downloading and uploading.
- You can also backup OneDrive to Google Drive via this method.
Way 2: Utilize Power Automate
Another way to sync OneDrive for Business to Google Drive is to use Microsoft Power Automate. This service makes it easier and quicker to migrate data between both cloud platforms. It operates using templates, which are collections of instructions that, when assembled, inform the program about the tasks to be executed and the specific sequence in which they should be carried out.
Step 1: Create a folder on OneDrive for Business named Google Drive Sync. Likewise, create a folder on Google Drive called OneDrive Sync Folder.
Step 2: Head to your Microsoft 365, hit the 9-dots on the left upper side to hit All apps. Then select Power Automate.
Step 3: Hit OneDrive to Google Drive in the search field and tap the first option that comes up in the search results. The automated template is titled, Sync new OneDrive Files to Google Drive Files.
Step 4: While logged into Microsoft Outlook (or Hotmail), re-enter your OneDrive (or Outlook or Hotmail) password, and log in to Gmail. After successful sign-ins, you'll see green checkmarks next to emails, as shown below. Click Continue.
Step 5: Connect the correct folders between OneDrive for Business and Google Drive. Choose Google Drive Sync in the OneDrive Folder field. Then choose OneDrive Sync in the Google Drive Folder path field.
Step 6: The automation Flow for syncing your Microsoft OneDrive with Google Drive has been set up. It's time to perform a test to verify its functionality. Now, redirect to a screen that shows the details of the Flow including the folders it syncs, the date and time of when the Flow was created, and other details. To test your Flow, click Edit.
Step 7: Next, you'll go to a page to set up both OneDrive and Google Drive. Select folders like we did (Google Drive Sync for OneDrive and OneDrive Sync Folder for Google Drive). Keep Google Drive settings as is, but change Infer Content Type to Yes for OneDrive. If you don't see Infer Content Type for OneDrive, click Show Advanced Options to reveal it.
Step 8: Next, select the Test option and choose I'll initiate the trigger action. Afterward, click Save and Test.
Step 9: Return to our OneDrive sync folder and add a file for testing purposes. After completing this step, you'll observe a change in the status of our box, indicating that our Flow is operating smoothly. Keep in mind that the speed of OneDrive sync is influenced by your internet connection.
Alternatively, if you revisit your Google Drive folder, labeled OneDrive Sync Folder, you'll discover the same file has been uploaded there. This concludes the process! Going forward, whenever you upload a file to your OneDrive within the designated synced folders, your Google Drive will automatically sync.
Tip: As you can see, this method is time-consuming and troublesome. You need to perform many operations to deliver the goal.
Sync OneDrive for Business to Google Drive Files [Novel]
To overcome the drawbacks of the 2 normal solutions above, it is recommended to use a FREE and reliable service – MultCloud. It is a web-based cloud sync service that allows you to sync folders from one cloud to another directly and efficiently. Different from the normal methods, you will only need to perform 3 steps to achieve the target.
At present, MultCloud supports over 30 cloud drives on the market, including personal and business cloud storage services, such as Google Drive, OneDrive, SharePoint, Dropbox, MEGA, iCloud Drive, iCloud Photos, Dropbox Business, Box, and so on. To sync OneDrive for Business to Google Drive, using MultCloud can ease this process because of:
- Direct Syncing without Downloading and Uploading. In contrast to conventional methods, MultCloud offers a more efficient and seamless experience, eliminating the need for a cumbersome process. It allows you to directly synchronize data across cloud platforms on the web.
- 9 Smart and Reliable Syncing Methods. MultCloud offers useful and smart syncing options, including one-way sync and two-way sync. For example, you can make real-time sync between cloud storage services.
- Offline Syncing in the Background. MultCloud uses data traffic during the process, so there's no need to be concerned if your computer unexpectedly shuts down. MultCloud will seamlessly continue the process in the background.
Then, it’s time to sync OneDrive for Business files to Google Drive files via MultCloud:
Step 1: If you don’t have a MultCloud account, you can register one by your email for free.
Step 2: Navigate to the Add Cloud button. Then click on the icon of Google Drive to add. Next, follow the guidance shown on your screen to give MultCloud access. Likewise, add OneDrive for Business by repeating steps above.

Step 3: Go to Cloud Sync on the left. Choose OneDrive for Business as the source directory and Google Drive as the target directory. Finally, you can start the process by tapping the Sync Now button.
Then, the selected files and folders can be synced from OneDrive for Business to Google Drive easily and seamlessly. Only 3 steps are needed. The syncing task is much easier via MultCloud. Meanwhile, by pressing the Schedule button, you can set up automatic syncing tasks. Then files can be synced at regular intervals. Similarly, you can sync iCloud with Google Drive effortlessly.
Final Words
That’s all about how to sync OneDrive for Business files to Google Drive files. In a nutshell, if you only have a few files to sync, you can download and upload manually. If you don’t mind the troublesome steps, you can utilize Power Automate. Or, if you want to sync data between OneDrive for Business to Google Drive easily and quickly, MultCloud should be your first choice.
MultCloud Supports Clouds
-
Google Drive
-
Google Workspace
-
OneDrive
-
OneDrive for Business
-
SharePoint
-
Dropbox
-
Dropbox Business
-
MEGA
-
Google Photos
-
iCloud Photos
-
FTP
-
box
-
box for Business
-
pCloud
-
Baidu
-
Flickr
-
HiDrive
-
Yandex
-
NAS
-
WebDAV
-
MediaFire
-
iCloud Drive
-
WEB.DE
-
Evernote
-
Amazon S3
-
Wasabi
-
ownCloud
-
MySQL
-
Egnyte
-
Putio
-
ADrive
-
SugarSync
-
Backblaze
-
CloudMe
-
MyDrive
-
Cubby
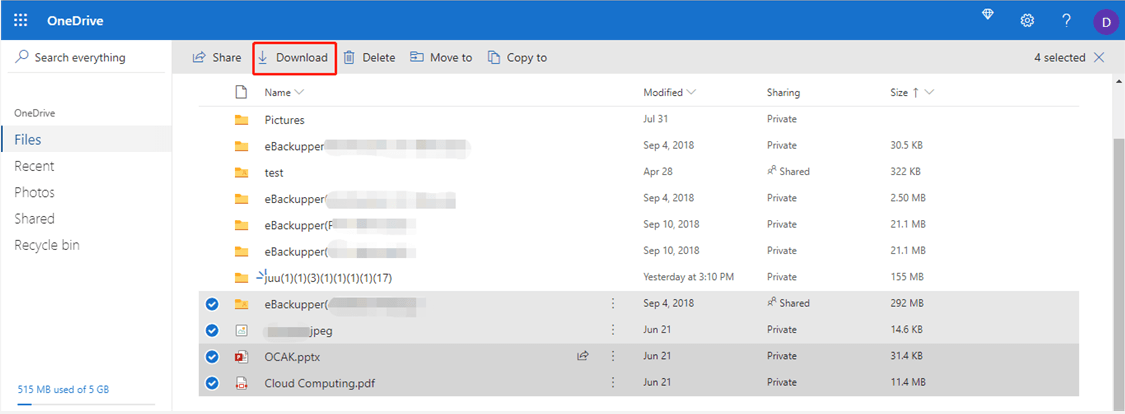
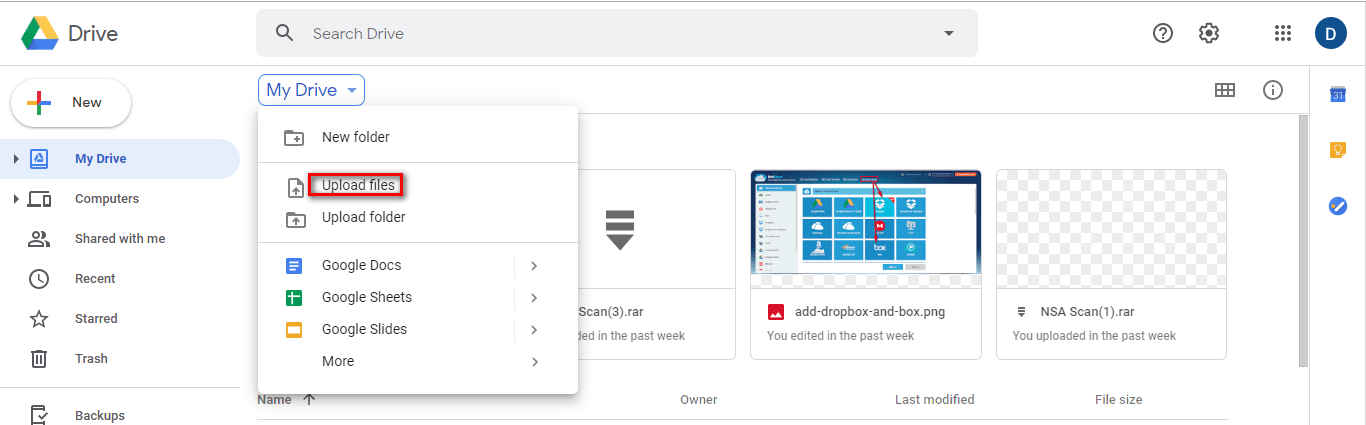
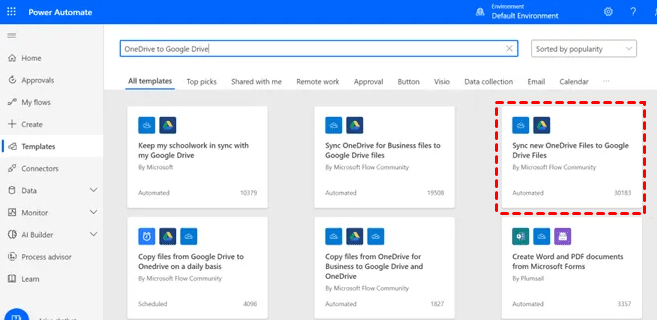
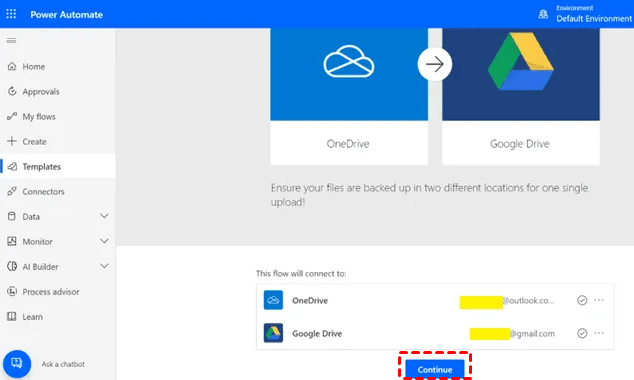
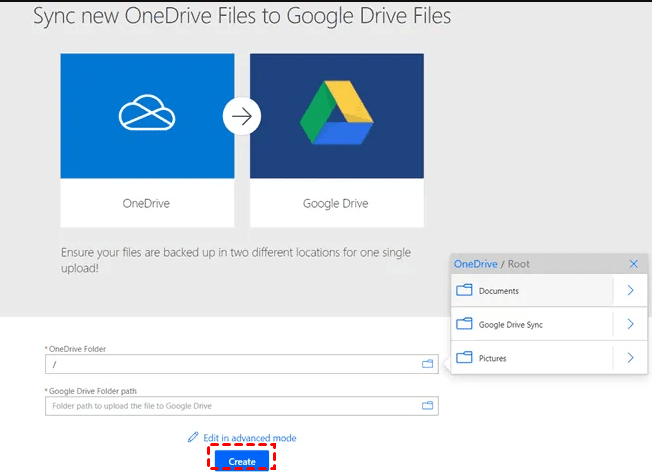
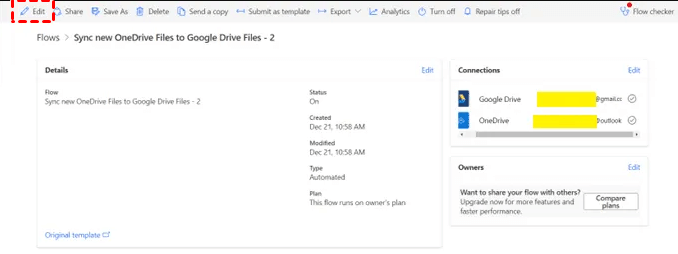
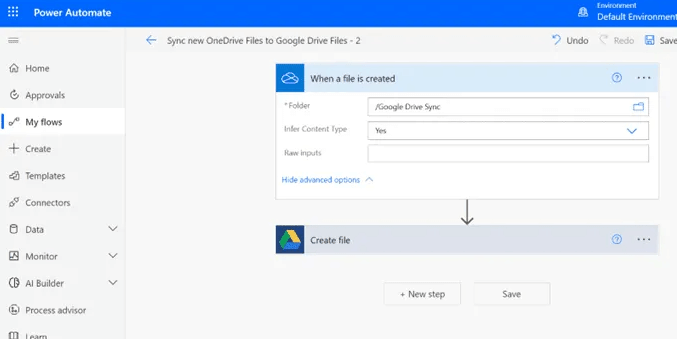
.png)