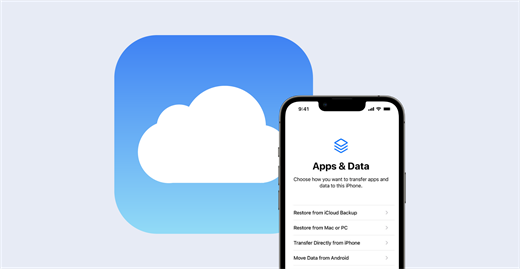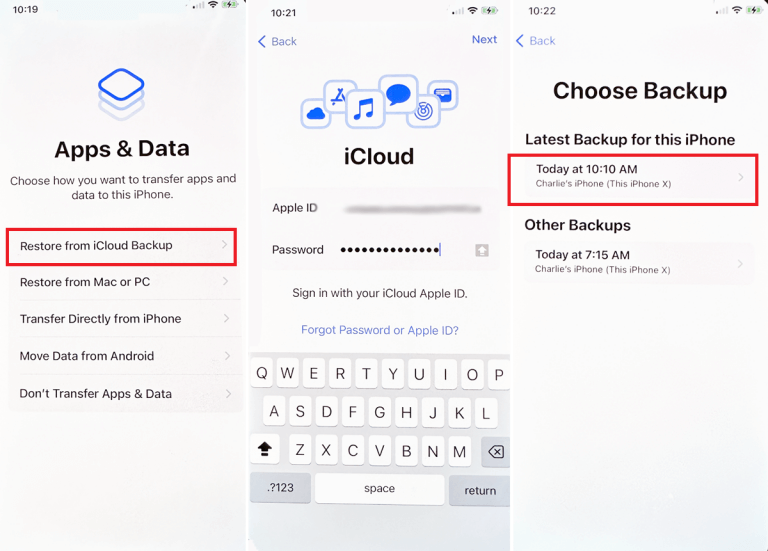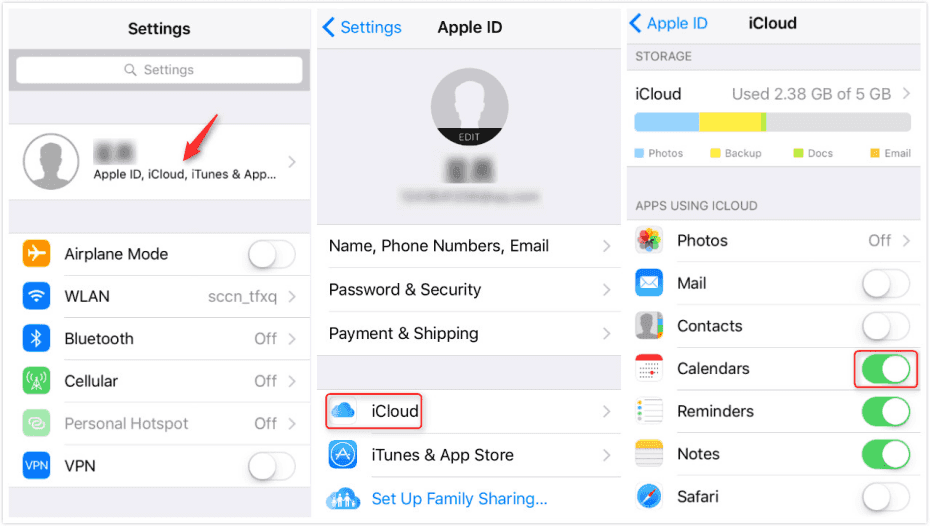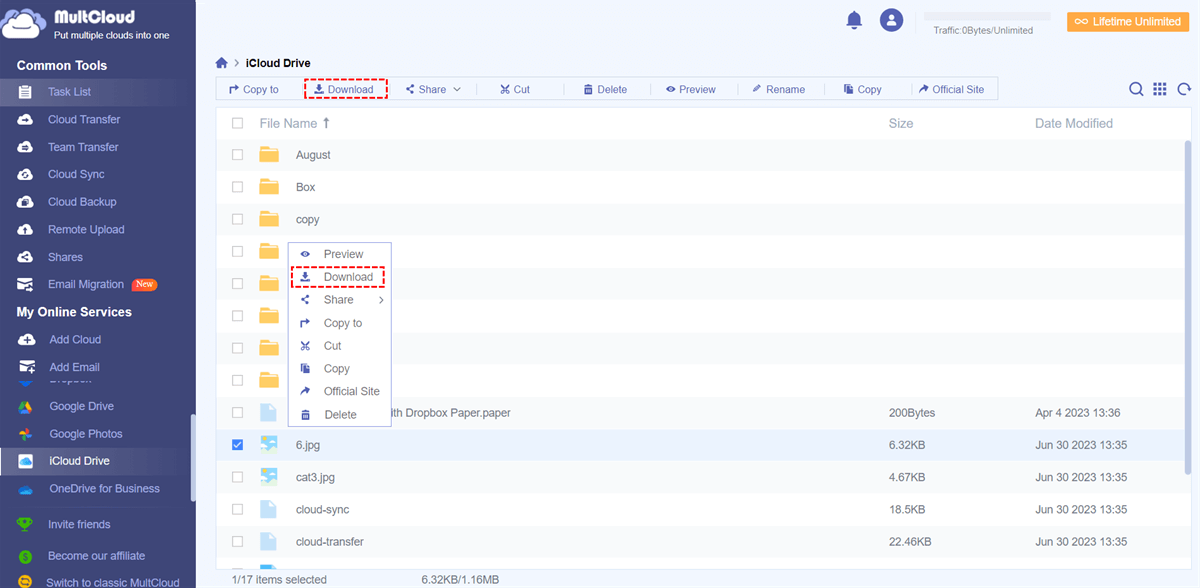Why Transfer Data from iCloud to iPhone?
iCloud is Apple's cloud-based storage and computing service that enables users to store and synchronize data such as photos, documents, and app settings across multiple devices. Transferring data from iCloud to an iPhone can be a common and useful process for several reasons:
- Device Migration: When setting up a new iPhone or replacing an old one, transferring data from iCloud allows you to easily migrate your existing settings, apps, photos, contacts, and other data to the new device.
- Data Backup and Recovery: iCloud serves as a cloud-based storage solution provided by Apple. Regularly backing up your iPhone to iCloud ensures that your data is safe and can be easily restored if your device is lost, damaged, or if you need to set up a new device.
- Messages and iMessage: iCloud can store your messages and iMessages. By transferring this data, you can keep your message history intact when setting up a new iPhone or restoring a device.
- Photos and Videos: iCloud Photo Library allows you to store photos and videos in the cloud. Transferring data from iCloud to your iPhone ensures that your entire photo and video library is accessible on the device.
- Music, Apps, and Books: Purchased music, apps, and books are tied to your Apple ID and can be easily downloaded on a new or restored iPhone from iCloud.
How to Download Data from iCloud to iPhone Before Setup via iCloud Backup
If you have not set up your iPhone or you reset your iPhone, you can use iCloud Backup to transfer data from iCloud to iPhone. Also, you have to make sure that you turn on iCloud Backup on your old iPhone so that the data can be uploaded to iCloud.
Step 1: Open your new iPhone, connect it with a stable Wi-Fi, and go on with the setup process.
Step 2: When you come to the “Apps & Data” page, click “Restore from iCloud Backup” and log in with the same Apple ID.
Step 3: Choose your preferred backup version in the backup list and go on with the setups. Then, all you need to do is wait for the restore task to be completed.
How to Download Data from iCloud to iPhone After Setup via iCloud Sync/MultCloud
If you want to download data from iCloud after setup and don’t want to reset your iPhone, you may try the following 2 methods. If you have turned on iCloud on your old iPhone, you can also turn on iCloud on your new iPhone and data will be synced from iCloud to the iPhone. But there is another situation – iCloud Sync is stuck. In this regard, you can download some files and photos from iCloud to your iPhone via MultCloud.
Save Data from iCloud to iPhone via iCloud Sync
Step 1: Open “Settings” on your iPhone and click your name.
Step 2: Choose “iCloud” on the “Apple ID” page.
Step 3: Click “Show All” in the “APPS USING ICLOUD” section. Then, you can choose to sync data from which apps to your iPhone.
Download Photos/Files from iCloud to iPhone via MultCloud
MultCloud is a free cloud management service to which you can add multiple clouds and manage your cloud files with various functions like downloading your files from iCloud. Before following the steps to use MultCloud Download, you have to connect your iPhone to the computer and change the downloading destination to your iPhone in the browser settings.
Step 1: Sign up for a MultCloud account.
Step 2: Add iCloud Drive to MultCloud by clicking “Add Cloud” and the iCloud Drive icon. Then, you will go through the 2-factor authentication and log in to your iCloud Drive account.
Note: If you want to download all photos from iCloud to iPhone, you can add iCloud Photos to MultCloud.
Step 3: Open iCloud Drive on MultCloud, choose the files you want to download, and click “Download” in the upper taskbar. Then, you can check the Files app on your iPhone to see if the files are saved there.
Conclusion
This post gives 3 easy solutions on how to download data from iCloud to iPhone: 1 way to download before setup by iCloud Backup and 2 ways to download after setup by iCloud Sync and MultCloud.
Although MultCloud can only download files and photos to your iPhone, it can play an important role when you need to transfer iCloud data to a new iCloud account. MultCloud Cloud Transfer can automatically transfer files from one cloud to another with only 3 steps. Besides, it allows you to schedule the task and filter the files that you want or don’t want to transfer.
How can I transfer Data from iCloud to iPhone?
Can I transfer everything from one Apple ID to another?
How do I transfer photos from one phone to another?
MultCloud Supports Clouds
-
Google Drive
-
Google Workspace
-
OneDrive
-
OneDrive for Business
-
SharePoint
-
Dropbox
-
Dropbox Business
-
MEGA
-
Google Photos
-
iCloud Photos
-
FTP
-
box
-
box for Business
-
pCloud
-
Baidu
-
Flickr
-
HiDrive
-
Yandex
-
NAS
-
WebDAV
-
MediaFire
-
iCloud Drive
-
WEB.DE
-
Evernote
-
Amazon S3
-
Wasabi
-
ownCloud
-
MySQL
-
Egnyte
-
Putio
-
ADrive
-
SugarSync
-
Backblaze
-
CloudMe
-
MyDrive
-
Cubby