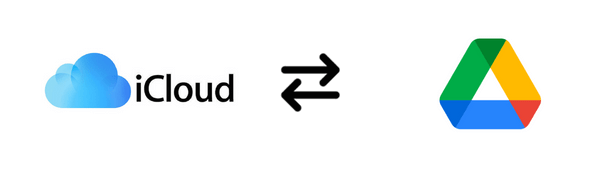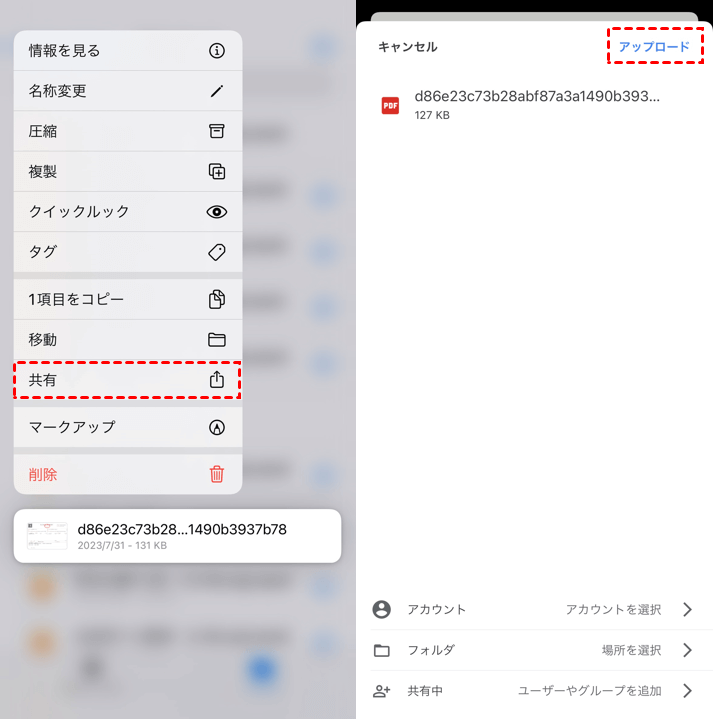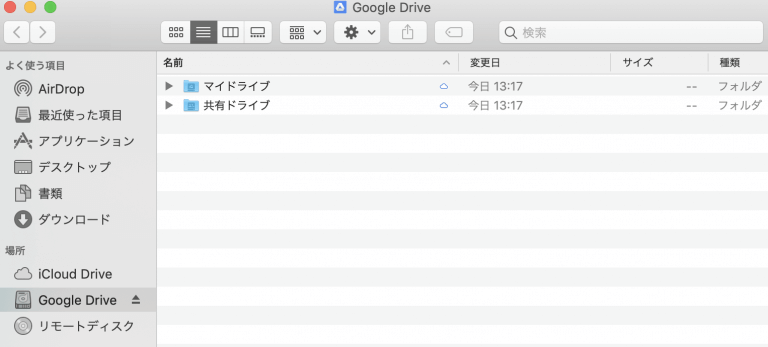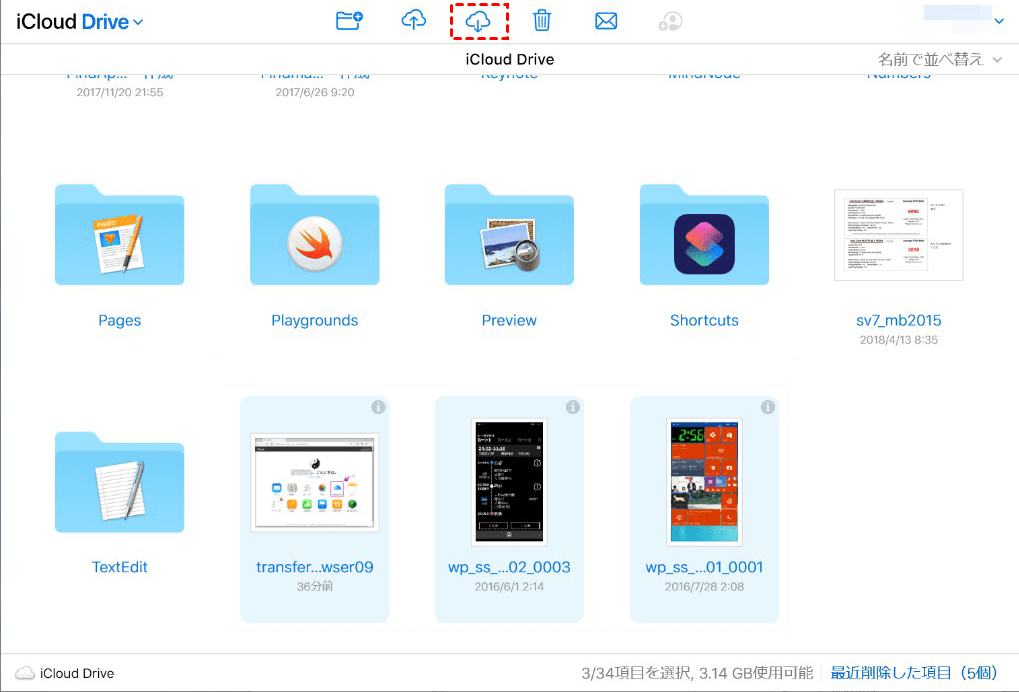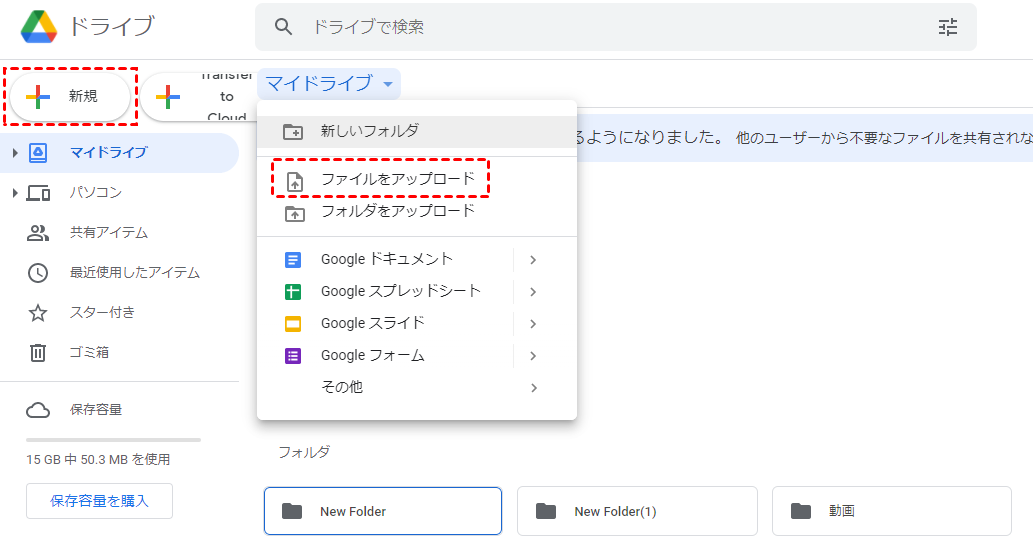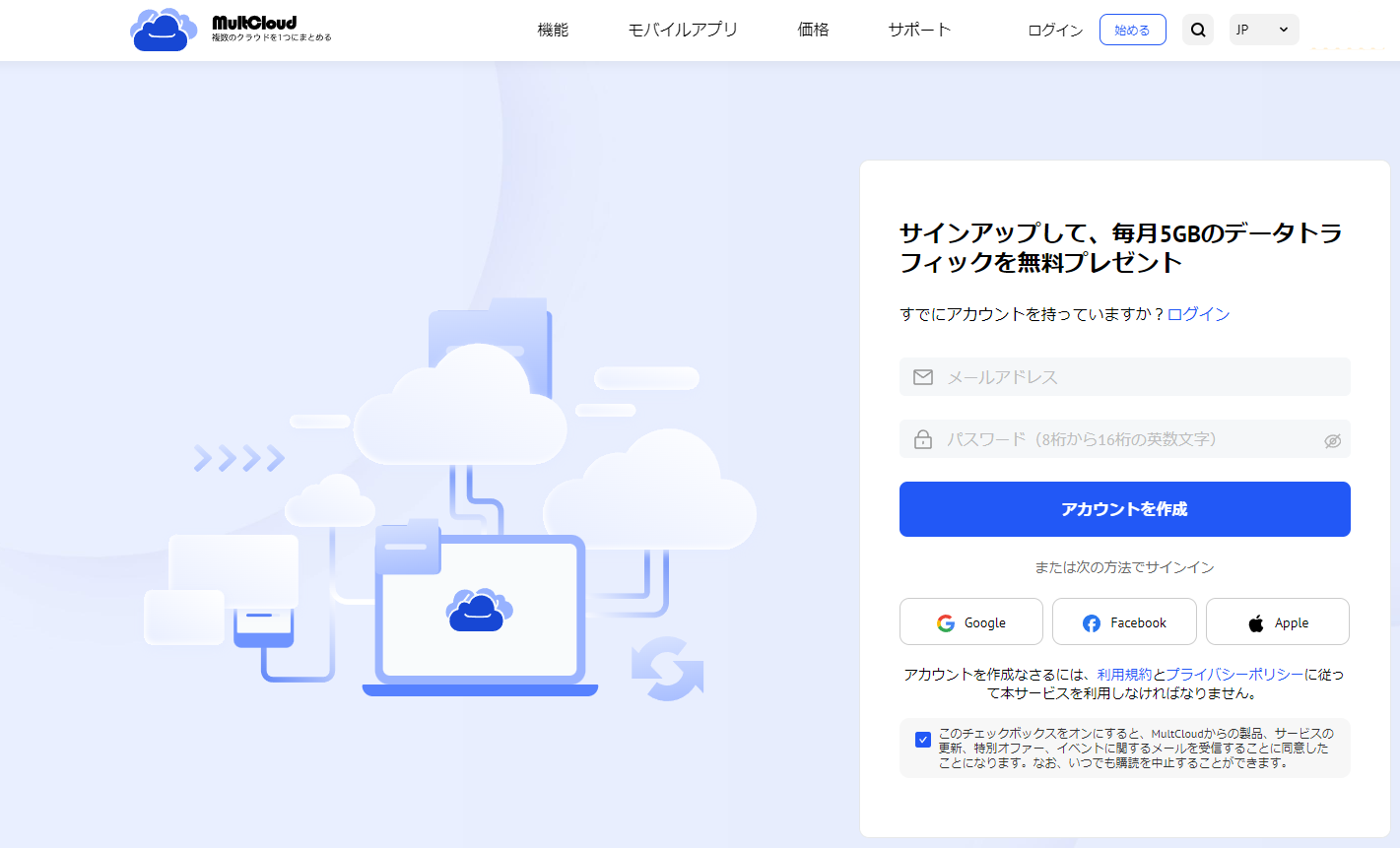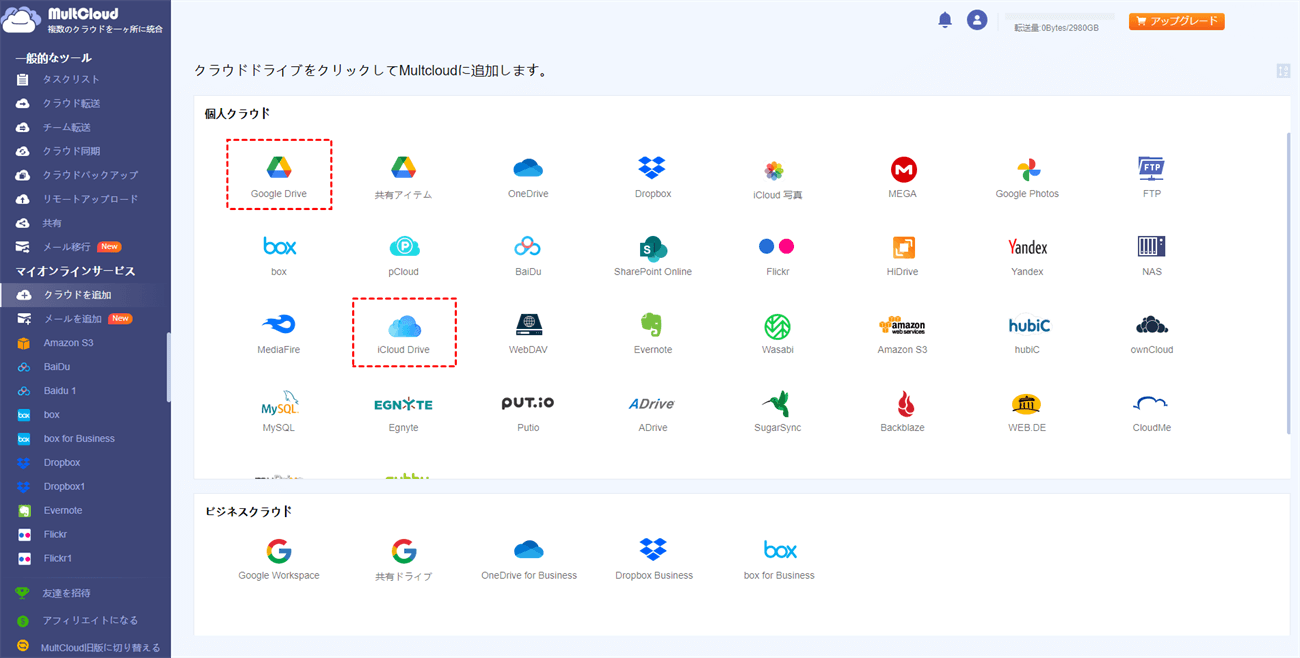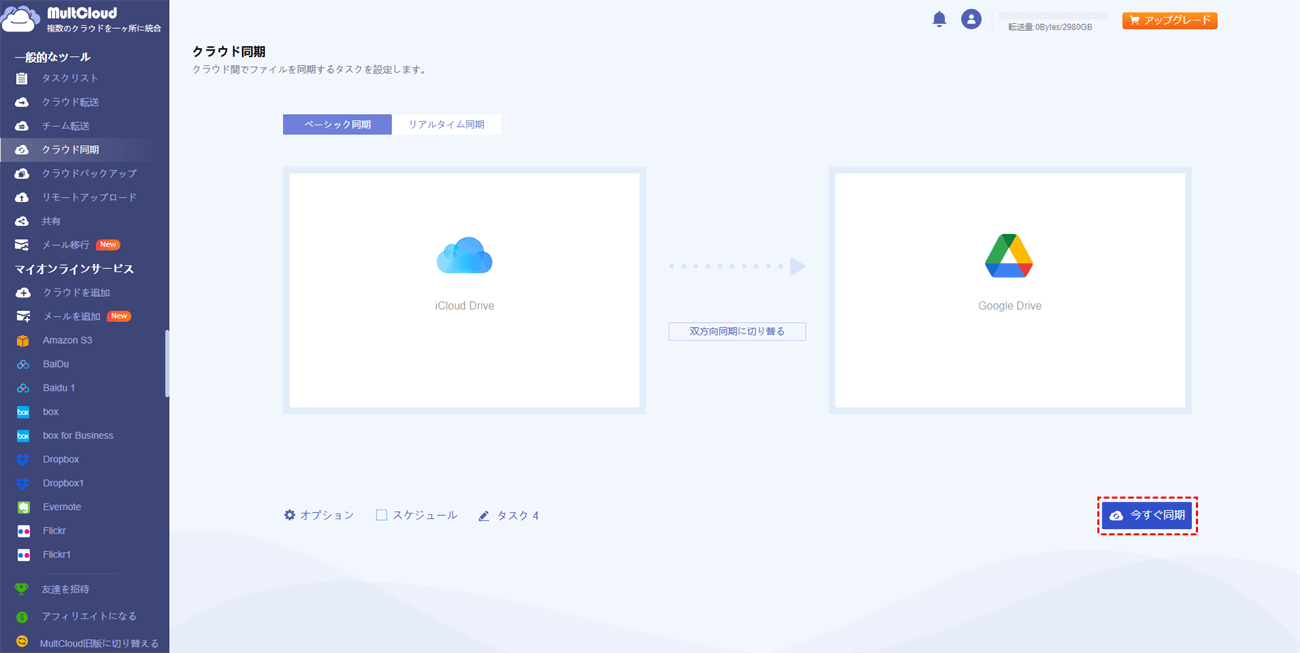目次:
ユーザーケース:iCloudとGoogleドライブを同期できますか?
☞ iCloudドライブのデータをGoogleドライブに簡単に保存または同期する方法は?
☞ ダウンロードやアップロードせずにiCloudファイルをGoogle Driveと同期するには?
- Yahoo知恵袋からの質問
なぜiCloudとGoogle Driveを同期する必要がありますか?
iCloudとGoogleドライブは、さまざまなユニークな機能を備えた人気のある2つのクラウドストレージサービスです。しかし、iCloudとGoogle Driveを同期させたい理由はいくつかあります。ここでは3つの主な理由を紹介します:
► バックアップの冗長性:Appleデバイスの優れたバックアップサービスであるにもかかわらず、重要なデータのバックアップを複数とっておくことは常に良い習慣です。iCloudをGoogle Driveと同期させることで、ユーザーはすべての重要なファイルやドキュメントの冗長バックアップを確保することができる。こうすることで、万が一iCloudのバックアップに何か問題が発生した場合でも、Google Drive上にバックアップを残すことができる。
► クロスプラットフォーム・アクセシビリティ:iCloudは主にAppleデバイス向けに設計されていますが、Apple以外のデバイスでiCloudファイルにアクセスするのは難しいかもしれません。対照的に、Google Driveはインターネット接続があればどのデバイスからでもアクセスできるため、クロスプラットフォームでのアクセスに適しています。iCloudをGoogle Driveと同期させることで、ユーザーはどのデバイスからでも簡単にファイルにアクセスすることができます。
► コラボレーション:Google Driveは、複数のユーザーが同じドキュメントで同時に作業できるコラボレーション機能でよく知られています。iCloudを使用していない人とプロジェクトに取り組んでいる場合、iCloudとGoogle Driveを同期させることで、クラウドコンテンツのコラボレーションと共有が容易になります。
結論として、iCloudとGoogle Driveの同期には、バックアップの冗長性、クロスプラットフォームでのアクセシビリティ、コラボレーションなど、いくつかのメリットがある。これらの利点は、ユーザーのデータが安全で、アクセスしやすく、異なるデバイスやプラットフォーム間で共有可能であることを保証するのに役立ちます。
iCloudとGoogle Driveを同期する3つの一般的な方法
ユーザーシナリオによって、必要なソリューションは異なります。この記事では、3つの異なるユーザーの使用シナリオに基づいて詳細な操作手順を説明しますので、ニーズに応じて適切な方法を選択することができます。
解決策1:iPhone/iPadでiCloudとGoogleドライブを同期する
iPhoneやiPadを使っている場合、2つのアプリだけで簡単にiCloudのコンテンツをGoogle Driveと同期することができます。具体的な手順は以下の通り:
ステップ 1. iCloud Driveを開き、ファイルを選択し、左下の共有ボタンをクリックします。
ステップ 2. Googleドライブを選択し、「マイドライブ」をクリックしてファイルの保存先を選択する。
ステップ 3. 保存場所を設定したら、「アップロード」をクリックします。ファイルがGoogle Driveに同期され、Google Driveで編集できるようになります。
解決策2:MacでiCloudとGoogleドライブを同期する
Appleのコンピュータをお使いの場合、iCloudのデータがMacに同期されていれば、macOSのFinderから簡単なドラッグ&ドロップ操作でiCloudとGoogle Driveのデータを直接同期することができます。
ステップ 1. MacのDockから「Finder」を開きます。
ステップ 2. サイドバーのGoogleドライブをクリックし、移動するファイルとフォルダを選択します。
ステップ 3. FinderウィンドウのサイドバーにあるiCloud Driveにファイルとフォルダをドラッグします。
iCloudのデータをGoogleドライブに同期する必要がある場合は、iCloudのデータをGoogleドライブにドラッグ&ドロップするだけです。
解決策3:WindowsでiCloudとGoogleドライブを同期する
Windowsを使っている場合、WindowsコンピュータからiCloudとGoogle Driveを同期するには、ウェブブラウザを使うか、AppleのiCloud for Windowsアプリを使うかの2つの方法がある。しかし、時々「iCloud DriveがWindows 10で同期しない」などの問題があるので、ウェブブラウザを使用したほうがいいでしょう。
ステップ 1. iCloudウェブサイトでアカウントにログインし、iCloud Drive内のファイルなど、同期したいファイルを見つけます。
ステップ 2. 転送したいファイルをクリックし、「ダウンロード」ボタンをクリックします。コンピュータがファイルをダウンロードし、デフォルトフォルダに保存します。
ステップ 3. ブラウザで新しいタブを開き、Googleドライブのウェブページに入り、ログインします。
ステップ 4. 該当する場所を探し、ダウンロードしたグーグルドライブデータをグーグルドライブに同期します。
iCloudとGoogleドライブを自動的に同期するベストな方法
自動的にiCloudデータをGoogleドライブに同期する必要がある場合、専門的なクラウド間同期ツール---MultCloudを試すことができます。このツールはiCloud Drive、iCloud PhotosとGoogle Driveを接続するだけでなく、これらの間でデータを同期、転送、バックアップすることもできます。
MultCloudが提供する "クラウド同期 "機能は、従来の同期方法と比較して、次のような明らかな利点があります。
- 自動同期:クラウドストレージ間の同期をスケジュールすることができます。
- オフライン同期:タスクの進行中に、転送ページ、ブラウザ、コンピュータを閉じることができます。
- 高速同期:MultCloudは同時に10スレッドまでの転送をサポートし、同期速度を大幅に向上させます。
- カスタム同期:ユーザーはMultCloudで利用可能な10種類の同期モードから要件に応じて選択することができます。
- 安全な同期:MultCloudは、全送信プロセス中にユーザーアカウントデータを保存しないことで、安全な同期を保証します。また、OAuth認証システムと256ビットAES暗号化により、安全なデータ同期を保証します。
MultCloudは、iCloud Drive、iCloud Photos、Google Driveだけでなく、Dropbox、Dropbox Business、Google Photos、OneDrive、SharePoint Online、OneDrive for Business、Flickr、pCloud、Amazon S3、Wasabi、さらにはNAS、WebDAV、FTP/SFTP、Shared with me、Shared Driveなど、他の一般的なクラウドサービスもサポートしています。そのため、MultCloudにすべてのクラウドアカウントを追加することで、より良いクラウドファイルの移行が可能になります。
では、MultCloudを使ってiCloudをGoogle Driveに同期する方法を説明します。
ステップ 1. アカウントを作成します。MultCloudの公式サイトにアクセスし、お好みのEメールを使ってアカウントを作成します。または、Google/Facebookアカウントでログインすることもできます。
ステップ 2. 左のナビゲーションバーにある「クラウドを追加」をクリックし、iCloud Driveのアイコンをタップして追加します。その後、指示に従ってMultCloudアクセスを許可します。その後、Google Driveを追加する場合も同様に行います。
ステップ 3. 左側の「クラウド同期」ボタンを押します。そして、ソースとしてiCloud Driveのフォルダを選択し、宛先としてGoogle Driveのフォルダを選択します。そして、「今すぐ同期」ボタンをクリックします。
同様に、iCloudの写真をSynology NASに同期させる場合も、上記と同じ手順に従います。さらに、このサービスを使用すると、ダウンロードやアップロードをせずに、クラウドストレージサービス間で直接ファイルを転送してバックアップすることができます。
また、Webサイトから学習教材、ビデオ、その他のファイルをダウンロードするのに苦労している場合は、MultCloudの「リモート アップロード」機能を使用すると、URL、トレント、マグネット リンクからクラウドに直接ファイルをダウンロード/アップロードできます。例えば、TorrentファイルをGoogleドライブに直接ダウンロードすることができます。
まとめ
iCloudとGoogle Driveのデータの同期について知っておくべきことはすべてここにあります。また、MultCloudを使えば、ボタンを数回押すだけで、iCloudとGoogle Driveのアカウントに保存されているデータを簡単かつ効率的に同期したり、他のアカウントデータを管理したり、データの移行やバックアップを実現したりすることができます。
MultCloudがサポートするクラウド
-
Google Drive
-
Google Workspace
-
OneDrive
-
OneDrive for Business
-
SharePoint
-
Dropbox
-
Dropbox Business
-
MEGA
-
Google Photos
-
iCloud Photos
-
FTP
-
box
-
box for Business
-
pCloud
-
Baidu
-
Flickr
-
HiDrive
-
Yandex
-
NAS
-
WebDAV
-
MediaFire
-
iCloud Drive
-
WEB.DE
-
Evernote
-
Amazon S3
-
Wasabi
-
ownCloud
-
MySQL
-
Egnyte
-
Putio
-
ADrive
-
SugarSync
-
Backblaze
-
CloudMe
-
MyDrive
-
Cubby