なぜGoogleフォトが同期しないですか?

Googleフォトは、写真や動画を保存、整理、共有するためのほとんどの人の最初の選択肢です。ハードドライブと比較して、Googleフォトはより多くのストレージ容量を提供しています。また、Googleフォトを利用すると、ローカルデバイスがネットワークに接続されている限り、ユーザーはファイルにたやすくアクセスできます。Googleフォトは、ユーザーに多くの利便性をもたらしました。
それでも、Googleフォトがうまく機能しない場合があります。Googleフォトが同期していないことに気付くと、ユーザーははかなり腹を立てます。この問題により、Googleフォトのウェブアプリでは写真を表示できますが、スマホでは表示できません。では、この問題の原因は何ですか?考えられる理由は次のとおりです。
- Googleフォトの技術的なバグは、Googleによって修正されていません。
- キャッシュが多すぎると、同期プロセスに悪影響を及ぼします。
- Googleフォトアプリのバージョンが古すぎて、同期タスクがうまく実行できません。
- Googleフォトの容量制限の問題により、同期タスクが失敗しました。
問題の原因が何であれ、最も重要なことは解決策を見つけることです。Googleフォトが同期しない問題に直面し、解決策をお探しの場合は、次の部分に入って読み続けてください。
Googleフォトが同期しない時の対処法(iPhoneおよびAndroid)
このパートでは、iPhoneおよびAndroidユーザーが「Googleフォトが同期しない」という問題に遭遇した時に、問題を処理するための5つの解決策を紹介します。ご自身の状況に応じて最適な方法を選びましょう。
方法1:バックアップと同期をオンにする
バックアップと同期はデフォルトでオンになっていますが、Googleフォトで確認する必要があります。バックアップと同期がオフになっていると、同期タスクは機能せず、写真や動画をローカルデバイスからGoogleフォトに同期することはできません。その逆も同様です。次の指示に従って、バックアップと同期のステータスを確認しましょう。
ステップ1.Googleフォトにアクセスし、Googleアカウントでログインします。
ステップ2.アカウントプロファイルをクリックして、「Googleフォトの設定」に入ります。「バックアップと同期」を押してオンにします。
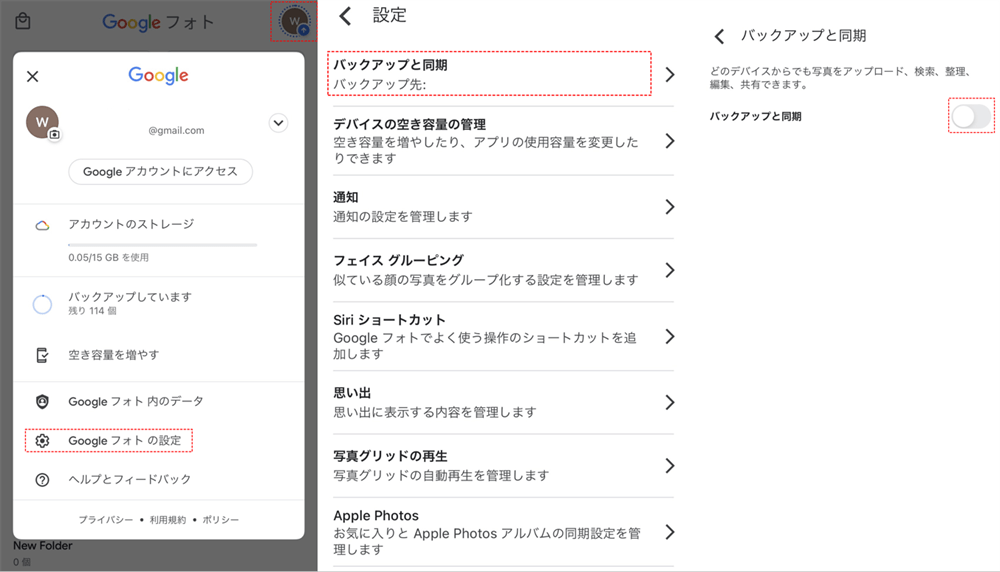
方法2:Googleフォトのキャッシュをクリーンアップする
前述のように、キャッシュが多すぎると同期のプロセスに影響します。そのため、Googleフォトアプリが同期していない場合は、キャッシュをクリアできます。これで、以下のコンテンツをフォローできます。
- Androidユーザーの場合:
「設定」>「アプリと通知」に移動します。Googleフォトを見つけて、「ストレージ」を選択し、「キャッシュを削除」をクリックします。キャッシュを削除した後、Googleフォトを起動して、機能するかどうかを確認します。
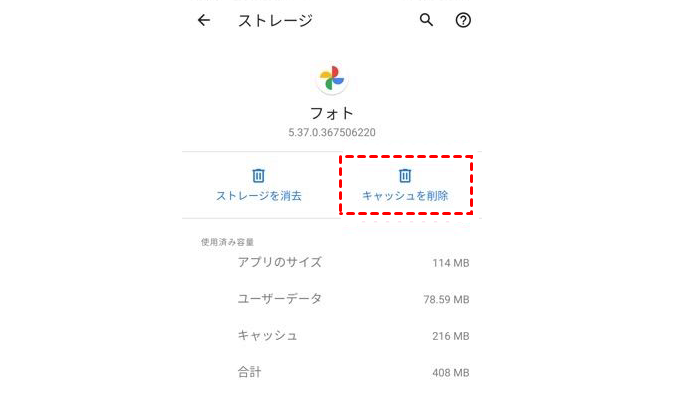
- iPhoneユーザーの場合:
「設定」>「一般」>「iPhoneストレージ」に移動します。Googleフォトを選択して、「Appを取り除く」をクリックして、Googleフォトアプリサイズ分の容量は解放されます。書類とデータは保持され、GoogleフォトがApp Storeにまだある場合は再インストールするとデータは元に戻ります。
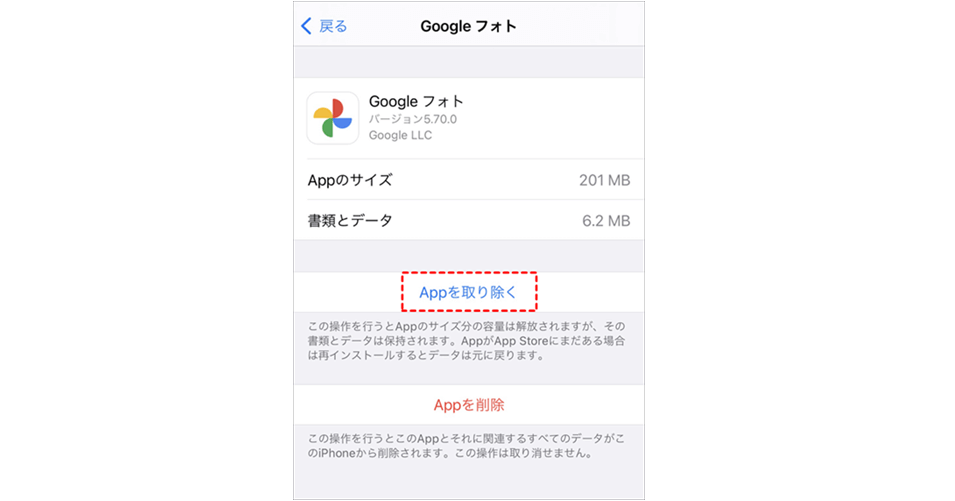
注:「APPを削除」をクリックすると、Googleフォトと関連するすべてのデータが携帯から削除されます。この操作は取り消せません。
方法3:電源を確認する
デバイスが「低電力モード」の場合、バックグラウンドで実行されるアプリはすべて制限されます。
- Androidユーザーの場合:
「設定」>「バッテリー」に移動します。「省エネモード」をオフにして、バックグラウンド同期を有効にします。
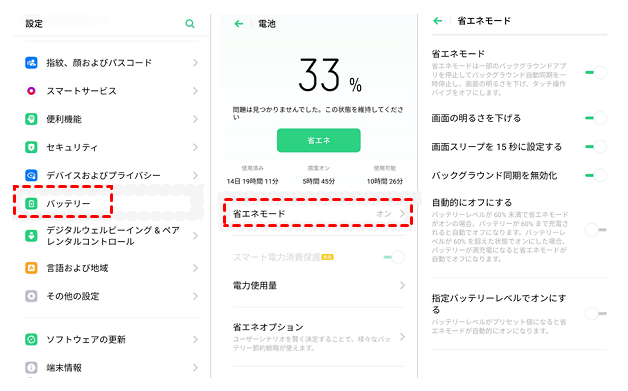
- iPhoneユーザーの場合:
「設定」>「バッテリー」に移動し、「低電力モード」をオフにします。
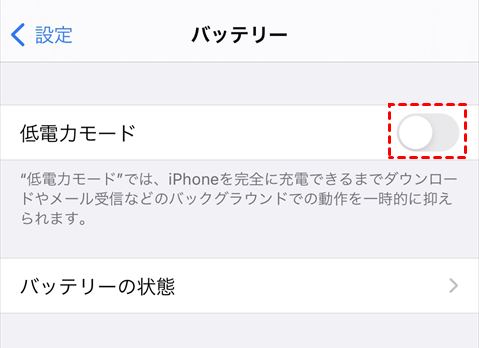
方法4:Googleフォトでバックアップステータスを確認する
Googleフォトにログインして、アカウントプロファイルをクリックすると、バックアップステータスが表示されます。ステータスで同期プロセスを確認できます。
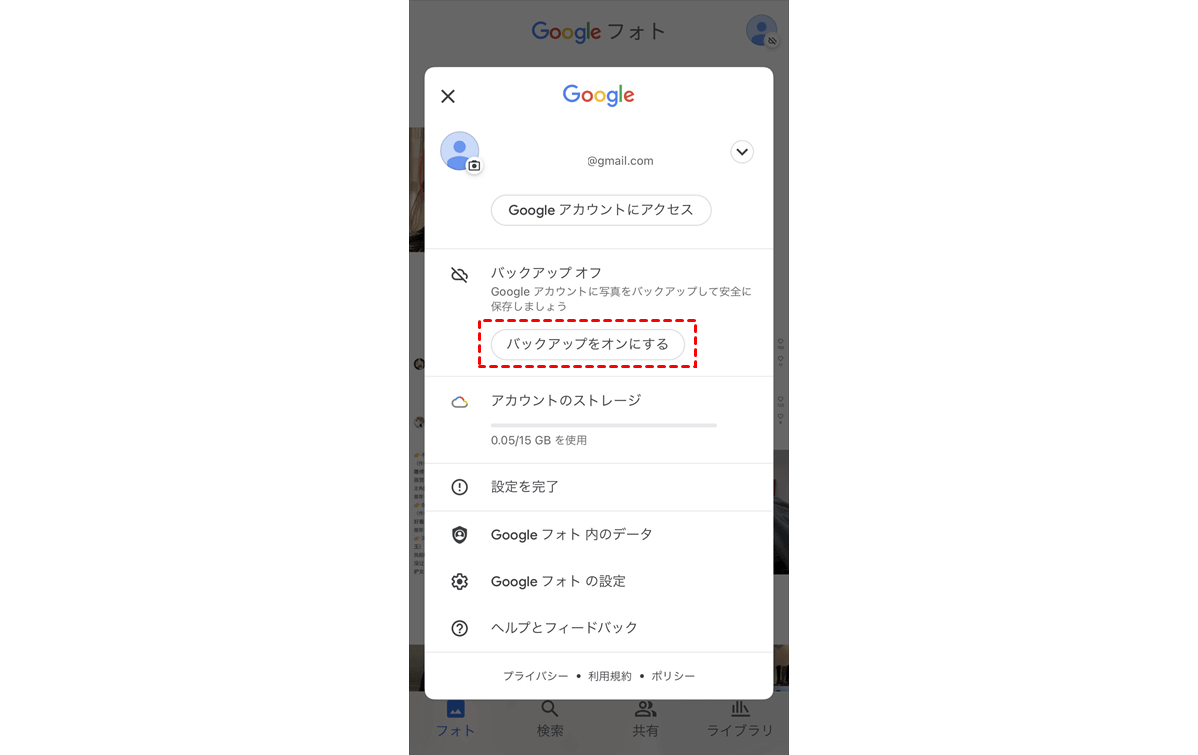
- すべての写真がGoogleフォトに正常に転送されると、バックアップステータスに「バックアップが完了しました」と表示されます。
- バックアップと同期がオフになっているためにローカルデバイスからGoogleフォトに写真をアップロードできない場合は、「バックアップをオンにする」と表示されます。
- 写真がバックアップを待機している場合、バックアップステータスには「バックアップの準備ができています」と表示されます。
- お使いの携帯電話がWi-Fiまたは携帯電話データに接続されていない場合、ステータスは「接続を待機しています」になります。
方法5:Googleフォトを更新/再インストールする
お使いのバージョンのGoogleフォトが古すぎる場合は、まずアプリストアにアクセスしてGoogleフォトを見つけ、「更新」を選択してGoogleフォトを最新のバージョンにアップグレードする必要があります。
アプリを更新した後もGoogleフォトがまだ同期していない場合は、このアプリをアンインストールしてから再インストールできます。AndroidユーザーでもiPhoneユーザーでも、アプリを削除してアプリストアにアクセスすると、Googleフォトをもう一度インストールできます。
ヒント:Googleフォトで遭った問題にうんざりして、とにかく終了したい場合は、GoogleフォトからiCloudに移行するかどうかを検討できます。
Googleフォトが同期されない問題を回避する効率的な方法
上記で紹介した方法はある程度にGoogleフォトが同期できない問題を解決するのに役立ちますが、思ったほど役に立たない場合もあります。上記の解決策を試しても問題が解決できない場合は、サードパーティツールを試してGoogleフォトの写真と動画を同期できます。ここでは、最高のマルチクラウド管理ツールーMultCloudを使用してローカルデバイスからGoogleフォトにファイルを同期することを強く推薦します。

MultCloudは、ユーザーが1つのプラットフォームで複数のクラウドサービスを管理できるようにする主要なクラウドファイルマネージャーです。MultCloudはWebベースのアプリであり、Googleフォト、Googleドライブ、OneDrive、FTP、MEGA、Dropboxなどの30個以上の主要クラウドドライブをサポートしています。
MultCloudを使用することで、「Googleフォトの同期が終わらない」という問題を心配する必要がなくなります。次のパートでは、ローカルデバイスからGoogleフォトにファイルを簡単に同期する際の詳細な操作について説明します。
ステップ1.MultCloudの公式ウェブサイトにアクセスし、無料でサインアップします。

ステップ2.左側のサイドバーを見ると、「クラウドを追加」ボタンが表示され、それをタップしてGoogleフォトをMultCloudに追加します。
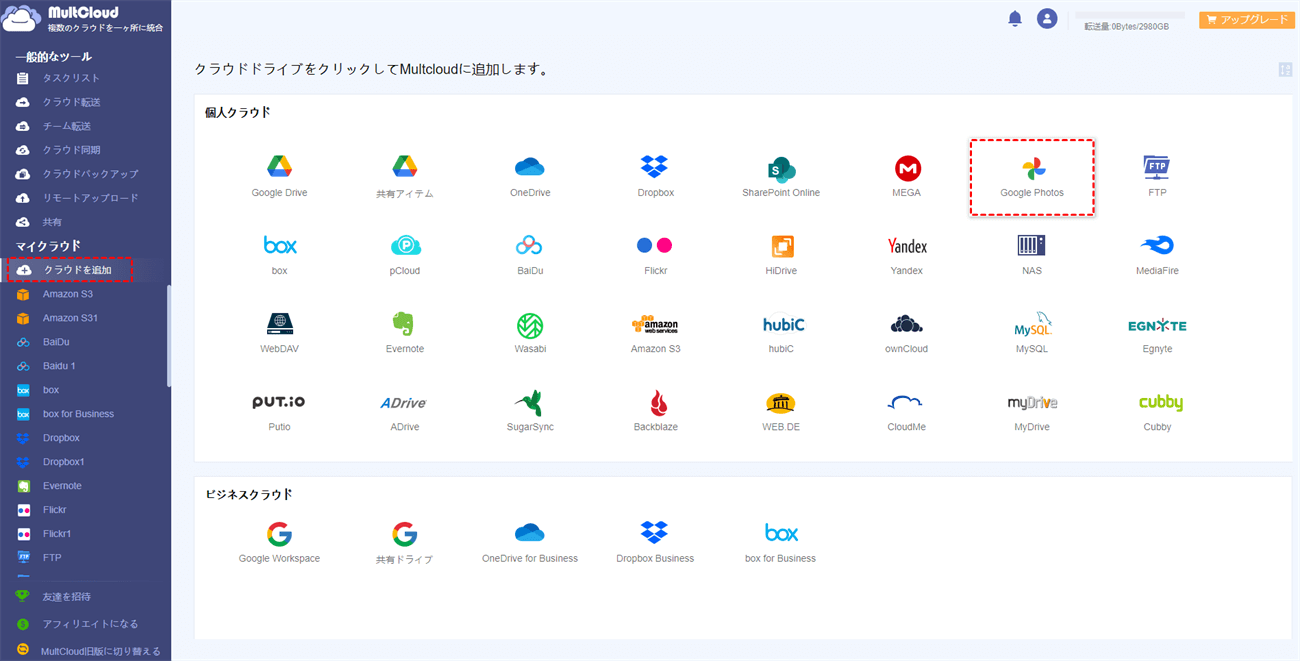
ステップ3.Googleフォトを開き、同期先のフォルダーに入ります。同期する写真や動画を直接ドラッグアンドドロップすることで、直接同期できます。
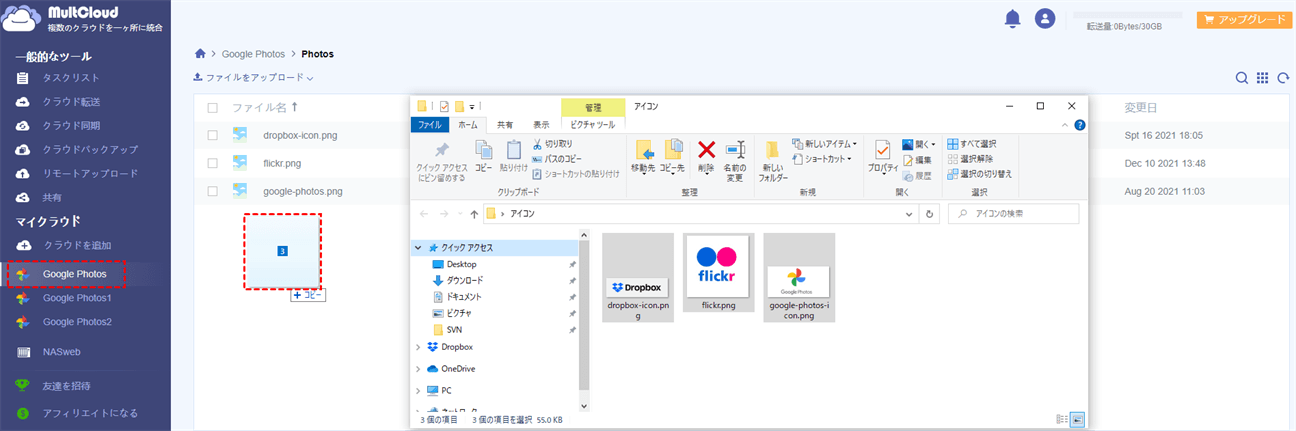
Googleフォトを使用するときに多くの問題に悩まされている場合は、OneDrive、Dropboxなどの別のクラウドサービスを利用することもできます。この状況では、Googleフォトから別のクラウドにデータを転送することが不可欠です。データあるクラウドから別のクラウドに簡単に転送したい場合は、MultCloudの「クラウド転送」機能が大変役立ちます。例えば、GoogleフォトをFlickrに移行できます。
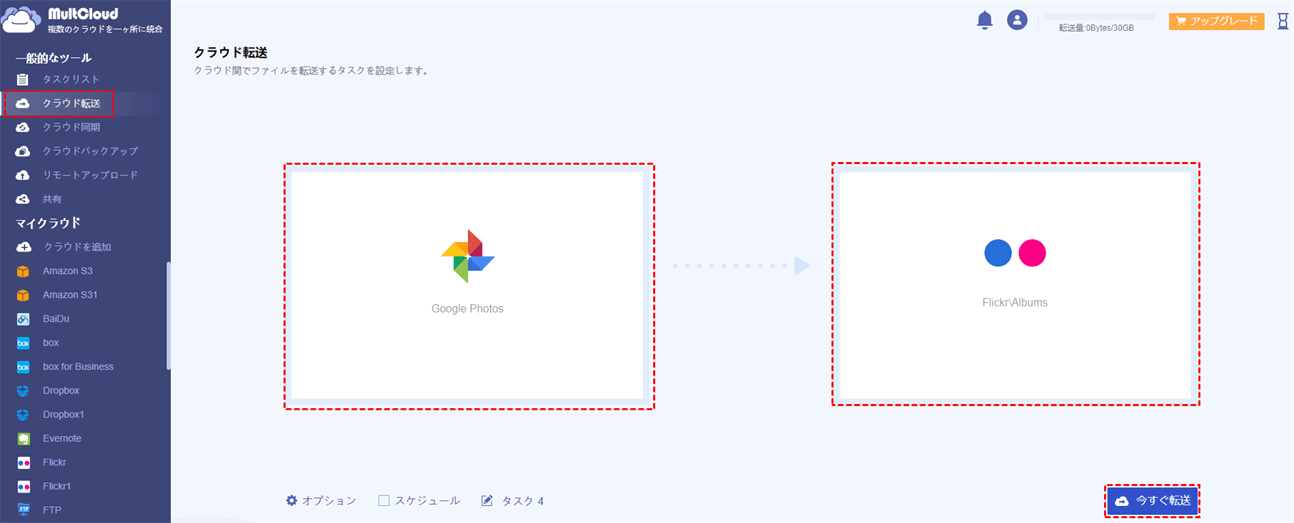
ヒント:
- MultCloudを使用してクラウドサービスを管理すると、Googleフォトがバックアップされないなどの多くのGoogleフォトの問題を回避できます。データを保護するには、サードパーティのサービスを使用してデータをクラウドに同期およびバックアップすることをお勧めします。
- Googleフォトは2021年6月から無制限のストレージ容量をキャンセルしたため、ユーザーは他のクラウドサービスを利用してより多くの空き容量を取得できます。したがって、あるクラウドから別のクラウドにファイルを転送または同期することも珍しくなくなりました。たとえば、GoogleフォトとDropboxを同期したい場合、MultCloudの「クラウド同期」機能は非常に便利です。
結論
上記の解決策に従って、「Googleフォトが同期しない」問題を処理できます。つまり、バックアップと同期をオンにし、Googleフォトのキャッシュをクリアし、電源とバックアップのステータスを確認することで、この問題を解決できます。さらに、Googleフォトで同期ができなかったり、写真が消えたりするなどの問題にうんざりしている場合は、MultCloudを使用して、これらの問題を避けながら、GoogleフォトをPCと同期できます。
MultCloudがサポートするクラウド
-
Google Drive
-
Google Workspace
-
OneDrive
-
OneDrive for Business
-
SharePoint
-
Dropbox
-
Dropbox Business
-
MEGA
-
Google Photos
-
iCloud Photos
-
FTP
-
box
-
box for Business
-
pCloud
-
Baidu
-
Flickr
-
HiDrive
-
Yandex
-
NAS
-
WebDAV
-
MediaFire
-
iCloud Drive
-
WEB.DE
-
Evernote
-
Amazon S3
-
Wasabi
-
ownCloud
-
MySQL
-
Egnyte
-
Putio
-
ADrive
-
SugarSync
-
Backblaze
-
CloudMe
-
MyDrive
-
Cubby
