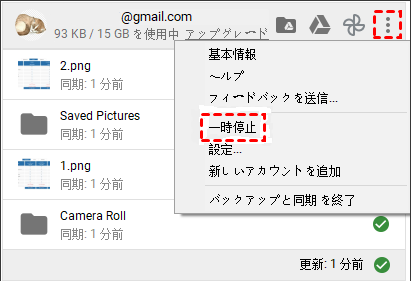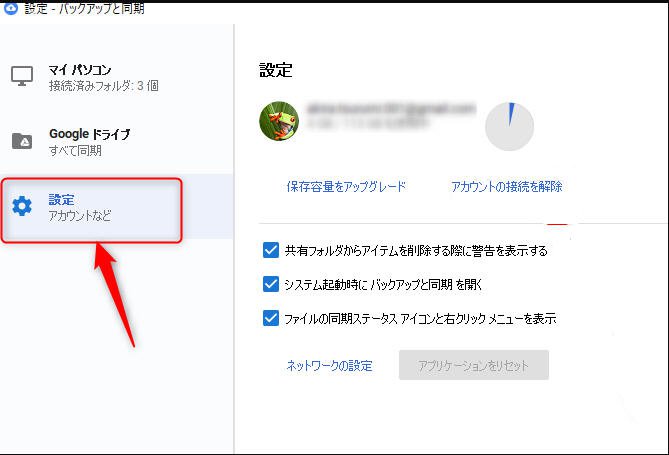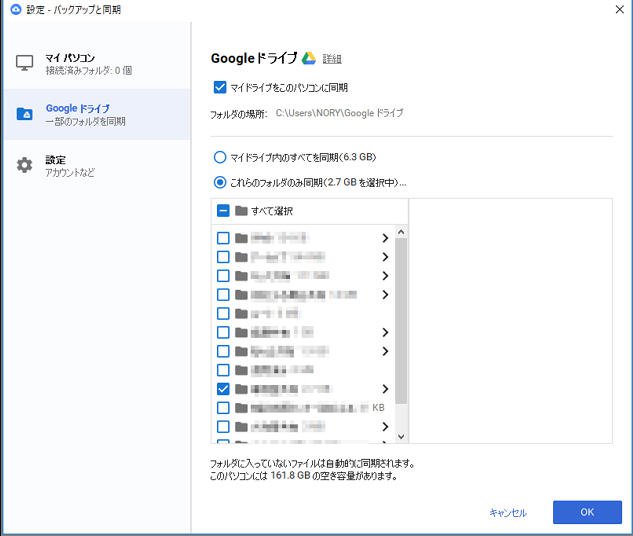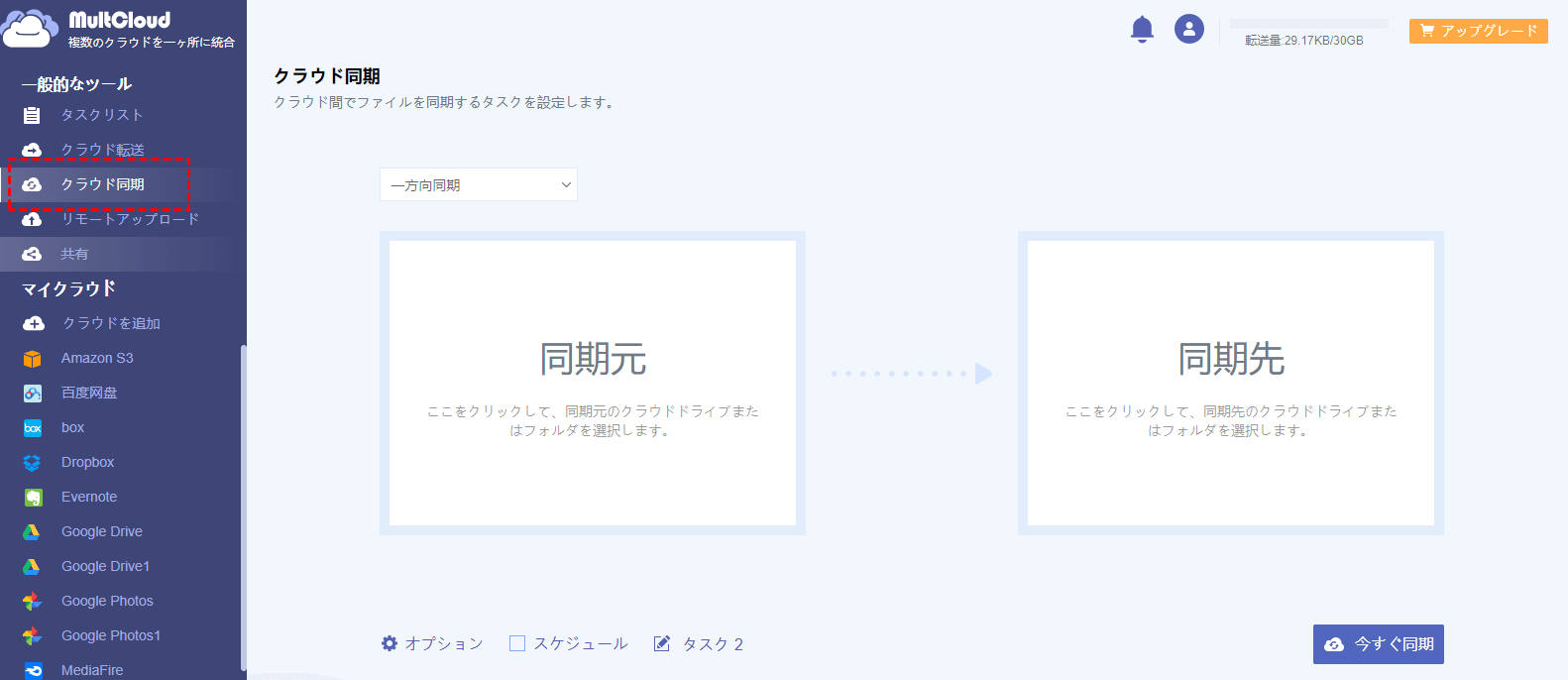質問:Googleドライブが同期されない
複数のパソコンにGoogleドライブがあります。Googleドライブには、10,000個のファイルを含む約30個のフォルダがあります。1台のコンピュータで15台のフォルダと6,000台のファイルを同期し、別のコンピュータでは29台のフォルダとすべてのファイルを同期させ、3台目では29台のフォルダと9,000台のファイルを同期させます。各コンピュータのPC用Googleドライブはすべて同じ設定になっています。解決方法は知っていますか?教えていただければ本当に感謝します。
- Yahoo知恵袋からの質問
Googleドライブが同期されない時の一般的な対処法
方法 1. Googleドライブを一時停止と再開する
特にGoogleのバックアップが滞っているときに、同期タスクを一時的に一時停止することができます。その後、作業を再開します。次に、ソースファイルを再スキャンし、欠落していたものを見つけ出す必要があります。
方法 2. Google同期を再開する
右下のタスクバーのシステムトレイアイコンからGoogleドライブを終了し、「スタート」メニューの「プログラム/アプリケーション」に移動し、Googleドライブを再度開きます。通常は同期されていないファイルを探し、不足しているファイルを同期させます。
方法 3. Google Backupアプリを管理者として実行する
コンピュータのGoogleバックアップソフトウェアを手動でクリックし、管理者として実行するように選択すると、Googleドライブがすべてのファイルを同期しない場合に役立ちます。
方法 4. 再サインインする
場合によっては、コンピュータ上の他のすべてのGoogleにサインインしたときに、まだPCでドライブにサインインしているかどうかを確認する必要はありません。通常、ログインしていないことを知らせる通知が必要です。アカウントにログインしてGoogleドライブはすべてのファイルが同期されないことを修正します。
または、GoogleドライブがインストールされているPCに複数のユーザーアカウントがある可能性があります(異なるGDriveユーザーとの同期)。ユーザーを切り替えると(最初のアカウントからログアウトするのではなく)、Googleドライブは最初のユーザーのアカウントに切り替えると同期を拒否します。したがって、GDriveがインストールされている各ユーザーアカウントのログオフは、GDriveの同期を維持しているようです。
さらに、同期アプリケーションで使用するアカウントが、オンラインでファイルを表示するのに使用するアカウントと同じであることを確認してください。
方法 5. マシンを再起動する
方法 6. バックアップと同期を再インストールする
それをアンインストールしてフォルダをクリアし、スタートアップオプションなどで再インストールしてください。インストールファイルを公式のWebページから再ダウンロードする必要があります。
方法 7. ファイアウォール設定を変更する
ファイアウォール/ウイルス対策の設定を変更して、Googleドライブの同期が許可されていることを確認します。または、別のウイルス対策プログラムを選択する必要があります。
AVG PC Tuneupのような一部のコンピュータ最適化ソフトウェアは、コンピュータの動作速度を向上させるために一部のアプリケーションを無効にします。したがって、Googleドライブは、「使用されていない」ことを検出すると無効になることがあります。これにより、ファイルの読み込みとダウンロードが行われなくなります。そのため、Googleドライブが常に有効になっていることを確認してください。
方法 8. Windows権限を変更する
Googleドライブのファイルを処理する方法によって、クラッシュプランの問題が発生し、セキュリティのアクセス許可が乱雑になる可能性があります。異なるコンピュータで同じファイルを共有すると、Windowsのアクセス権の競合が発生することがあります。この問題を解決するには、下位レベルのディレクトリにユーザーを手動で追加する必要があります。
「このファイルを同期する権限がありません」または「このファイルを表示する権限しかないため、変更を同期できない」などのエラーメッセージが表示された場合は、ファイルの所有者に連絡して編集権限をリクエストできます 。
方法 9. スイッチをプロキシ設定する
プロキシの設定を「自動的に検出する」から「直接接続」に切り替え、ローカルのGoogleドライブフォルダを「C:\Googleドライブ」に移動すると、Googleドライブはすべてのファイルを同期させないの問題を解決します。
方法 10. 同期されていないファイルをマークする
すべてのフォルダを選択し(リストヘッダーのチェックボックスをオンにして)、「表示/詳細表示」を設定します。同期が始まります。これでうまく行かない場合は、未読としてマークするか、スターを追加してみてください。
方法 11. すべてのフォルダが同期するようにチェックされていることを確認する
If Googleドライブの同期は完了してもオンラインからローカルにならない場合は、「設定」に移動して「これらのフォルダのみを同期」ではなく「マイドライブにすべてを同期」を選択してください。これにより、すべてのフォルダがデスクトップアクセスでも使用できるようになります。
Googleドライブですべてのファイルをローカルからクラウドに同期させない場合は、「環境設定」に移動して、同期するすべてのフォルダが「マイコンピュータ」タブにチェックインされていることを確認します。
方法 12. すべてのファイルを再同期する
ステップ1:コンピュータで、「バックアップと同期タスクバーアイコン」をクリックします。
ステップ2:「表示可能なファイル数」をクリックします。
ステップ3:「すべて再試行」をクリックします。
ステップ4:それでも解決しない場合は、Googleドライブの同期を再開してください。
または、パソコンのドライブを閉じて、Googleドライブのコンテンツ全体を移動してから、ドライブをもう一度開きます。Googleドライブの環境設定に移動し、すべてのフォルダのチェックを外します。その後、Googleドライブオンラインでは、パソコンから同期したすべてのファイルが削除されます。終了後、すべての内容を再度ドラッグします。最後に、すべてのファイルをクラウドに再同期します。
方法 13. オンラインで未同期ファイルを表示する
ウェブドライブに移動し、ドライブビューアを使用して見逃したファイルを表示すると、それらはPCに同期されます。明らかに、これは、何百ものファイルが見つからない場合の良い解決策ではありません。また、数千のファイルからそれらを見つけることは時間がかかります。
システムトレイで「Googleドライブ」を右クリックし、「ウェブ上のGoogleドライブにアクセス」をクリックすると、見つからなかったファイルをすべて一度に同期させるかどうかを確認できます。
方法 14. ソースフォルダを自動更新する
方法 15. ファイル/フォルダ名を変更する
タスクバーにアイコンが表示されない場合は、フォルダとの連携が切れている場合があるので、指定フォルダ名を変更して連携し直します。
ステップ1:まず一旦Googleからログアウトします。
ステップ2:同期の指定をしているフォルダの名前を変更します。
ステップ3:Googleにログインし、ドライブを起動します。
ステップ4:名前を変更したドライブを指定します。
方法 16. desktop.iniを削除する
何らかの理由で、ファイルがフォルダ内で同期に失敗すると、エラーがクリアされるまで(そのファイルを削除する必要がある)、そのフォルダ内のファイルに加えられたすべての追加/変更は同期できなくなります。
または、ルートフォルダ内のdesktop.iniファイルとクラウドフォルダ内のファイルを削除し、Gドライブを再起動します。
方法 17. クラウドストレージが不足になる
「このファイルには十分なGoogleストレージがありません。他のストレージを購入してください...」ローカルからクラウドへの同期時にGoogleドライブの同期が完了しないと、すべてのソースファイルを保存するための十分なストレージ容量がないためです。したがって、ストレージプランをアップグレードするだけで、すべてのファイルを同期させることができます。
方法 18. ファイル名とフォルダ名の長さをストリームラインする
Googleドライブのファイルの多くにファイル名の長さがあり、Microsoft OSで使用するには長すぎる可能性があります。すべてのWindowsコンピュータのファイル名の長さは最大255文字です。つまり、Googleドライブに複数のフォルダのレイヤがある場合、階層化されたフォルダ内のファイルを適切に同期させることはできません。これを解決するには、ファイルとフォルダの名前を合理化して問題を少なくします。
これが問題ならば、Googleが変更できることはあまりありません。新しいOSバージョンのWindowsが必要になります。
方法 19. 2台のコンピュータ間で同期する
2つのローカルデバイス間でファイルを同期していて、転送としてGoogleドライブを使用している場合は、2台のコンピュータを接続するためのホームグループを作成する必要があります。次に、コンピュータ1でパスワードを取得し、コンピュータ2でパスワードを入力すると、それらは互いに同期します。
方法 20. 手動でアップロード/ダウンロードする
上記のすべての解決策がうまくいかない場合は、手動でローカルファイルをウェブページのGoogleドライブにドラッグアンドドロップする必要があります。そして、クラウドからローカルに直接ダウンロードしてください。
Googleドライブが同期しない問題を解決する最善法
Googleドライブがすべてのファイル同期させない 問題を修復するのに疲れましたが、成功しませんでしたか?DropboxやOneDriveのような他のクラウドサービスに切り替えたいですか?もしそうなら、それらに切り替える方法はなんですか?Googleドライブにあるすべてのファイルをローカルストレージにダウンロードし、これらのファイルを別のクラウドにアップロードします。これは複雑だと思いますか?ここでは、もっと簡単な方法はあります。
MultCloudに頼ることができます。MultCloudは複数クラウドサービスを一括管理できるクラウドストレージ統合管理アプリです。GoogleドライブのファイルをDropbox、OneDrive、Megaなどのクラウドドライブに直接転送・同期することができます。また、同じクラウドブランドの異なるアカウント間でファイルを転送・同期するのも役立ちます。
それに、MultCloudは、一方向同期と双方向同期、ベーシック同期とリアルタイム同期などの様々な同期モードを選択できます。ただし、星マークがついてある選択肢は有料プランのみ利用できます。「双方向同期」という同期方法は同期先か同期元にもかかわらず、その一方に保存されているファイルに変更が発生したら、もう一方に反映されます。
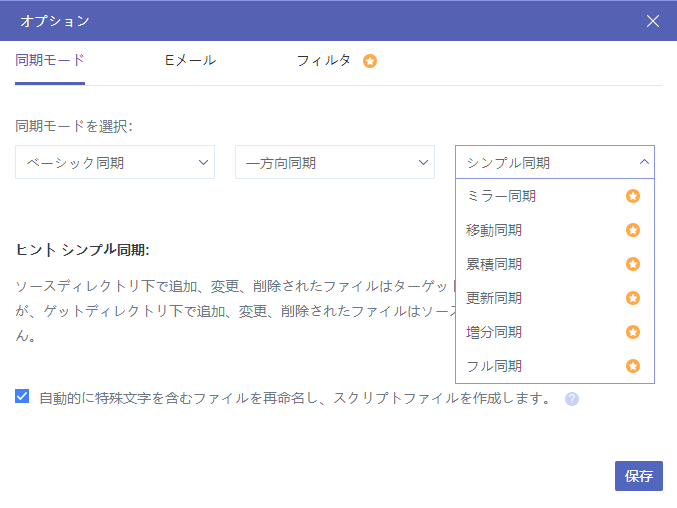
あとがき
以上、Googleドライブが同期されない時の対処法について説明しました。MultCloudの安全性については心配しなくてもよいです。データの転送にはAES 256bitで暗号化されます。また、MultCloudでは利用したデータはキャッシュしません。さらにクラウドサービスへの認証には「OAuth認証」を使用するので、パスワード情報も保管しません。
複数のクラウドドライブやクラウドアカウントを持っているユーザーには、ぜひMultCloudを試してくださいね。アカウントを作成し、管理したいクラウドを追加するだけで、素晴らしい機能を楽しむことができます!
MultCloudがサポートするクラウド
-
Google Drive
-
Google Workspace
-
OneDrive
-
OneDrive for Business
-
SharePoint
-
Dropbox
-
Dropbox Business
-
MEGA
-
Google Photos
-
iCloud Photos
-
FTP
-
box
-
box for Business
-
pCloud
-
Baidu
-
Flickr
-
HiDrive
-
Yandex
-
NAS
-
WebDAV
-
MediaFire
-
iCloud Drive
-
WEB.DE
-
Evernote
-
Amazon S3
-
Wasabi
-
ownCloud
-
MySQL
-
Egnyte
-
Putio
-
ADrive
-
SugarSync
-
Backblaze
-
CloudMe
-
MyDrive
-
Cubby