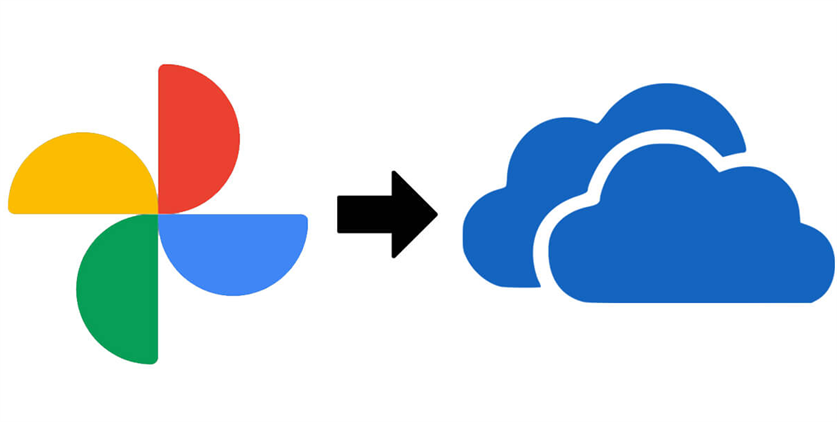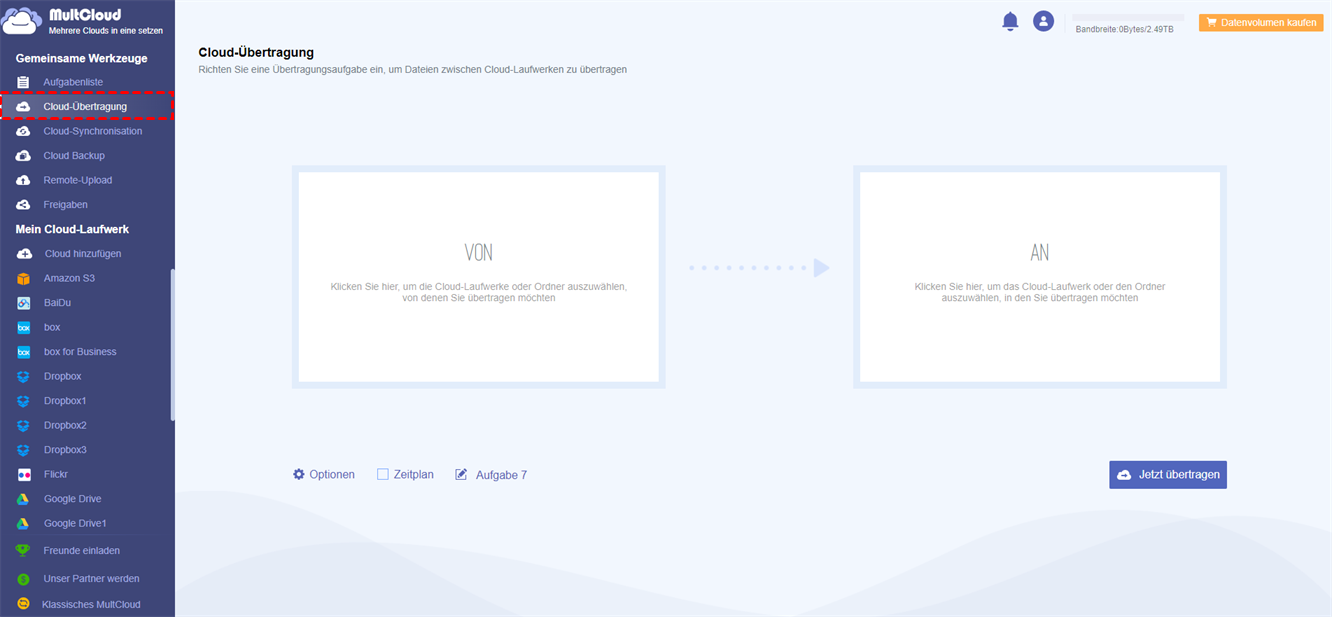Schnelle Suche:
Kann ich Fotos von Google Fotos nach OneDrive verschieben?
„Ich habe eine Menge Fotos auf Google Fotos gespeichert. Nun möchte ich alle meine Fotos von Google Fotos auf OneDrive übertragen, um diese Fotos zu sichern. Aber ich möchte mir nicht die Mühe machen, alle Fotos von Google Fotos auf ein lokales Laufwerk herunterzuladen und sie dann auf OneDrive hochzuladen. Wie kann ich Fotos auf eine einfachere Weise zu OneDrive übertragen? Für jeden Ratschlag wären wir dankbar!”
Beste kostenlose Migrationstool von Google Fotos zu OneDrive - MultCloud
Wie kann ich Google Fotos auf OneDrive übertragen? Die häufigste Lösung, die uns einfällt, ist die Verwendung der Herunterladen- und Hochladen-Funktion des Cloud-Laufwerks selbst. Alle von Google Fotos heruntergeladenen Bilder werden komprimiert. Bevor Sie sie auf OneDrive hochladen, müssen Sie sie zunächst entpacken. Außerdem können Sie mit dieser Methode nur bis zu 500 Bilder und (oder) Videos gleichzeitig herunterladen. Wenn Sie mehr als 500 Bilder und Videos haben, müssen Sie den Vorgang wiederholen, bis alle heruntergeladen sind.
Um alle Unannehmlichkeiten des manuellen Herunterladens und Hochladens beim Verschieben von Google Fotos auf OneDrive zu vermeiden, empfehlen wir dringend die Verwendung eines Online-Cloud-Dateimanagers wie MultCloud, mit dem Sie Fotos direkt zwischen verschiedenen Cloud-Laufwerken übertragen können, ohne sie herunterladen und erneut hochladen zu müssen.
Es verfügt über eine intuitive und benutzerfreundliche Oberfläche und ist sehr einfach zu bedienen. Außerdem ist es eine kostenlose webbasierte Anwendung, sodass Sie es nicht auf Ihrem Computer installieren müssen. Zu den beliebten und leistungsstarken Funktionen gehören:
- Direkte und nahtlose Übertragung: Verschieben Sie Daten direkt zwischen Cloud-Laufwerken, ohne sie herunterzuladen und erneut hochzuladen (ohne den Computer zu verwenden oder lokalen Computerspeicher zu belegen).
- Offline-Übertragung: Der Cloud-Übertragungs-, Synchronisierungs- oder Sicherungsvorgang wird auf dem MultCloud-Server ausgeführt und verwendet keine Ressourcen auf Ihrem Computer. Solange Sie die Aufgabe in MultCloud auslösen, müssen Sie den Computer für die Datenübertragung nicht mehr eingeschaltet lassen.
- Geplante Übertragung: Richten Sie eine bestimmte Zeit ein oder passen Sie sie an, zu der die Aufgabe automatisch ausgeführt werden soll, damit Sie nicht daran denken müssen, Ihre Daten manuell zwischen Ihren Cloud-Laufwerken zu verschieben.
- Dateifilter: Übertragen Sie nur die Dateitypen, die Sie übertragen möchten, z. B. Fotos von iCloud in eine andere. Sie können einfach eine bestimmte Erweiterung wie .jpg voreinstellen und sie auf einmal übertragen. Sie können auf diese Weise auch bestimmte Dateitypen überspringen.
- Hohe Geschwindigkeit: Mit der Multithread-Übertragung (bis zu 10 Threads) können Sie mehrere Bilder oder Videos gleichzeitig übertragen, was Ihre Arbeitseffizienz erheblich verbessert.
- Umfassend: Unterstützen mehr als 30 führende Cloud-Speicherdienste, darunter Google Drive, iCloud Fotos, iCloud Drive, Google Workspace, SharePoint, Google Drive Dropbox, OneDrive, Google Fotos, iCloud Fotos, MEGA, Flickr, Amazon S3 usw.
- Sicherheit: Das Autorisierungssystem von MultCloud basiert auf OAuth, einem standardmäßigen Autorisierungsframework, das es Drittanbieteranwendungen ermöglicht, auf mehrere Cloud-Konten zuzugreifen, ohne dass Benutzername und Kennwort erforderlich sind.
Daher finden Sie im folgenden Abschnitt drei schnelle Möglichkeiten zum Migrieren von Google Fotos zu OneDrive, zur Cloud-Übertragung, zum Kopieren und zur Cloud-Synchronisierung. Schauen wir uns die Details an.
3 automatische Methoden: Ohne Herunterladen Google Fotos auf OneDrive übertragen
Sie können Google Fotos ganz einfach mit MultCloud zu OneDrive migrieren. Es gibt drei verschiedene Möglichkeiten, OneDrive anstelle von Google Fotos zu verwenden. Natürlich können Sie auch diese drei Methoden nutzen, um Fotos von OneDrive auf Google Fotos zu übertragen.
Methode 1. Per „Cloud-Übertragung“ Google Fotos nach OneDrive verschieben
Mit Cloud-Übertragung können Sie Dateien direkt zwischen zwei unterstützten Cloud-Laufwerken übertragen, sogar alles, was übertragen wurde. So verschieben Sie Google Fotos nach OneDrive.
4 schnelle Schritte zum Verschieben von Fotos von Google Fotos nach OneDrive
Schritt 1. Um Google Fotos nach OneDrive zu übertragen, erstellen Sie ein kostenloses Konto bei MultCloud und melden Sie sich an. Oder melden Sie sich mit einem Google-, Facebook- oder Apple-Konto an.
Schritt 2. Klicken Sie auf „Cloud hinzufügen“ und wählen Sie Google Fotos zum Hinzufügen aus. Fügen Sie dann OneDrive auf die gleiche Weise zu MultCloud hinzu.
Hinweis: Wenn Sie mehrere OneDrive-Konten hinzufügen möchten, müssen Sie sich zunächst über die offizielle Website von OneDrive bei jedem Konto anmelden und dann zum Hinzufügen zu MultCloud zurückkehren. Andernfalls werden Sie beim Hinzufügen aufgefordert, sich anzumelden.
Schritt 3. Klicken Sie in der Symbolleiste auf „Cloud-Übertragung“. Klicken Sie auf den Abschnitt „VON“, um die Bilder in Google Fotos auszuwählen, und klicken Sie auf den Abschnitt „AN“, um das Zielverzeichnis in OneDrive auszuwählen.
Schritt 4. Klicken Sie auf „Zeitplan“ und richten Sie es ein. Klicken Sie auf „Jetzt übertragen“, um Bilder automatisch von Google Fotos auf OneDrive zu verschieben.
Hinweis:
- Die „Optionen“ ermöglichen das Senden von E-Mail-Benachrichtigungen, das Ausschließen bestimmter Dateien von der Übertragung und das automatische Freigeben von Google Photos-Speicherplatz mithilfe der Funktion „Alle Quelldateien nach Abschluss der Übertragung löschen“, wenn Sie das Google Drive-Speicherlimit erreicht haben.
- Mit „Zeitplan“ können Sie die Aufgabe einmal, täglich, wöchentlich oder monatlich ausführen. Schalten Sie die erweiterten Funktionen und die schnelle Übertragungsgeschwindigkeit nach dem Abonnieren frei.
- MultCloud hat keine Beschränkungen hinsichtlich der Größe und der Anzahl der übertragbaren Dateien. Wenn Sie viele Dateien verschieben müssen, können Sie alle auf einmal übertragen.
Nachdem Sie Google Fotos auf OneDrive verschoben haben, klicken Sie auf die Schaltfläche „Aufgabenliste“, um die Benutzeroberfläche aufzurufen, in der alle Aufgaben aufgelistet werden. Hier stehen Ihnen vier Optionen zur Verfügung: Protokolle anzeigen, Optionen, Zeitplan und Löschen.
Methode 2. Per „Kopieren nach“ Google Fotos zu OneDrive migrieren
Wenn Sie nur einige Fotos von Google Fotos nach OneDrive verschieben, kann Ihnen die Funktion „Kopieren nach“ bei der Migration von Google Fotos zu OneDrive helfen.
3 einfache Schritte zum Kopieren von Google Fotos zu OneDrive
Schritt 1. Stellen Sie sicher, dass Sie Google Fotos und OneDrive hinzugefügt haben. Wählen Sie dann Google Fotos aus der linken Symbolleiste aus.
Schritt 2. Wählen Sie die Fotos und Videos aus Google Fotos aus und wählen Sie im oberen Menü „Kopieren nach“.
Schritt 3. Wählen Sie OneDrive als Ziel und klicken Sie auf „OK“, um Google Fotos ohne Download direkt auf OneDrive zu kopieren.
Tipp: Sie können die Mehrfachauswahl aktivieren, um die Fotos aus Google Fotos gleichzeitig an mehrere Speicherorte zu verschieben. Viel Spaß!
Methode 3. Per „Cloud-Synchronisation“ Fotos von Google Fotos nach OneDrive verschieben
Cloud-Synchronisation ist eine weitere nützliche Funktion, mit der Sie alles zwischen Cloud-Laufwerken synchronisieren können, sodass Sie alles von Google Fotos mit OneDrive synchronisieren können, ohne es herunterladen zu müssen.
Synchronisieren Sie Google Fotos mit OneDrive in 4 Schritten
Schritt 1. Nachdem Sie Google Fotos und OneDrive hinzugefügt haben, klicken Sie links auf Cloud-Synchrosation.
Schritt 2. Wählen Sie Google Fotos als Quelle und OneDrive als Ziel.
Schritt 3. Klicken Sie auf „Jetzt synchronisieren“, um Google Fotos direkt mit OneDrive zu synchronisieren.
Tips:
- Wenn Sie nur Fotos von Google Fotos auf OneDrive kopieren möchten, reicht die Normale-Sync aus. Die Normale-Sync ist eine Standardoption, wenn Sie sie nicht eingerichtet haben.
- Außerdem können Sie flexible Synchronisierungsmodi konfigurieren: Echtzeit-Sync, Einweg-Synchronisation, Zwei-Wege-Synchronisation, Spiegel-Synchronisation, Inkrementelle Synchronisation und mehr. Führen Sie ein Upgrade durch, um sie alle freizuschalten.
- Sie können auch Optionen und Zeitplankonfigurieren, genau wie bei Cloud-Übertragung. Probieren Sie es aus und haben Sie Spaß.
Warten Sie einen Moment, alle ausgewählten Dateien werden mit OneDrive synchronisiert. Überprüfen Sie es jetzt.

- Smart Share: Teilen Sie Cloud-Dateien im öffentlichen, privaten oder Quellmodus.
- One-Key Move: Schnelle Datenübertragung, Synchronisierung und Sicherung zwischen Clouds.
- E-Mail-Archiv: Schützen Sie E-Mails in anderen Clouds oder auf lokalen Festplatten.
- Remote-Upload: Speichern Sie Webdateien effektiv per URL in Clouds.
- Webseite als PDF/PNG speichern: Speichern Sie die gesamte Webseite lokal oder in der Cloud.
- Sicher: Schützen Sie Ihre Daten durch 256-Bit-AES-Verschlüsselung und OAuth-Autorisierung rund um die Uhr.
- Umfangreich: Über 30 Clouds und On-Premise-Dienste werden unterstützt.
2 manuelle Methoden: Google Fotos zu OneDrive migrieren
Abgesehen von der Hilfe von MultCloud können Sie auch die folgenden 2 herkömmlichen Möglichkeiten ausprobieren, um Google Fotos auf OneDrive zu verschieben
Methode 1. Per „Herunterladen und Hochladen“ Google Fotos auf OneDrive übertragen
Zunächst einmal lohnt es sich, die integrierten „Herunterladen“- und „Hochladen“-Funktionen auszuprobieren. Sie sind leicht zu befolgen, erfordern aber eine stabile Netzwerkverbindung und Stromversorgung.
Schritt 1. Besuchen Sie die offizielle Website von Google Fotos und melden Sie sich bei Ihren Konten an.
Schritt 2. Wählen Sie Fotos aus und klicken Sie auf die Schaltfläche „Herunterladen“. Anschließend werden sie auf Ihren lokalen PC heruntergeladen.
Schritt 3. Melden Sie sich in Ihrem OneDrive-Konto an, wählen Sie „Neu hinzufügen”, wählen Sie „Dateien hochladen” und wählen Sie den heruntergeladenen Ordner zum Hochladen.
Methode 2. Per „Google Datenexport“ Google Fotos nach OneDrive verschieben
Google Datenexport (Google Takeout) ist ein kostenloses Tool zum Exportieren von Google-Daten, darunter E-Mails, Drive-Inhalte, Kalender, Browser-Lesezeichen und sogar Ihre Aktivitäten auf YouTube. Sie können alle Ihre Bilder aus Google Fotos exportieren und auf OneDrive übertragen.
Schritt 1. Gehen Sie auf die offizielle Website von Google Datenexport melden Sie sich bei Ihren Konten an. Wählen Sie Google Fotos zum Exportieren aus und klicken Sie auf die Schaltfläche „Nächster Schritt“.
Schritt 2. Wählen Sie in der Bereitstellungsmethode „Zu OneDrive hinzufügen“ und klicken Sie auf das Symbol „Konto verknüpfen und Expert erstellen“.
Schritt 3. Akzeptieren Sie die Berechtigungen. Wenn dies erledigt ist, melden Sie sich bei Ihrem OneDrive-Konto an und klicken Sie auf „Dateien“. Sie können die exportierten Daten aus Google Fotos im Ordner „Google Download Your Data“ sehen.
FAQs zum Übertragen von Google Fotos zu OneDrive
Benötige ich sowohl bei Google Photos als auch bei OneDrive ein Konto, um meine Fotos zu verschieben?
Besteht die Gefahr, dass während des Übertragungsvorgangs Fotos verloren gehen?
Wie lange dauert es, Fotos von Google Photos auf OneDrive zu übertragen?
Zusammenfassung
Natürlich haben Sie mehr als eine Möglichkeit, Google Photos auf OneDrive zu übertragen. Welche Sie wählen, hängt letztendlich von Ihren spezifischen Anforderungen ab. Wenn Sie Fotos von Google Fotos auf OneDrive verschieben möchten, ohne sie herunterzuladen, ist MultCloud die richtige Wahl für Sie. Darüber hinaus verfügt MultCloud auch über eine „Remote-Upload“-Funktion und eine „Cloud-Synchronisation“-Funktion.
Mit „Cloud-Synchronisation“ können Sie ganz einfach Google Fotos mit OneDrive synchronisieren. Wenn Sie mit der Funktion „Remote-Upload“ von einer URL auf Google Drive hochladen möchten, können Sie diese Funktion verwenden. Außerdem unterstützt MultCloud die Funktionen „Hochladen“, „Herunterladen“, „Kopieren“, „Kopieren nach“, „Teilen“, „Löschen“ und andere. Sie können diese Vorgänge so durchführen, als würden Sie Dateien über das Cloud-Laufwerk selbst verarbeiten, was für Sie praktisch ist, um Cloud-Daten besser zu verwalten.
MultCloud unterstützt Clouds
-
Google Drive
-
Google Workspace
-
OneDrive
-
OneDrive for Business
-
SharePoint
-
Dropbox
-
Dropbox Business
-
MEGA
-
Google Photos
-
iCloud Photos
-
FTP
-
box
-
box for Business
-
pCloud
-
Baidu
-
Flickr
-
HiDrive
-
Yandex
-
NAS
-
WebDAV
-
MediaFire
-
iCloud Drive
-
WEB.DE
-
Evernote
-
Amazon S3
-
Wasabi
-
ownCloud
-
MySQL
-
Egnyte
-
Putio
-
ADrive
-
SugarSync
-
Backblaze
-
CloudMe
-
MyDrive
-
Cubby