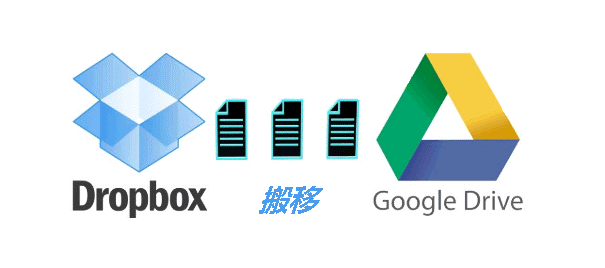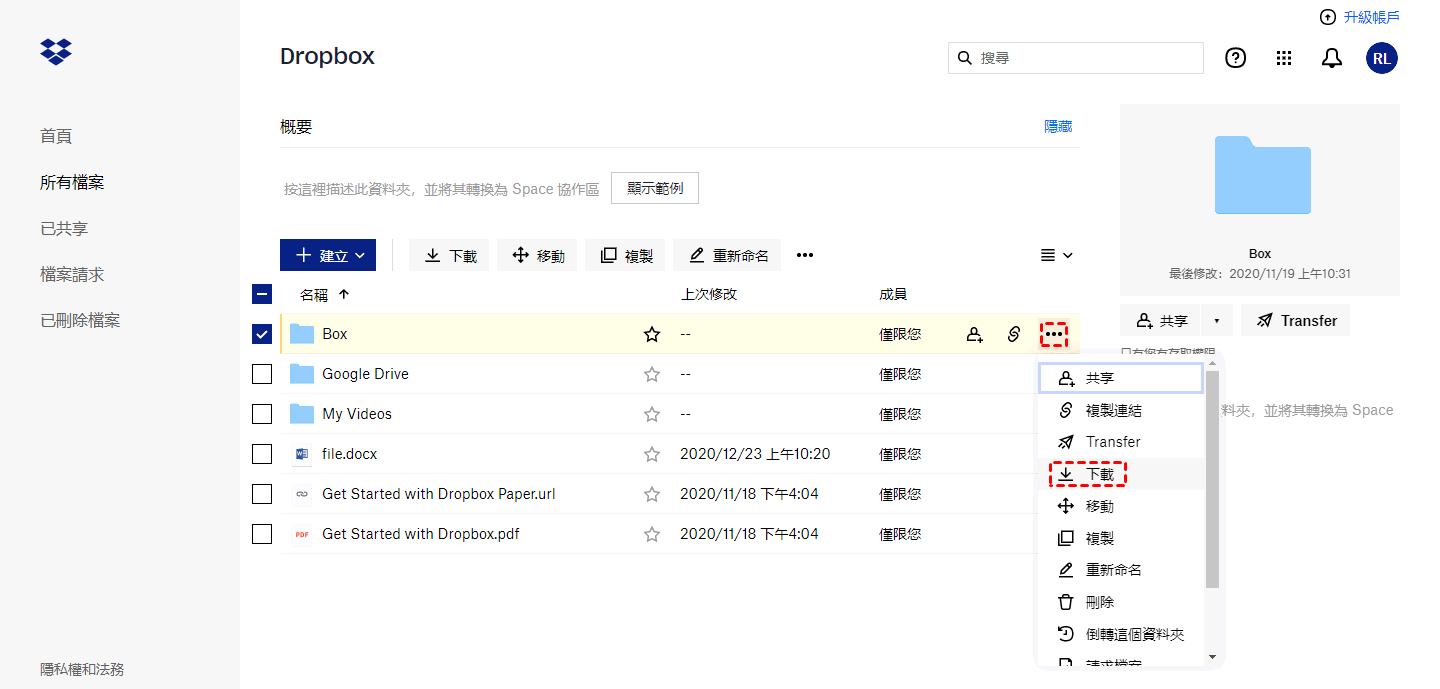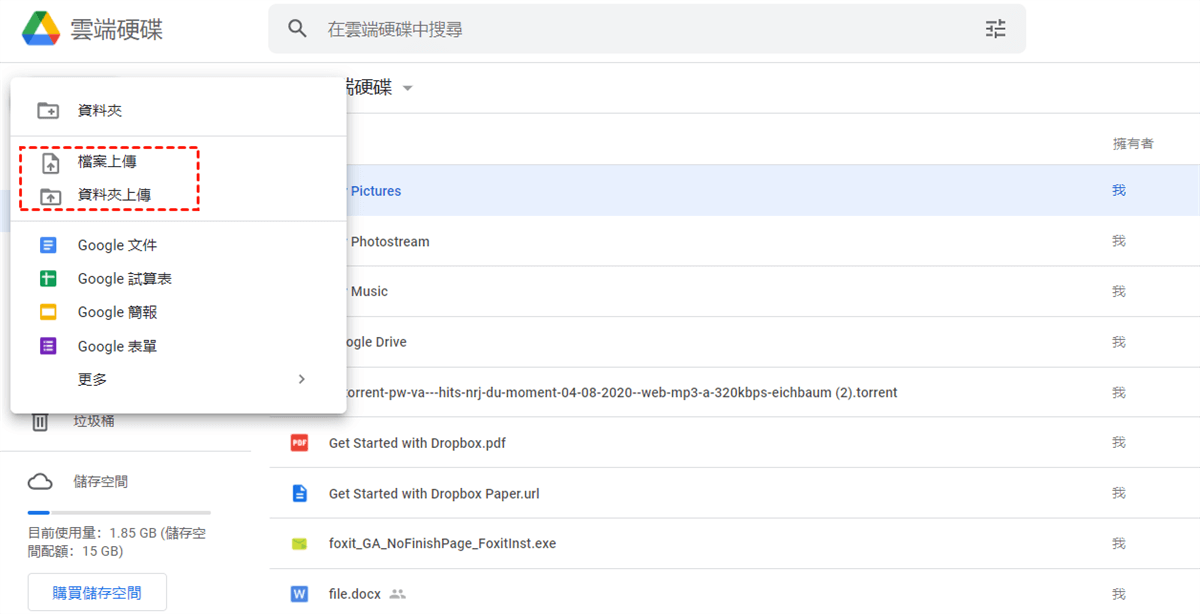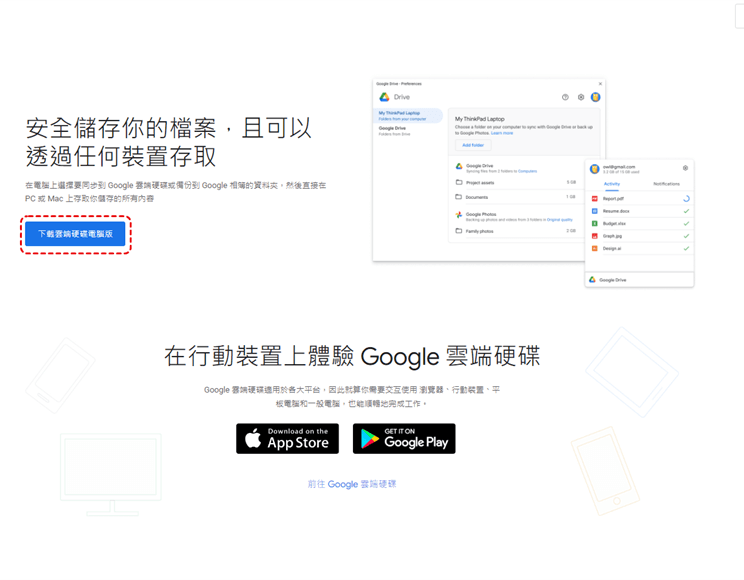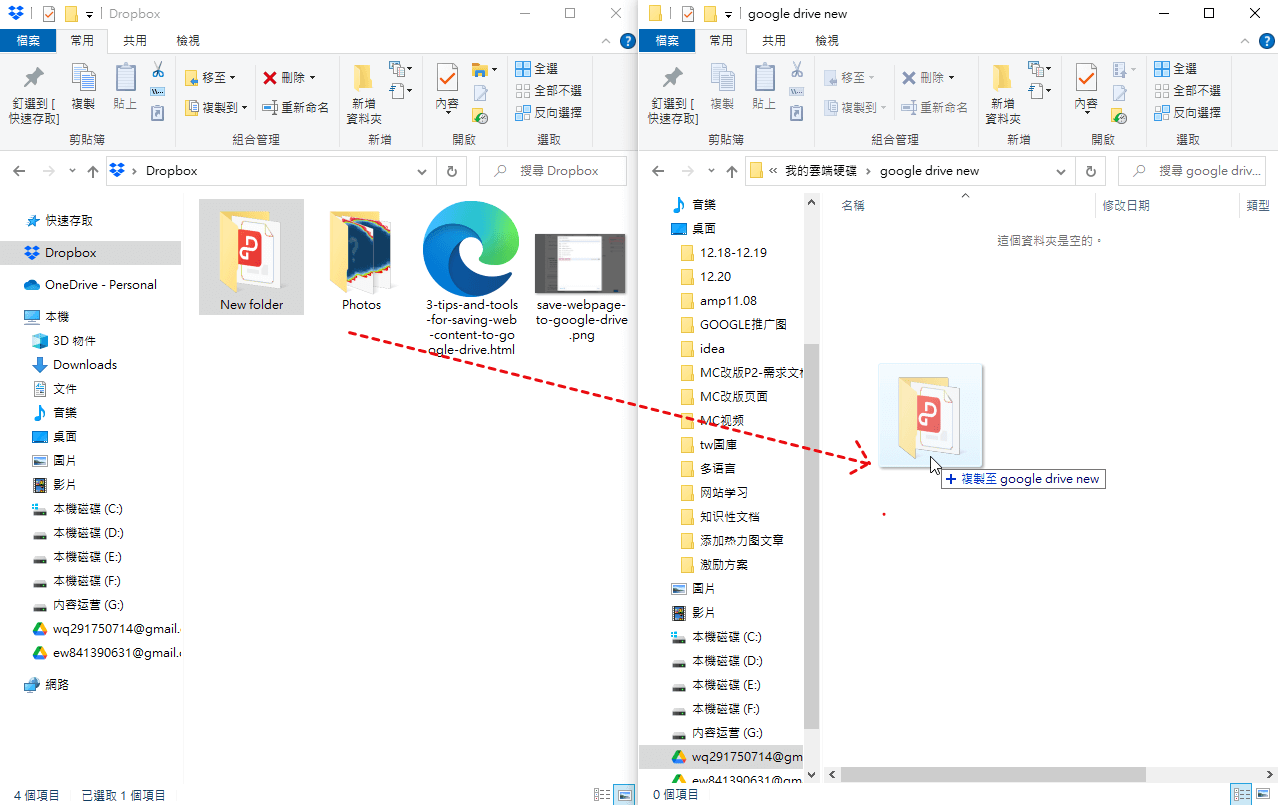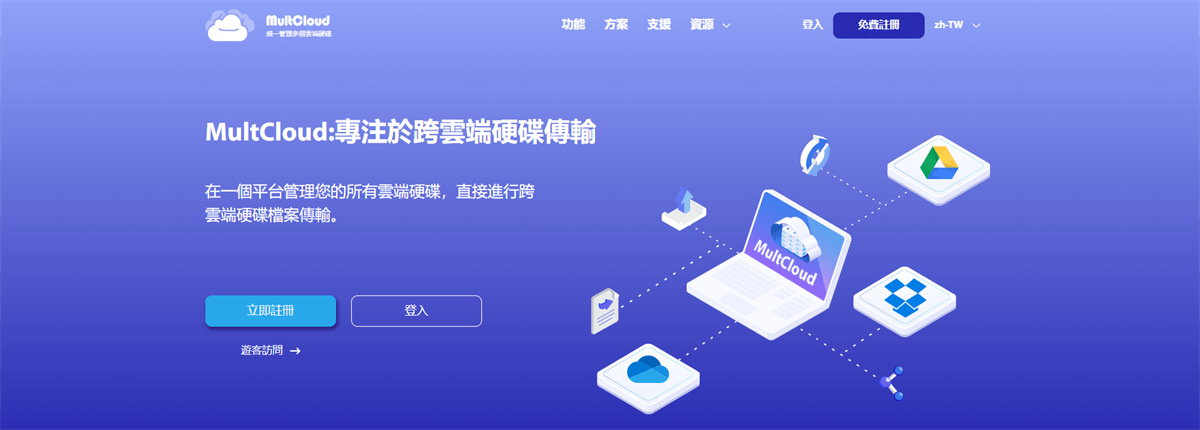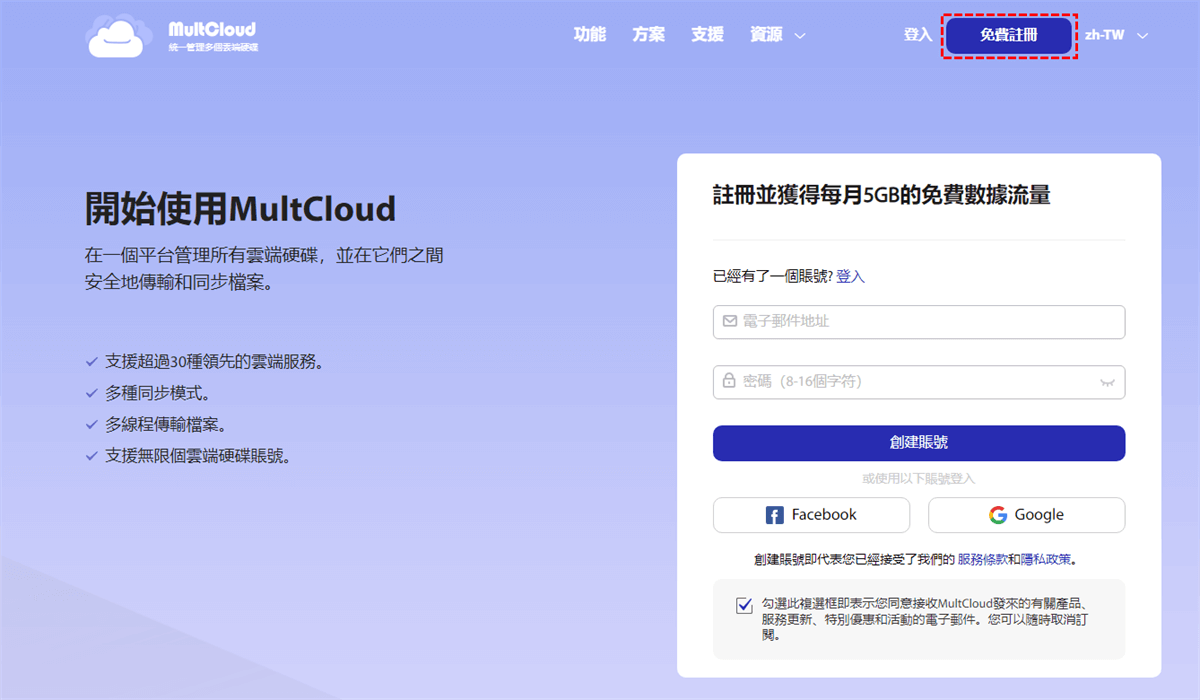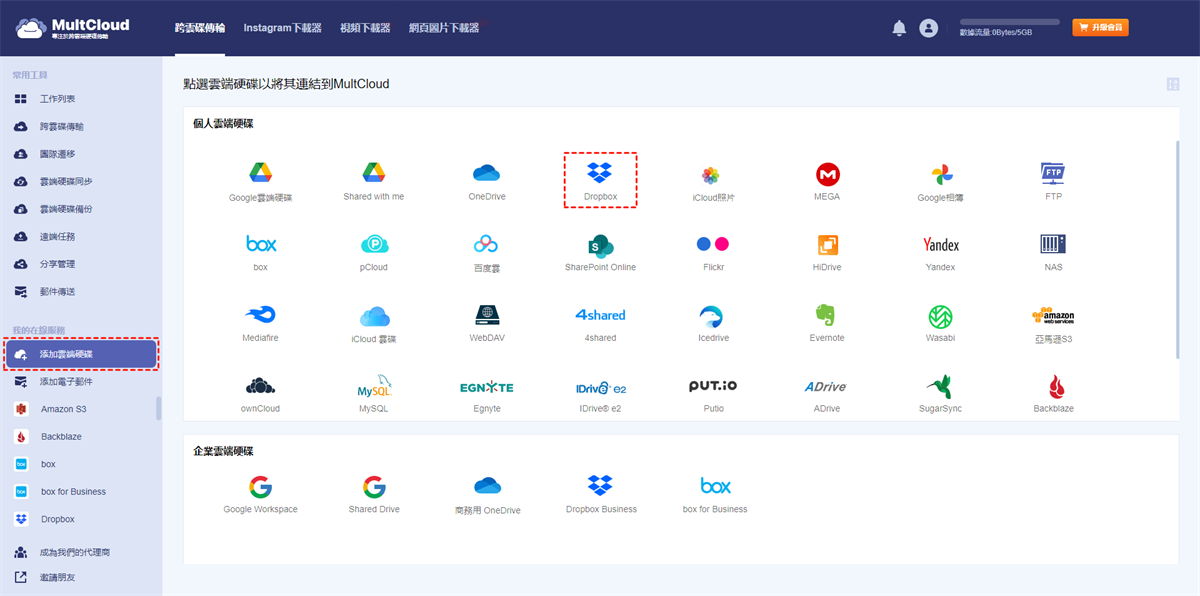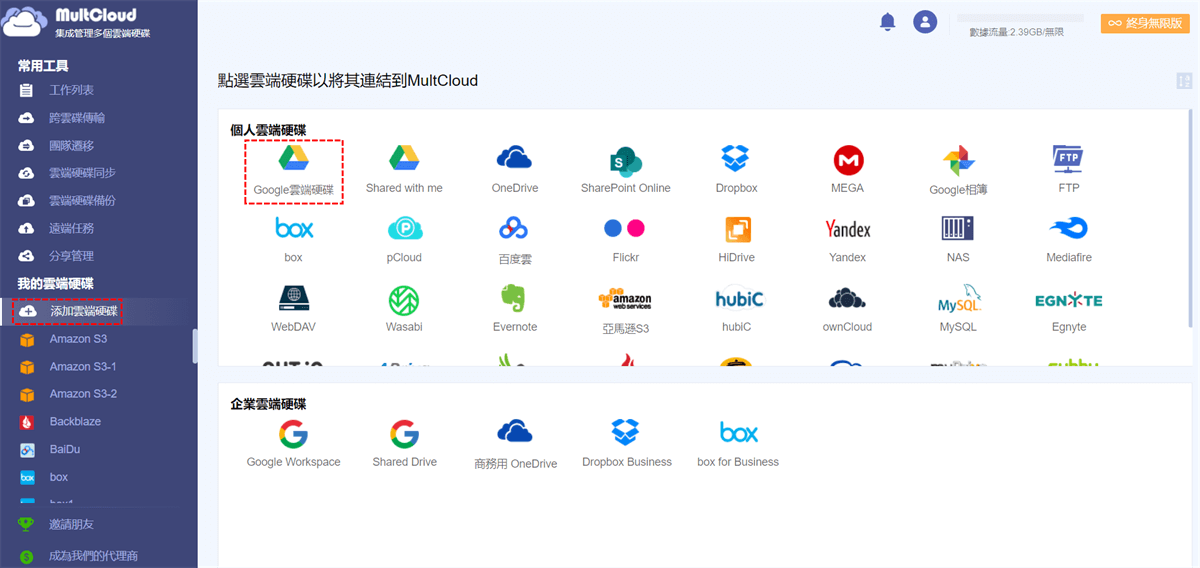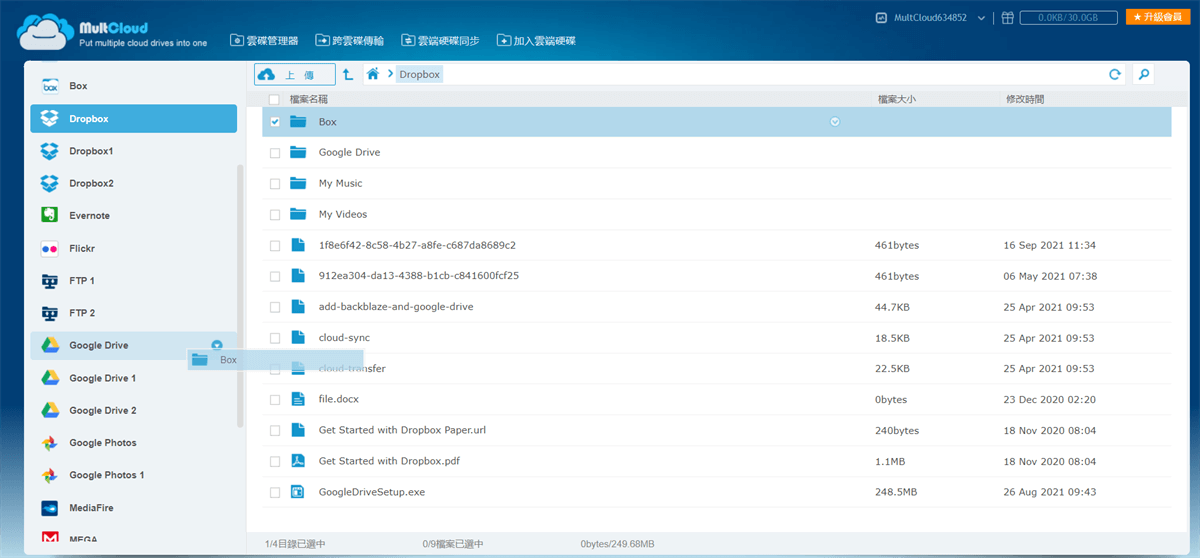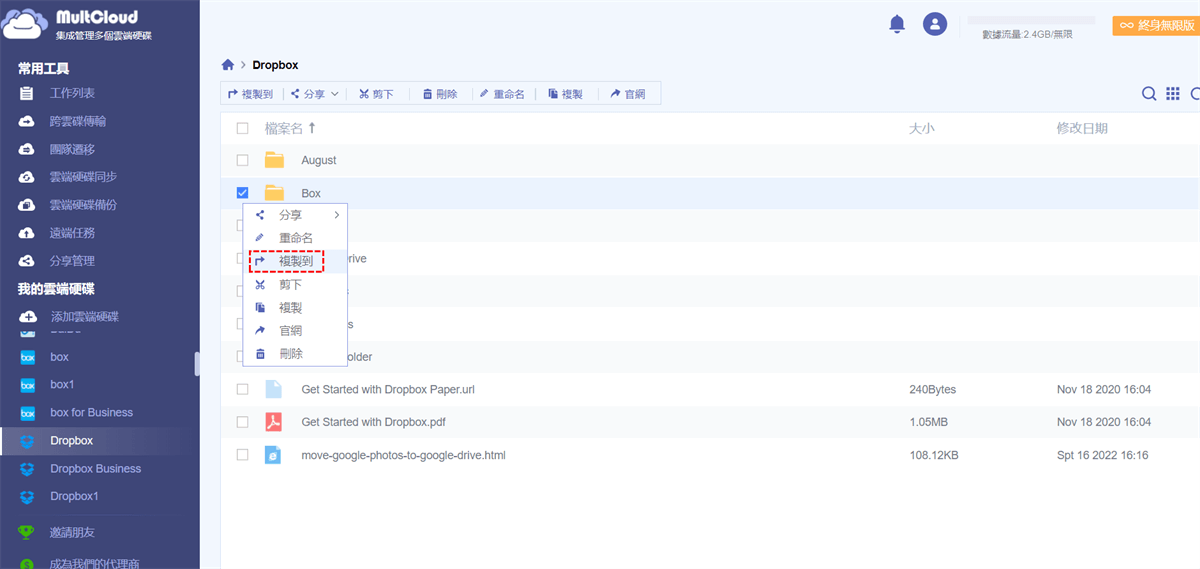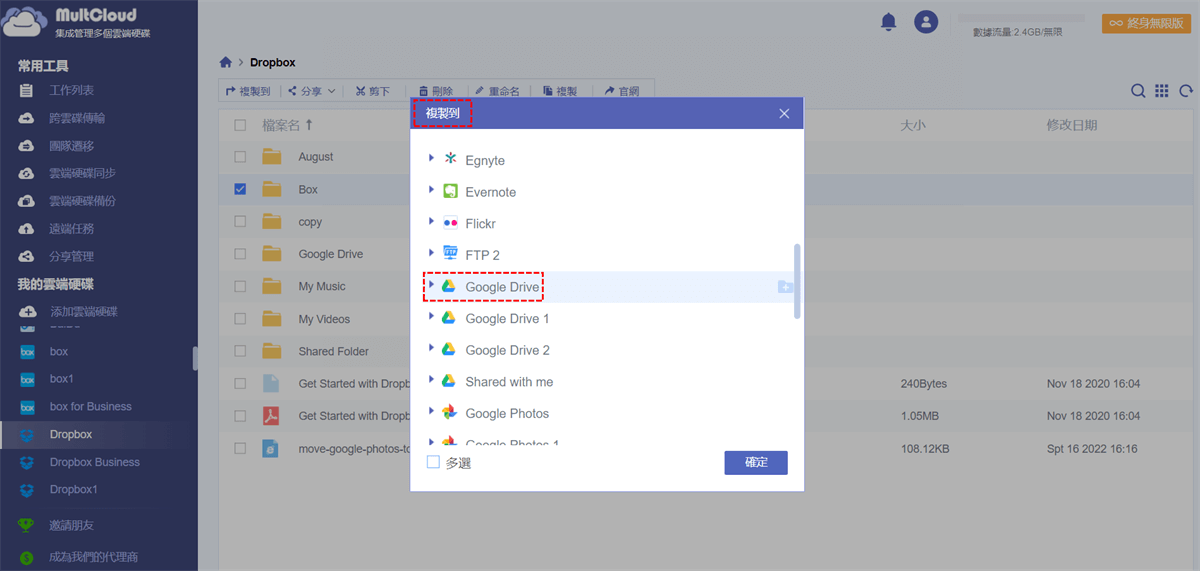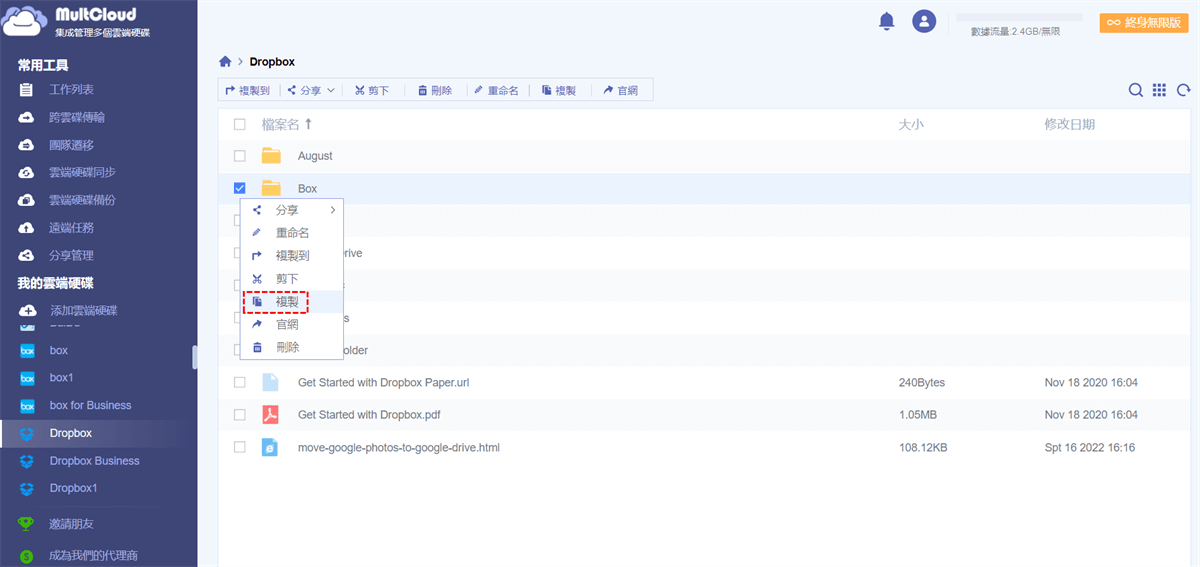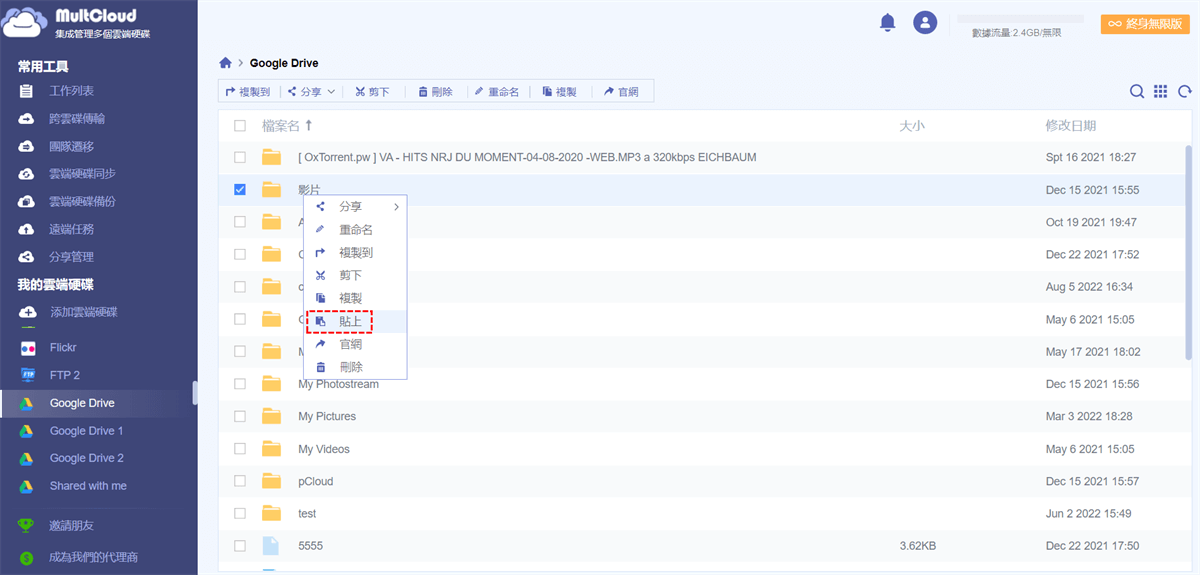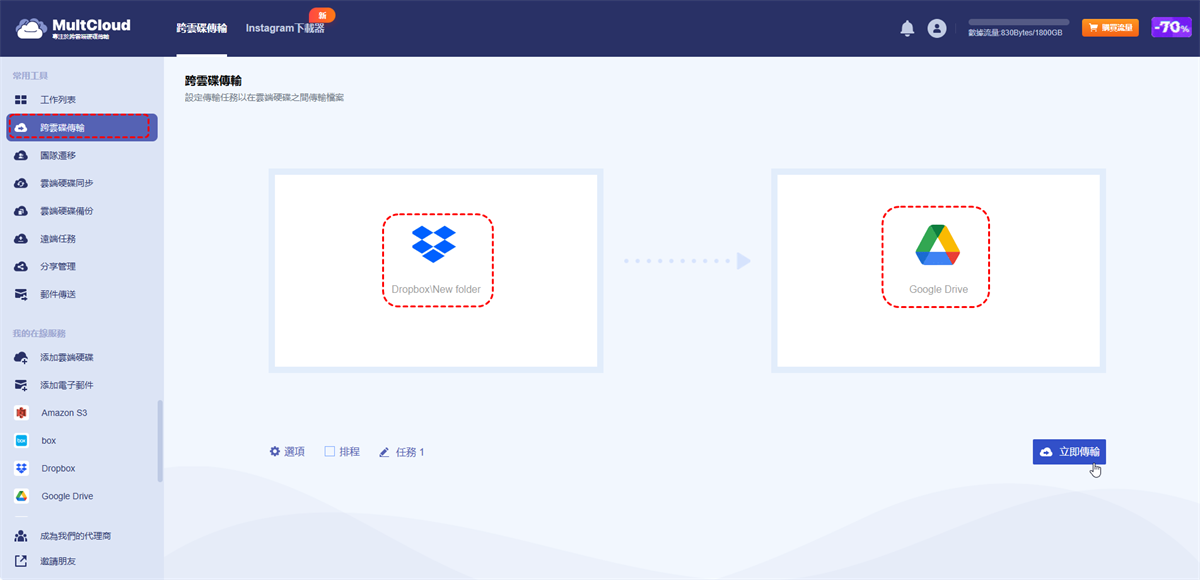快速搜尋:
Dropbox快滿了?搬到Google Drive
“我在Dropbox中存儲了很多檔案,現在整個雲端硬碟快滿了,所以我想把這些資料傳輸到Google Drive,它的存儲容量相對要多一點。我該如何搬移?”
Dropbox是一種流行的雲端存儲服務,它允許用戶存儲、同步和共享檔案,許多用戶選擇將數據存儲在Dropbox中。但是,由於Dropbox只為用戶提供2GB的免費存儲空間,所以它很快就不夠用。在這種情況下,許多用戶選擇將他們的檔案傳輸到Google Drive,因為Google Drive提供了15GB的免費存儲空間。那麼問題來了:如何將所有檔案從Dropbox轉移Google Drive?
方法一:在Web端執行“下載上傳”作業
這是大多數用戶選擇的一種實現遷移的方式。詳細步驟如下:
第一步:登入您的Dropbox帳號。選擇要移動的檔案,點擊“下載”將它們下載到本地存儲設備。
第二步:登入您的Google Drive帳號。點擊“上傳”將下載的檔案添加到Google Drive。
溫馨提示:
- 網路速度會影響下載和上傳的過程。
- 轉移結束後,記得把電腦上下載的檔案刪除,否則會佔用本地存儲空間。
方法二:在應用程式間執行“拖放”作業
此方法需要下載Google Drive和Dropbox電腦版應用程式。
第一步:進入 Google 雲端硬碟的官方網站,點選「下載雲端硬碟電腦版」,在電腦安裝 Google 雲端硬碟。
第二步:進入 Dropbox下載中心,下載並安裝 Dropbox 雲端硬碟。
第三步:開啓“本機”,分別開啓Google Drive和Dropbox雲碟,直接將Dropbox裏面的檔案拖曳到Google Drive即可。
方法三:使用MultCloud實現Dropbox、Google Drive轉移 [👍]
有不少朋友申請了多個雲端硬碟服務的帳號,以此來增加免費雲端硬碟容量。使用好幾個雲端空間,有時免不了需要在這些網盤間移動、同步、或備份檔案。但是在Dropbox與Google Drive間轉移檔案通常非常的耗時費力。許多用戶會選擇上述提到的方式先把檔案下載到本機,之後再上傳至另一個雲端空間。不僅整個過程可能需要花費大量時間,而且還必須保持電腦開機做中繼。
現在,如果我們使用MultCloud這款免費雲端傳輸管理器就能解決這個問題。MultCloud是一款免費的跨雲端硬碟整合工具。

- 跨雲碟傳輸:不同服務和帳戶之間的無縫遷移,支持定時遷移。
- 團隊遷移:不同服務和帳戶之間的無縫遷移,支持定時遷移。
- 雲端硬碟同步:不同服務之間的數據實時同步,支援10種同步模式。
- 雲端硬碟備份:不同服務之間的重要數據備份,支援版本管理和數據恢復。
- 遠程上傳:URL、種子檔案或磁力連接中的內容會自動解析到雲端硬碟。
下面我們就來看看如何使用MultCloud來輕鬆將檔案從Dropbox轉存Google Drive。共有4種方式可以選擇!!
01. Dropbox Google Drive轉移前準備: 將雲端硬碟帳號加入MultCloud
- 進入MultCloud官網免費建立MultCloud帳號。輸入您的郵箱地址、用戶名稱以及密碼之後,按下“創建賬號”。如果您不想建立帳號也可以點選“遊客訪問”直接體驗MultCloud,但是如果您的遊客帳號丟失,我們將難以幫您找回。
- 在您的郵箱激活MultCloud帳號後,即可登入MultCloud。然後就是將自己的雲端硬碟帳號加入到MultCloud。
>點選“添加雲端硬碟”,並選擇“Dropbox”,進入授權頁面並按照步驟提示授權MultCloud連結您的Dropbox帳號。
小貼士:在主介面可以看到MultCloud目前支援的所有雲端硬碟服務。目前包括:Dropbox、Dropbox Business、Google雲端硬碟、Google Workspace、Google相簿、iCloud, OneDrive、SharePoint Online、商務用OneDrive、MEGA、Flickr、FTP、Box、Box for Business、pCloud、亞馬遜S3、Wasabi、SugarSync、Evernote、CloudMe、Cubby、MyDrive、WEB.DE、Yandex、HiDrive、MySQL、Egnyte、Putio、Backblaze、MediaFire、ownCloud、ADrive、百度雲,甚至 NAS、WebDAV、FTP/SFTP、與我共用和共用雲端硬碟。
>接著按照相同的步驟將您的Google Drive帳號也一併加入MultCloud。當您完成了這兩個帳號的線上空間合併,您就可以開始進行Dropbox至Google Drive的檔案轉移。另外,也可以把你的多個雲端硬碟賬號添加到MultCloud以合併多個雲端空間。
02. 開始Dropbox、Google Drive轉移(4種選項)
有4種簡便方式將Dropbox檔案直接搬移到Google Drive。
選項A:“直接拖曳”
選中想要搬移的檔案,按住滑鼠左鍵將其從Dropbox“拖曳”至Google Drive(此方法只能在舊版MultCloud中使用,如有需要,可以點擊MultCloud主界面左下角的“切換到經典版MultCloud”前往)。
選項B:“複製到”
進入到Dropbox,按下滑鼠右鍵點選您想要複製的檔案並選擇“複製到”。
在彈窗中點選“Google Drive”並按下“確定”。“多選”是一個可打勾選項。如果您有勾選“多選”,您可以選擇多個雲端硬碟複製檔案。
選項C:“複製+貼上”
與常規的“複製+貼上”相同。右鍵點選想要轉移的檔案,選擇“複製”。
右鍵點擊Google Drive空白處並點擊“貼上”。
小貼士:
- 請確保您的目標雲端硬碟擁有足夠空間來存儲檔案。雲端空間不足會導致檔案轉移失敗。
- 在傳輸過程中,請保持耐心,因為如果搬移的檔案較大,可能會花較長的時間完成傳輸。
- 傳輸時的網路狀況也會影響到您檔案的傳輸速度。
除去跨雲端硬碟檔案轉移,MultCloud擁有許多功能。您不僅可以預覽各類檔案,如:文檔、圖片,也可以透過MultCloud的分享功能將您的檔案分享到社群平臺,如Twitter、Facebook。
選項D:“跨雲碟傳輸”
打開“跨雲碟傳輸”頁面。選擇Dropbox或此帳戶中的檔案和資料夾作為來源。然後選擇Google Drive或其中的資料夾作為目標。之後,單擊“立即傳輸”讓MultCloud立即將數據從Dropbox傳輸到Google Drive。
溫馨提示: 如果您想定期自動將 Dropbox 檔傳輸到 Google Drive,您可以訂閱MultCloud 並啟用“排程”,以便MultCloud可以運行計劃雲端傳輸任務,自動完成雲端硬碟間檔案備份、搬移。 作為MultClou訂閱者,您還將獲得超快的傳輸速度和更多的數據流量。
更多訊息
按照上述方法的任何解決方案,您可以輕鬆實現Dropbox、Google Drive轉移。如果您選擇第二種方法,除了上面提到的“複製”和“拖曳”功能外,MultCloud還具有“雲端硬碟同步”功能。此功能允許您從一個雲端硬碟同步到另一個雲端硬碟。例如,您可以將OneDrive與Dropbox同步, 將Box備份到MEGA或在OneDrive和Google相簿之間同步相片。
如果您是一位Google Chrome用戶,您可以在Chrome應用程式商城將MultCloud擴充程式添加到Google Chrome。這樣,在MultCloud設立傳輸或同步任務之後,您可以在瀏覽器的擴充程式中點選MultCloud圖示直接實現檔案轉移。
MultCloud支援的雲端硬碟
-
Google Drive
-
Google Workspace
-
OneDrive
-
OneDrive for Business
-
SharePoint
-
Dropbox
-
Dropbox Business
-
MEGA
-
Google Photos
-
iCloud Photos
-
FTP
-
box
-
box for Business
-
pCloud
-
Baidu
-
Flickr
-
HiDrive
-
Yandex
-
NAS
-
WebDAV
-
MediaFire
-
iCloud Drive
-
WEB.DE
-
Evernote
-
Amazon S3
-
Wasabi
-
ownCloud
-
MySQL
-
Egnyte
-
Putio
-
ADrive
-
SugarSync
-
Backblaze
-
CloudMe
-
MyDrive
-
Cubby