爲什麽Google雲端硬碟會複製檔案?
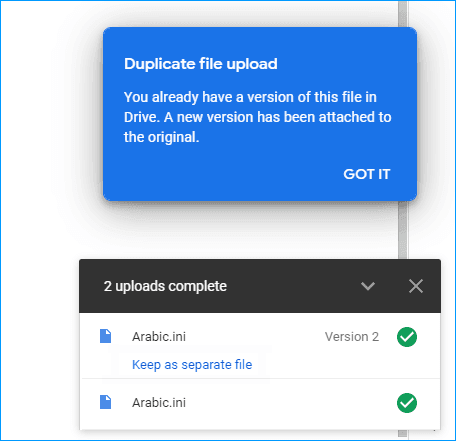
Google Drive是衆多雲端硬碟中最受歡迎的雲碟之一,我們會將創建好的檔案儲存在Google Drive中,方便後期的使用。但是Google Drive有一個令人煩惱的問題,它不會將多個具有相同檔案名的檔案合并,也就是説,您如果重複上傳了相同檔案名的檔案,您會在Google雲端硬碟中看到多個具有相同檔案名的檔案,就如下面這位用戶所説:
“我將創建好的檔案上傳到Google Drive,然後想在Google Docs中編輯它,但是每次我單機使用谷歌檔案打開時,它都會創建一個包含新更改的副本。如何才能阻止Google Drive複製檔案呢?請給我一些建議。”
如果您同樣有此煩惱,您可以采取一些有效措施來阻止Google Drive複製檔案。請繼續閲讀以便您掌握阻止Google Drive複製檔案的方法。
阻止Google雲端硬碟複製檔案的方法
本篇文章提供了4種阻止Google Drive複製檔案的方法,按照這些方法操作,相信您能很快解決Google Drive複製檔案的問題。
方法1. 從源資料夾中刪除項目
如果您發現Google Drive中出現曾經已經上傳過的檔案,您可以從源資料夾中將這個檔案刪除,這樣能阻止Google Dirve重複上傳檔案。同時,您也需要注意其他設備(手機、筆記本、ipad、臺式機等)上是否存儲了該檔案,如果有,您同樣需要將其刪除。
方法2. 卸載並重新安裝Google雲端硬碟桌面應用程式
安裝在設備上的Google Drive for Desktop有同步功能,所以,一旦您在桌面使用Google Drive for Desktop就會複製檔案。因此,您可以將Google Drive for Desktop卸載然後重新安裝。
1. 在設備上卸載Google Drive for Desktop。
2. 然後在Google Drive官網下載Google Drive for Desktop。
3. 完成下載后,將其安裝並登入您的Gmail賬戶。
完成上面的操作步驟後,Google Drive複製檔案的問題應該就能被解決。
方法3. 關閉同步功能,手動上傳檔案
如果您不想卸載Google Drive for Desktop,可以選擇關閉Google Drive上的同步功能,選擇手動上傳檔案到Google雲端,這樣能避免Google Drive複製檔案。具體操作步驟如下:
1. 登入桌面Google Drive。
2. 點擊設定圖示,點擊暫停同步處理。
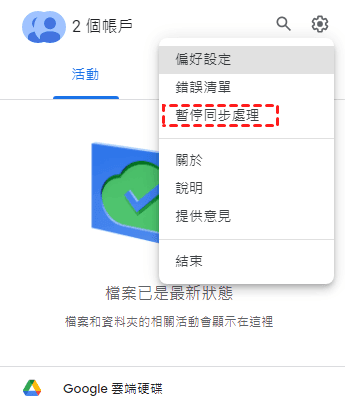
3. 然後再點擊偏好設定。
4. 點擊Google雲端硬碟,將同步方式更改爲串流檔案。
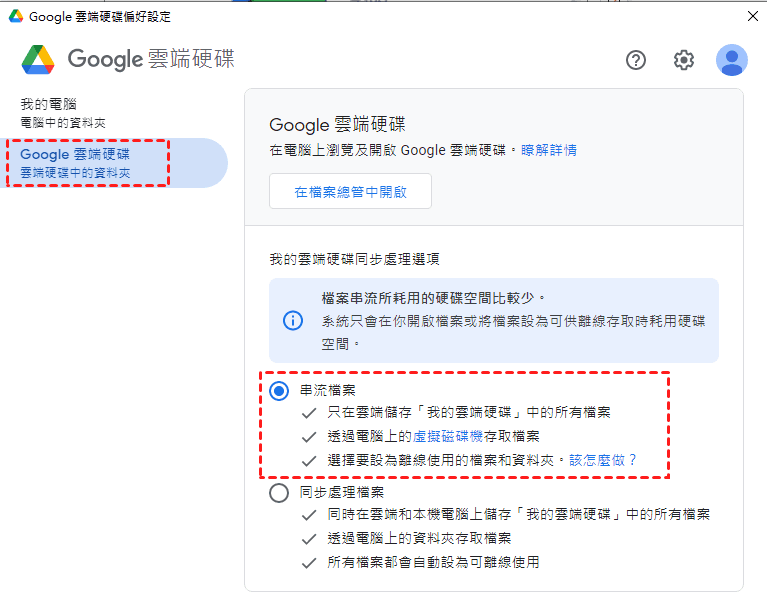
5. 然後在偏好設定頁面點擊設定圖示,將本機快取檔案目錄更改爲您想同步的資料夾,這樣會阻止Google Drive複製檔案和資料夾。
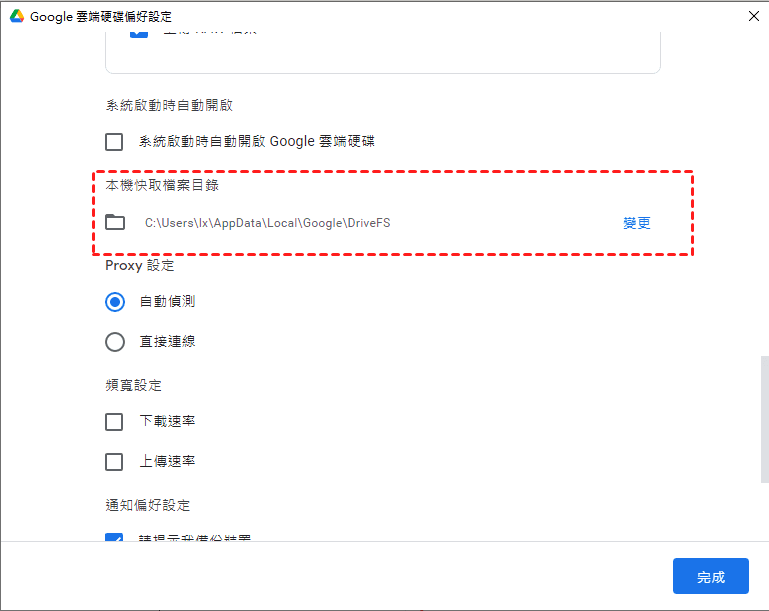
6. 更改完成後,將Google Drive中重複的檔案和資料夾刪除即可。
方法4. 取消Google雲端硬碟的離綫設定
取消勾選Google Drive離綫設定,有助於防止重複檔案占用Google雲端硬碟的存儲空間。
1. 使用瀏覽器登入Google Drive。
2. 点击齒輪圖標。
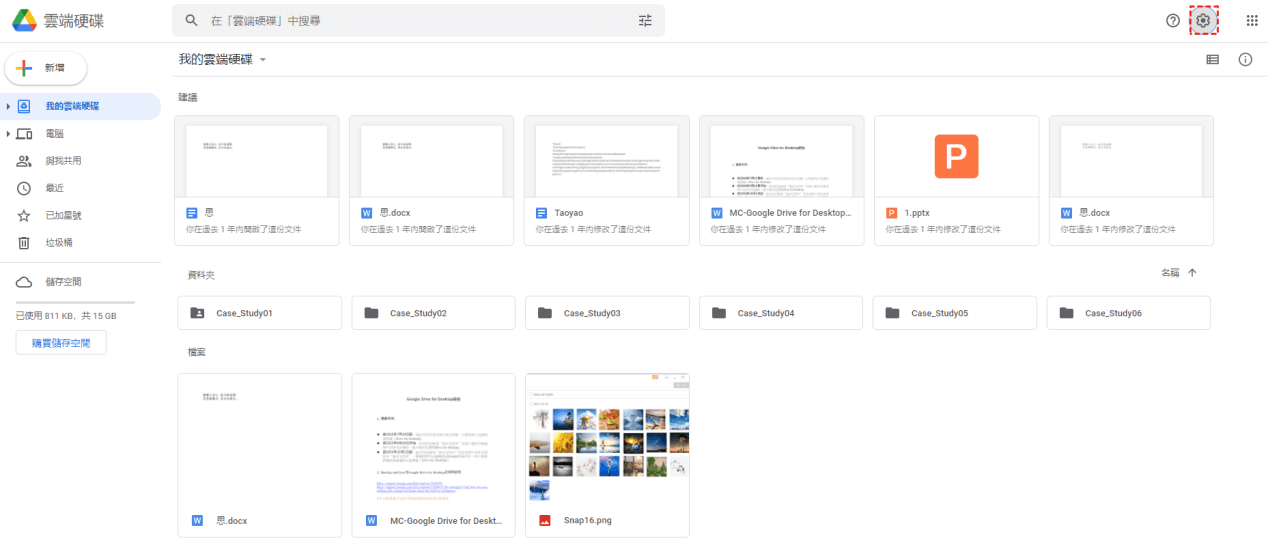
3. 點擊設定。
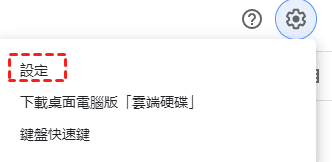
4. 在一般選項下找到轉換上載檔案,然後取消將已上載的檔案轉換成Google文件編輯格式。
5. 同時取消離線選項的勾選。
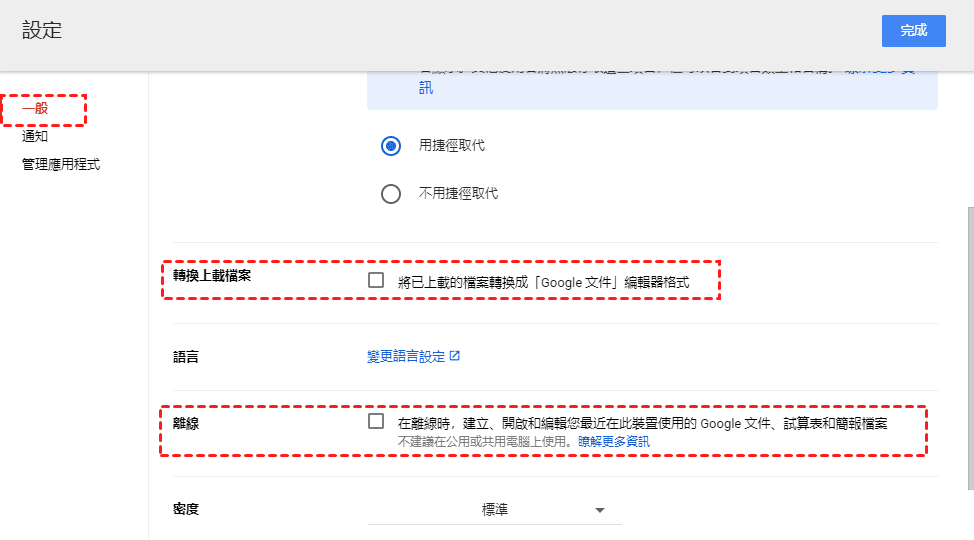
6. 然後點擊完成,之後將Google Drive中的重複檔案刪除。
完成以上操作后,Google Drive應該不會再出現複製檔案的問題。
小貼士:保護Google雲端硬碟檔案的重要方法
在解決Google Drive複製檔案的問題時,我們多次提到刪除重複檔案,但有的重複檔案有一些重要的内容,一旦永久刪除,就無法恢復。所以,在刪除檔案時,可以將這些檔案進行備份,這樣能保證數據的安全。
備份檔案的方式有很多,您可以將檔案備份到外置硬碟(隨身碟等),您也可以將檔案遷移到另外一個雲端硬碟中進行備份(比如:OneDrive)。在此,我們建議將檔案遷移到雲端硬碟中進行備份,這樣能方便您隨時使用。如何將Google Drive中的檔案遷移到OneDrive中備份呢?您可以使用專業的雲端硬碟管理工具進行遷移—MultCloud。
MultCloud是一個網頁端多雲管理應用程式,能夠快速實現不同雲端硬碟之間的直接傳輸(無需上傳及下載);還能夠在多雲之間創建同步連接,時刻保持源雲碟與目標雲碟之間的數據一致,您也可以使用MultCloud的雲端硬碟備份功能,將Google Drive中的檔案備份到其他雲端硬碟中。
它同時還包含了32種雲端硬碟,比如Google雲端硬碟、OneDrive、pCloud、Box、Dropbox、iCloud相簿、iCloud雲碟、 Google相簿、 SharePoint、亞馬遜 S3等主流雲端硬碟。註冊MultCloud賬戶,能在同一頁面操作您所擁有的所有雲端硬碟中的檔案,比如上傳、下載、分享、雲端硬碟檔案相互同步以及檔案的計劃傳輸等。

- 缐上傳輸:無需下載即可將檔案從一個雲端硬碟傳輸到另一個雲端硬碟。
- 方便快捷:一次登入即可訪問所有雲端硬碟及檔案。
- 離線傳輸:使用流量數據傳輸數據,不依賴於網絡連接。
- 計劃傳輸:設定具體傳輸時間或者頻次,自動開啓任務。
- 隱私安全:MultCloud不會以任何形式存儲使用者資料,保護隱私和安全性。
如何使用MultCloud將Google Drive檔案遷移到其他雲端硬碟中進行備份呢?我們以Google Drive和OneDrive爲例,演示在MultCloud中如何將Google Drive備份到OneDrive。
1. 註冊MultCloud並登入。
2. 點擊添加雲端硬碟,將Google Drive和OneDrive按MultCloud提示進行添加。
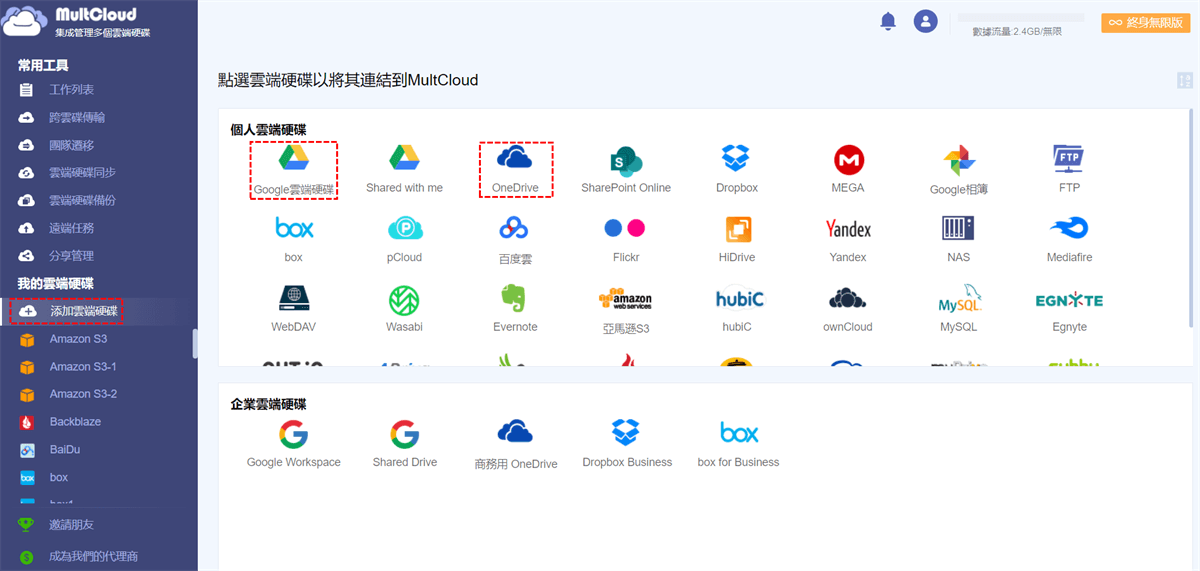
3. 完成添加后,點擊雲端硬碟備份,將Google Drive添加至檔案備份,將OneDrive添加至備份位置。
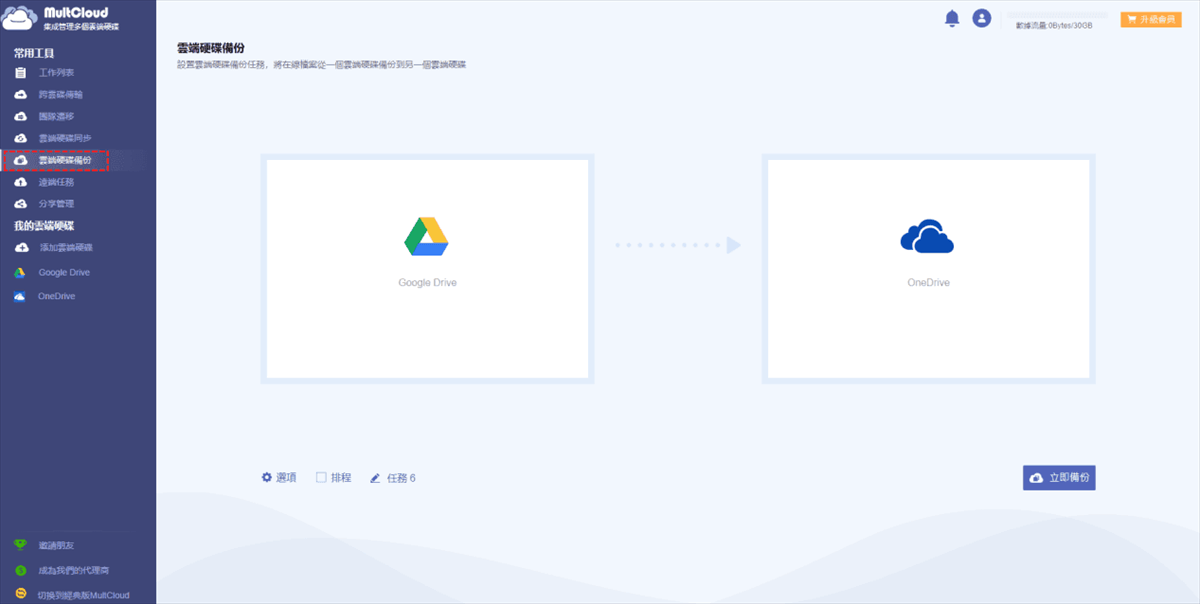
4. 您可以點擊選項,設置備份完成後以電子郵件的形式通知您,您也可以將不需要的檔案過濾。
提示: 該功能需要升級MultCloud賬戶,您可以升級賬戶后使用該功能和解鎖更多有用功能。
5. 點擊立即備份,Google Drive中的檔案就會立即備份到OneDrive。
MultCloud除了能使用雲端硬碟備份功能將Google Drive檔案備份到其他雲端硬碟外,您還可以在Google Drive存儲空間不足時,使用跨雲端傳輸功能將Google Drive檔案傳輸到其他雲端硬碟,也可以使用遠端任務遠程上傳網址、磁力連結到雲端硬碟。
總結
如果您在為阻止Google Drive複製檔案的問題而煩惱,可以嘗試使用本文提供的4種解決辦法,或許能幫組您解決此類煩惱。您也可以在MultCloud的幫助下,完成Google Drive檔案的轉移,防止重要數據的丟失。
MultCloud支援的雲端硬碟
-
Google Drive
-
Google Workspace
-
OneDrive
-
OneDrive for Business
-
SharePoint
-
Dropbox
-
Dropbox Business
-
MEGA
-
Google Photos
-
iCloud Photos
-
FTP
-
box
-
box for Business
-
pCloud
-
Baidu
-
Flickr
-
HiDrive
-
Yandex
-
NAS
-
WebDAV
-
MediaFire
-
iCloud Drive
-
WEB.DE
-
Evernote
-
Amazon S3
-
Wasabi
-
ownCloud
-
MySQL
-
Egnyte
-
Putio
-
ADrive
-
SugarSync
-
Backblaze
-
CloudMe
-
MyDrive
-
Cubby

