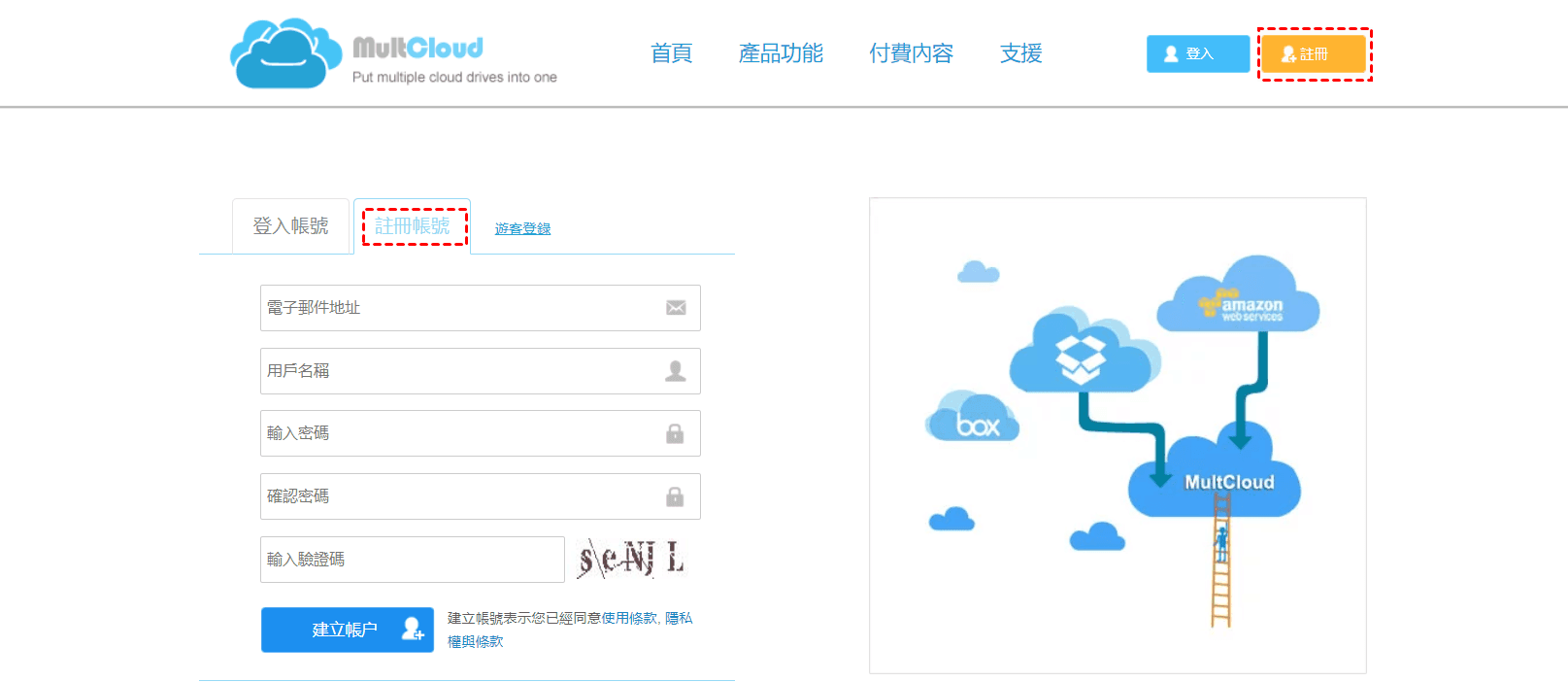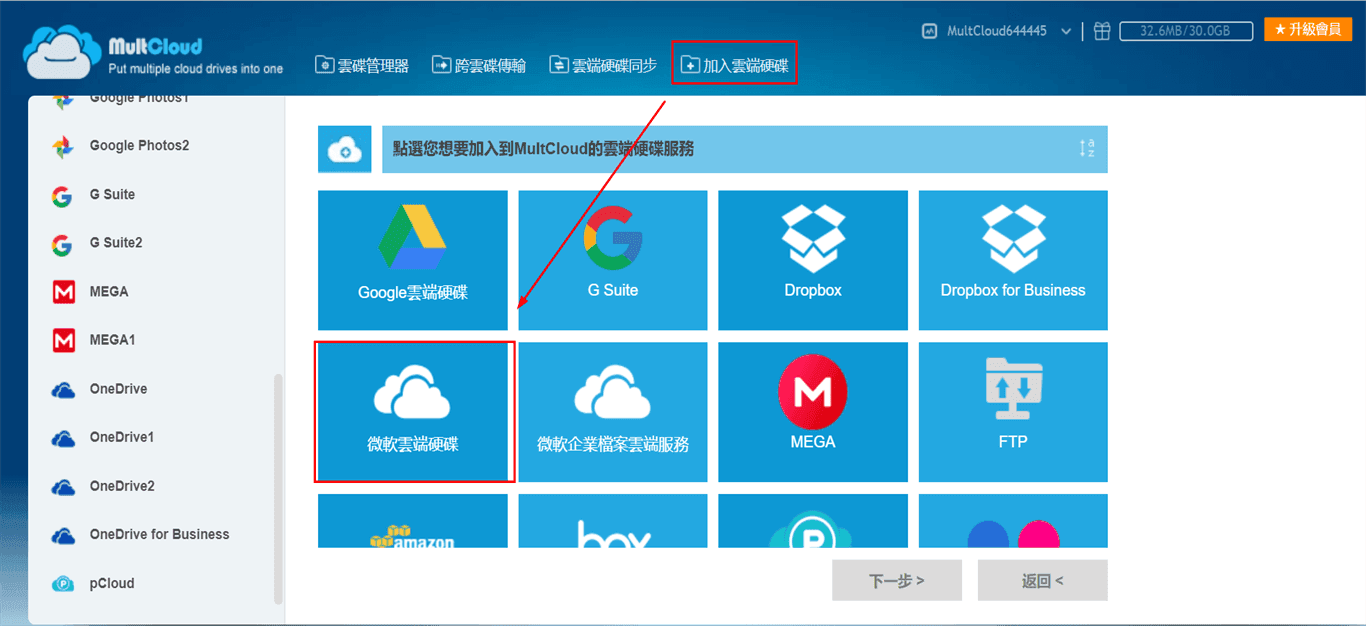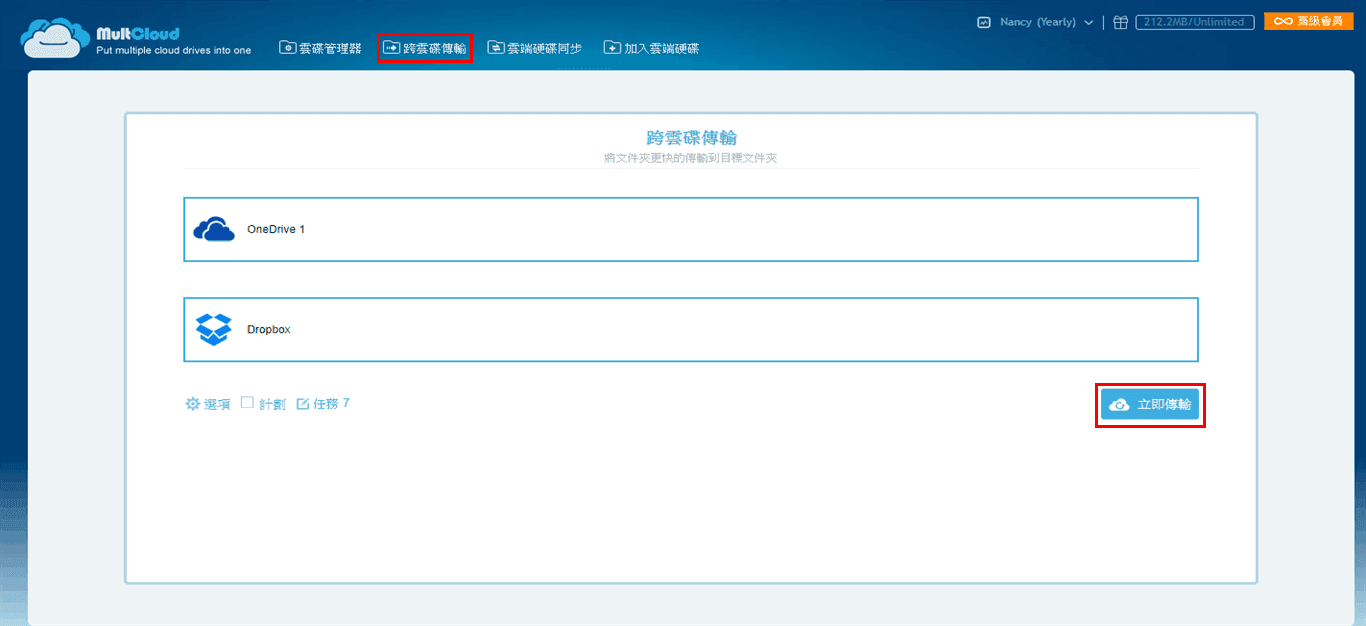為什麼要將檔案從OneDrive遷移到Dropbox?
OneDrive和Dropbox都是當今廣受歡迎的兩種雲碟硬碟。許多用戶會對OneDrive和Dropbox進行比較,然後選擇其中一種。但也有許多用戶,出於增加儲存空間和同時享用兩種雲端硬碟優點的需求,會同時使用兩種雲端硬碟。
同時使用OneDrive和Dropbox,這的確讓我們有更多的儲存選擇。但有時,為了對雲端檔案進行規劃管理,我們可能需要將檔案從OneDrive遷移到Dropbox。或者您最後已經最終選擇了Dropbox,購買了Dropbox升級服務。那麼此時您就可以將OneDrive檔案遷移到Dropbox,以享用更高級的儲存服務。
OneDrive檔案轉移到Dropbox的傳統方法
一般來講,如果要將檔案從OneDrive傳輸到Dropbox,我們首先會想到使用下載和上傳的傳統方法。即從OneDrive下載檔案到電腦,再解壓縮然後上傳到Dropbox。
傳統方式:下載和上傳
步驟1:打開OneDrive網頁,登錄您的OneDrive帳戶。
步驟2:選擇要轉移的檔案,然後點選“下載”以將其下載到本地。
步驟3:將下載的檔案解壓縮。
步驟4:登錄您的Dropbox帳戶,點選上傳,以將剛才的檔案移至Dropbox。
這種方法雖然有效,但卻要在下載和上傳過程中花費大量時間。並且檔案下載和上傳的速度還受到檔案數量和網路狀況的影響。因此您必須保持電腦開機直到任務完成。如果此刻您恰巧有事需要突然出門,這就很讓人頭痛。
那麼,是否可以有一種方法可以即避免這些繁瑣的步驟,又可以穩定快速地將OneDrive檔案轉移到Dropbox呢?幸運的是,答案是肯定的。您可以使用專業的第三方工具——MultCloud來將OneDrive檔案傳輸到Dropbox。
新方法:使用MultCloud將OneDrive遷移到Dropbox
MultCloud是一款專業的雲端硬碟集成管理器。它可以將您的多個雲端硬碟集成到一個平台,使您無需切換網頁和賬號,只在一個平台即可管理您所有的雲端硬碟。
作為全球領先的雲端硬碟管理工具,它還同時具有多種強大的功能。例如接下來我們將要用到的“跨雲碟傳輸”功能。僅需要點選兩下,它就可以直接將一個雲端硬碟的檔案傳輸到另一個雲端硬碟。
您可以使用此功能將檔案從OneDrive傳輸到Dropbox。以下是具體作業步驟:
步驟1:註冊
點選註冊頁面,輸入資料,註冊自己的MultCloud賬號。
步驟2.添加雲端硬碟
點選“添加雲端硬碟”>>-“微軟雲端硬碟”(或“Dropbox”)>>-“下一步”,依次將您的OneDrive和Dropbox添加到MultCloud賬號中。
步驟3.創建跨雲碟傳輸任務
點選“跨雲碟傳輸”,然後選擇OneDrive作為源,選擇Dropbox作為目標。然後點選“立即傳輸”以運行程式。
小貼士:
- 如果您不想立即執行任務,則可以點選“計劃”設定傳輸時間,以便MultCloud可以在您設定的時間執行程序。而此時,您也可以關閉電腦,它會在後台運行。
- “選項”提供了更多功能,例如,您可以設置電子郵件通知,以便完成任務後將發送電子郵件提醒您。
同樣,您也可以通過這種方式輕鬆地將Dropbox遷移到OneDrive。
MultCloud的其他強大功能
除了將OneDrive遷移到Dropbox之外,MultCloud還可以使用“雲端硬碟同步”功能將一個雲端硬碟到另一個雲端硬碟。您可以通過它來同步OneDrive和Dropbox。
此外,MultCloud還具有雲碟管理器功能。這是一個類似於Windows資源管理器的功能模塊。您可以在這裡面進行上傳、下載、分享等多項作業。也可以用來轉移檔案到其他雲端硬碟,例如:將照片從Google雲端硬碟傳到Google相簿。
MultCloud支援的雲端硬碟
-
Google Drive
-
Google Workspace
-
OneDrive
-
OneDrive for Business
-
SharePoint
-
Dropbox
-
Dropbox Business
-
MEGA
-
Google Photos
-
iCloud Photos
-
FTP
-
box
-
box for Business
-
pCloud
-
Baidu
-
Flickr
-
HiDrive
-
Yandex
-
NAS
-
WebDAV
-
MediaFire
-
iCloud Drive
-
WEB.DE
-
Evernote
-
Amazon S3
-
Wasabi
-
ownCloud
-
MySQL
-
Egnyte
-
Putio
-
ADrive
-
SugarSync
-
Backblaze
-
CloudMe
-
MyDrive
-
Cubby