爲什麽Dropbox不能在電腦上同步了?
Dropbox是目前最受歡迎的雲端硬碟之一,初始存儲空間為2GB,當存儲空間不足時,您可以透過它提供的訂閲計劃升級賬戶以獲得更多的存儲空間。
在Dropbox中,您可以存儲檔案,上傳檔案和分享檔案等,您也可以透過Dropbox提供的桌面應用程式同步桌面和雲端之間檔案。但您在使用Dropbox桌面應用程式同步檔案時,有時您會發現Dropbox無法同步檔案,就如同下面兩個案例一樣:
案例一:“我在Windows 10上使用Dropbox同步檔案時,發現Dropbox一直顯示正在同步,但幾個小時后,檔案依舊沒有同步成功。”
案例二:“我在Mac上運行Dropbox並想用它同步我之前創建的檔案,但是檔案始終無法同步,請問這是怎麽回事。”
爲什麽Dropbox桌面應用程式不同步檔案了呢?對此,您可以參考下面我們整理的導致Dropbox桌面應用程式不同步的部分原因。
Dropbox不同步的原因
導致Dropbox桌面應用程式不同步檔案的部分原因:
- 網路連結不穩定。
- 啓用了防火墻或防病毒軟件。
- Dropbox與電腦未同步。
- 檔案存儲特殊符號。
- Dropbox存儲空間不足。
- Dropbox存在太多緩存檔案。
- 路由器DNS不允許Dropbox運行。
以上皆是導致Dropbox桌面應用程式不同步的原因,原因雖多,但都有對應的解決方法,您可以按照這些方法的操作步驟修復Dropbox不同步桌面的問題。
修復Dropbox桌面應用程式不同步的方法
以下是解決Dropbox桌面應用程式不同步檔案的有效方法,按照這些方法的操作步驟能讓Dropbox快速恢復同步。
方法1. 檢查網路連結
當Dropbox桌面應用程式無法同步檔案到雲端時,您可以查看電腦的網路連結是否正常,如果網路不正常,重新連結網路或修改IP地址,或者檢查路由器是否出現故障。
如果路由器出現故障,可以先關閉路由器,然後在重新將路由器開機,如果依舊不對,請聯係專業人員修復路由器。
方法2. 重啓Dropbox桌面應用程式
使用Dropbox桌面應用程式同步檔案時,發現檔案無法同步,您可以關閉Dropbox應用程式,然後再重新開機Dropbox應用程式,這樣或許能解決Dropbox桌面應用程式不同步的問題。
1. 點擊Dropbox桌面應用程式圖標。
2. 點擊右上角頭像,點擊結束,您也可以使用Ctrl + Shift + Esc組合鍵打開工作管理員,找到Dropbox,點擊結束工作。
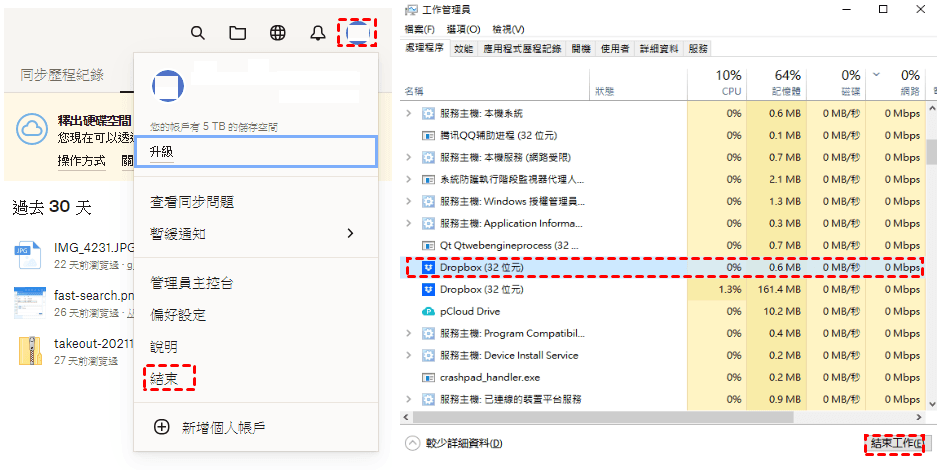
3. 然後再重新開機Dropbox桌面應用程式,之後再同步檔案,查看Dropbox不同步檔案的問題是否已經解決。
方法3. 重新開機電腦
如果您重新開機Dropbox桌面應用程式後,依舊沒有解決Dropbox不同步檔案的問題。您可以將電腦重新開機,然後在啓用Dropbox同步檔案,或許能讓Dropbox恢復同步。
方法4. 查看Dropbox是否與電腦同步
如果您是同步雲端檔案到電腦,發現Dropbox沒有同步,那麽您可以查看Dropbox是否與電腦同步,如果不同步,將它們重新連結,然後再嘗試使用Dropbox同步檔案。
1. 點擊Dropbox桌面應用程式圖標。
2. 點擊頭像,點擊偏好設定。
3. 點擊同步。
4. 在同步選項下選擇選擇性同步。
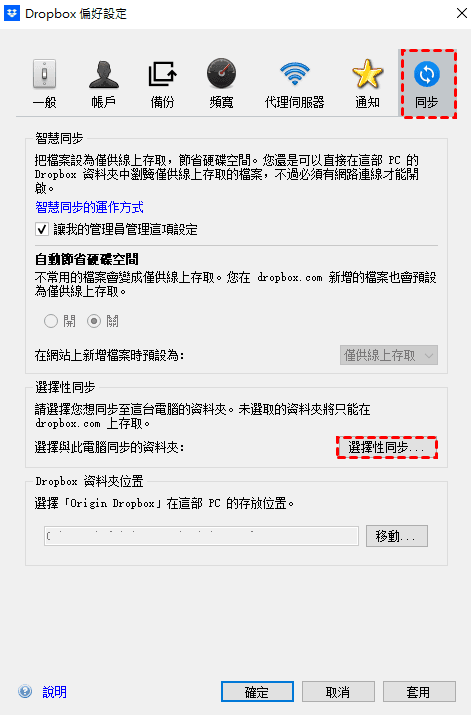
5. 然後查看您是否選擇了要從Dropbox同步到電腦的資料夾,如果沒有將其選中,點擊更新。
6. 然後再重新同步檔案。
方法5. 暫時禁用防火墻、防病毒軟體和代理服務
電腦上的防病毒軟體、防火墻和代理服務可能會將Dropbox視爲不可用軟體或危險軟體,從而阻止Dropbox在電腦上運行。
如果您發現Dropbox不同步檔案到雲端,您可以暫時禁用防火墻、防病毒軟體和代理服務。
- 禁用防火墻:使用Windows+R組合鍵,輸入control,然後找到Windows Defender防火墻,進入開啓或關閉Windows Defender防火墻,將防火墻關閉。
- 關閉防病毒軟體:打開您安裝在電腦上的防病毒軟體,然後找到停止啓用按鈕,將其關閉即可。實際情況請按照您的防病毒軟體要求爲準。
- 關閉代理服務:在電腦上打開設定頁面,找到並點擊網路和網際網路選項,然後點擊VPN,將其關閉,之後轉到Proxy,將其關閉。如果您有使用其他代理服務,請將它們都關閉。
完成上面的操作後,您可以再次嘗試使用Dropbox同步檔案,查看Dropbox是否能正常同步。
方法6. 允許Dropbox通過Windows防火墻
如果您不想關閉Windows防火墻,您可以將Dropbox設置為允許通過Windows防火墻,具體步驟如下:
1. 使用Windows+I組合鍵,打開電腦的設定視窗。
2. 然後點擊更新與安全性,點擊Windows Defender。
3. 打開Windows Defender安全中心,找到防火墻和網路保護。
4. 點擊允許應用程式或功能透過Windows Defender防火墻。
5. 然後找到Dropbox,並將其勾選。
6. 之後點擊確定即可。
提示: 您也可以使用控制臺進入Windows Defender防火墻。
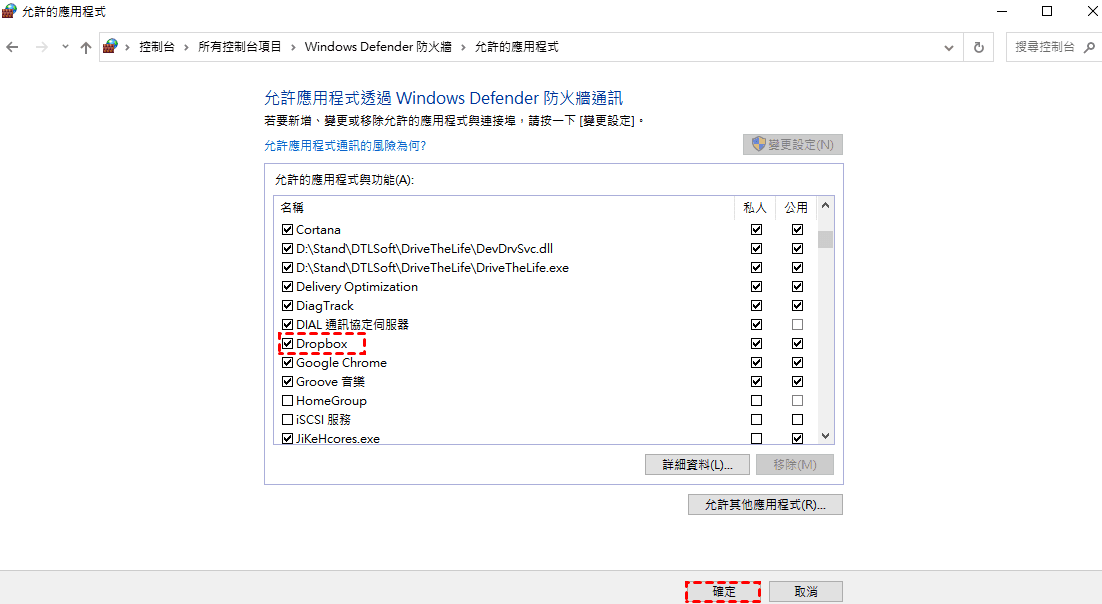
完成該操作后,您可以再次登入Dropbox,並使用它同步,查看它是否能正常同步。
方法7. 更改路由器DNS
如果路由器的DNS是ISP推薦的,或使用的是特殊DNS,那麽Dropbox可能就無法同步,因爲Dropbox會認爲該DNS是您連結另外一個國家或地區錯誤DNS。所以,當Dropbox不同步時,您可以將路由器的DNS更改爲受信任的公共DNS。比如:Google DNS、OpenDNS等。完成路由器DNS更改后,再次使用Dropbox同步檔案,查看Dropbox不能同步的問題已經解決。
方法8. 禁用特殊符號
如果您同步的檔案名有特殊符號(。/、‘;,【】·等),那麽Dropbox可能無法同步成功。所以在您使用Dropbox同步檔案時,可以查看該檔案的檔案名是否含有特殊符號,如果有,將其更改即可。
方法9. 檢查Dropbox存儲空間
上傳同步檔案都需要有足夠的存儲空間,如果存儲空間不夠,您的檔案將無法成功上傳或同步。所以當Dropbox不同步時,您可以查看Dropbox的存儲空間是否足夠,如果不足可以訂閲Dropbox提供的訂閲計劃升級Dropbox賬戶,或者將Dropbox中不重要的檔案遷移到其他存儲空間(外置硬碟、雲端硬碟)。
- 查看Dropbox剩餘存儲空間並升級Dropbox賬戶
1. 登入Dropbox賬戶。
2. 點擊右上角的頭像,查看存儲空間。
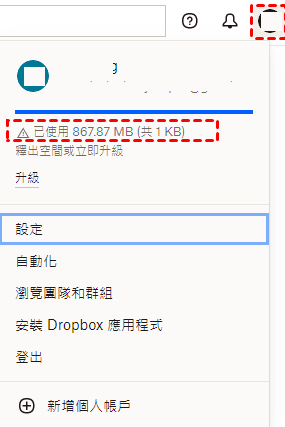
3. 如果Dropbox存儲空間不足,您可以點擊升級以訂閲Dropbox訂閲計劃。
4. 完成賬戶升級后,再次使用Dropbox同步檔案。
- 遷移Dropbox檔案
如果您不想升級Dropbox賬戶來獲得更多的存儲空間,您可以將Dropbox中不重要的檔案遷移到其他硬碟中,比如隨身碟或其他雲端硬碟等。
►將Dropbox檔案遷移到隨身碟
1. 尋找一個存儲空間大的隨身碟,將其連結到電腦。
2. 登入Dropbox賬戶,找到不重要的檔案,將其下載。
3. 將下載好的檔案遷移到隨身碟中。
►MultCloud遷移檔案到其他雲端硬碟
如果您覺得使用隨身碟存儲Dropbox檔案太麻煩且不方便使用,您可以將Dropbox檔案遷移到其他雲端硬碟,這樣您能隨時使用存儲在裏面的檔案。爲了防止花費額外時間和精力下載上傳檔案,您可以使用MultCloud將Dropbox檔案遷移到其他雲端硬碟中。
MultCloud是一個專業的多雲管理應用程式,能夠使用跨雲端硬碟传输功能快速完成不同雲端硬碟之間檔案的傳輸,也能使用跨雲端同步功能中不同的同步方式建立多雲碟之間的同步關係。
MultCloud將32種雲端硬碟(Dropbox、Google雲端硬碟、OneDrive、MEGA、亞馬遜 S3、pCloud等)連結在一起,您只需要註冊一個MultCloud賬戶就可以輕鬆訪問和管理所有雲端硬碟的檔案,比如上傳、下載、複製、剪切、貼上、遷移、同步等。
此外,MultCloud采用基於OAuth的授權系統,這將不會記錄您添加到MultCloud中的雲端硬碟賬戶和密碼。MultCloud也不會保存您任何的檔案和資料,因此,您將無需擔心資料的隱私和安全性。
瞭解完MultCloud后,您可以按照下面幾個步驟以最佳的方式實現Dropbox檔案遷移到其他雲端硬碟。我們以Dropbox檔案遷移到OneDrive爲例,具體情況請根據您所擁有的雲端硬碟做調整。
1. 註冊並登入MultCloud。
2. 登入MultCloud後,點擊添加雲端硬碟并在右側視窗中選中Dropbox和OneDrive,根據MultCloud提示完成Dropbox和OneDrive的添加。
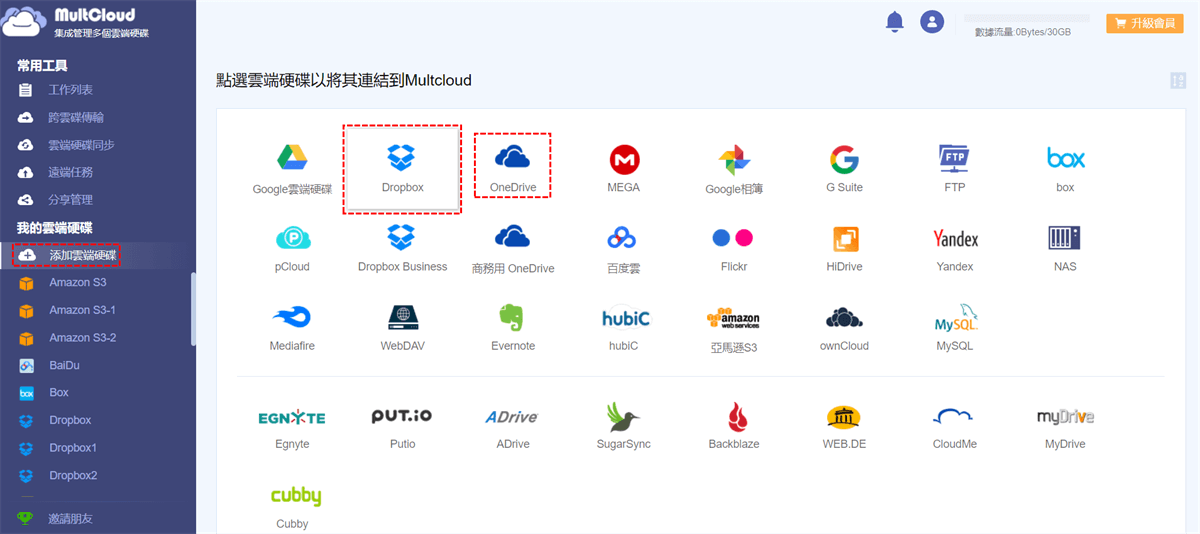
3. 在常用工具處,點擊跨雲碟傳輸,在右側視窗將Dropbox添加至來源,將OneDrive添加至目的地。
4. 點擊立即傳輸執行Dropbox檔案傳輸到OneDrive的任務。
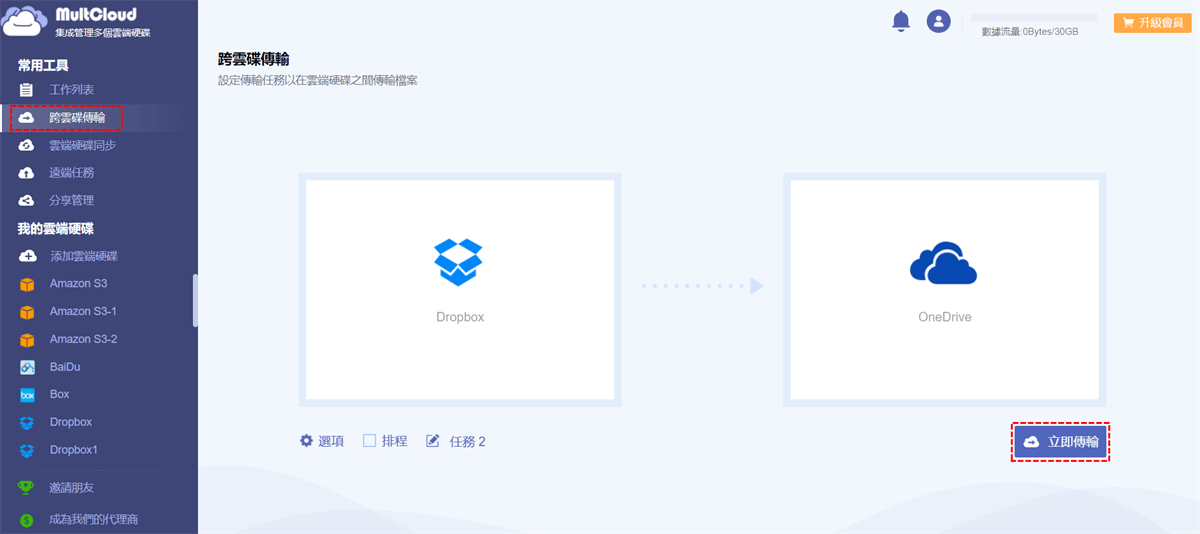
溫馨小提示:
- 您可以點擊左下角的選項按鈕,選擇傳輸方式,當目的地存在傳輸檔案時,您可以跳過檔案、重命名檔案或複製檔案。
- 您也可以設定每天、每周或每月自動傳輸雲端檔案。
5. 完成Dropbox檔案傳輸后,您可以刪除Dropbox中的檔案,之後再嘗試使用Dropbox同步檔案,查看檔案是否能同步成功。
方法10. 暫停使用其他應用程式
Dropbox屬於基於雲的存儲工具,需要强大的網路支持。如果您在電腦上同時使用多個應用程式,這很可能會使Dropbox無法同步。所以,當Dropbox不同步時,您可以暫時停止使用其他應用程式來完成Dropbox同步檔案的任務。
方法11. 確保電腦時間日期正確
電腦時間日期如果不是當時正確的時間日期,Dropbox可能就無法同步檔案。所以,您可以在Dropbox不同步檔案時,查看電腦時間日期是否正確。如果不正確,按照下面的步驟,將電腦時間日期設置正確。
1. 打開電腦設定。
2. 點擊時間與語言。
3. 在日期和時間視窗找到同步處理你的時鐘。
4. 點擊立即同步。
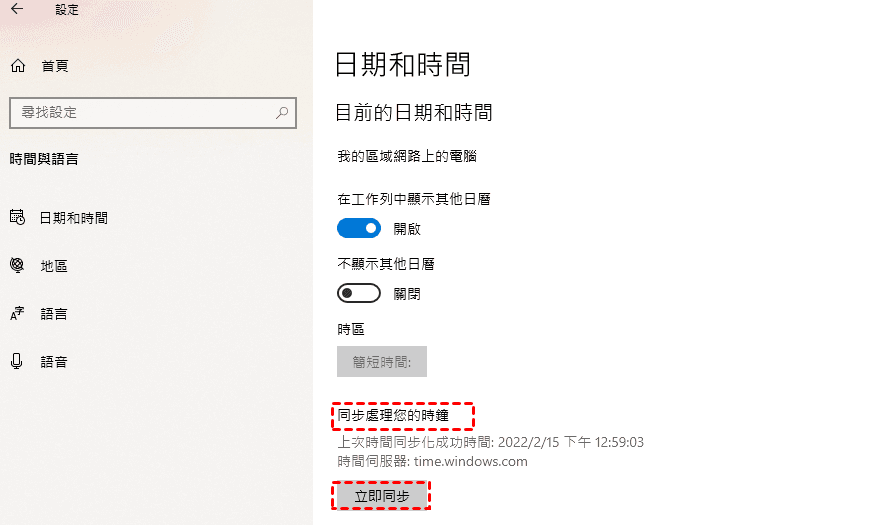
5. 完成後,再次使用Dropbox同步檔案,查看Dropbox是否依舊無法同步檔案。
方法12. 修復Dropbox永久連結
當Dropbox不同步檔案時,您可以選擇使用修復硬連結的選項來修復Dropbox不同步的問題,具體操作如下:
1. 點擊系統托盤中的Dropbox圖標。
2. 點擊頂部頭像圖標,選擇偏好設定。
3. 點擊賬戶。
4. 使用Alt+H組合鍵,Dropbox偏好設定賬戶頁面就會出現支援功能。
5. 在支援功能下點擊修正永久連結。
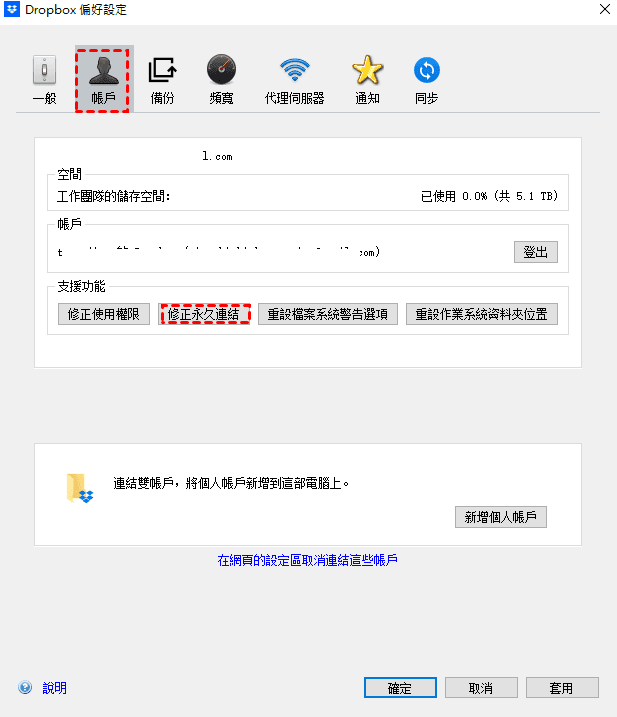
6. 完成後,再次登入Dropbox,然後同步檔案,查看檔案能否被同步。
方法13. 刪除Dropbox緩存檔案
電腦中緩存的檔案通常會妨礙Dropbox同步檔案。所以,當Dropbox不同步檔案時,您可以從電腦上刪除Dropbox緩存檔案。
1. 在電腦上打開Dropbox資料夾。
2. 找到.dropbox.cache資料夾。
3. 選中所有檔案,然後將其刪除。
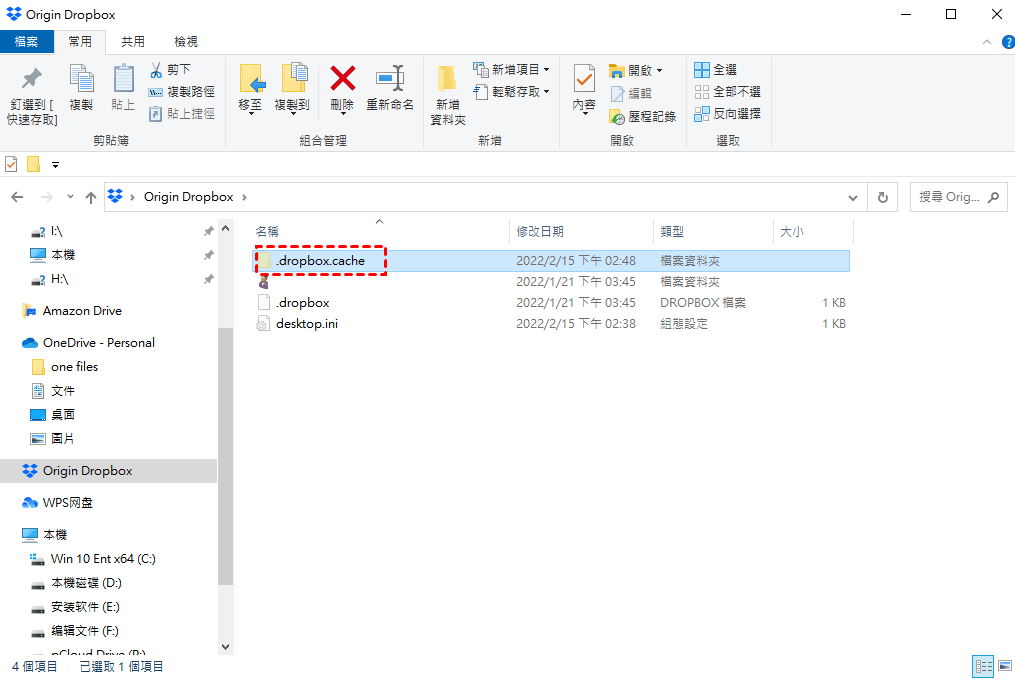
提示: Dropbox資料夾通常處於電腦“C:\Program Files\Dropbox”或類似位置,但具體還是取決於您是否有更改檔案存儲位置。
方法14. 使用CMD修復Dropbox
當Dropbox不同步檔案時,您可以執行命令符來修復Dropbox。這個方法需要一定的IT專業知識,不過如果您是IT小白,可以按照下面的操作步驟執行命令符,同樣能修復Dropbox不同步檔案的問題。
1. 登出Dropbox。
2. 在計算機任務欄的搜索框中輸入CMD,然後以管理員的身份執行命令提示字元視窗。
3. 之後依次在命令視窗執行下列命令。
注意:必須是一段命令執行成功後,才能執行下一段命令。
- icacls “%HOMEPATH%\Dropbox” /grant “%USERNAME%”:(F) /T
- icacls "%APPDATA%\Dropbox" /grant "%USERNAME%":(F) /T
- icacls "%LOCALAPPDATA%\Dropbox" /grant "%USERNAME%":F /T
- icacls "%PROGRAMFILES%\Dropbox" /grant "%USERNAME%":F /T
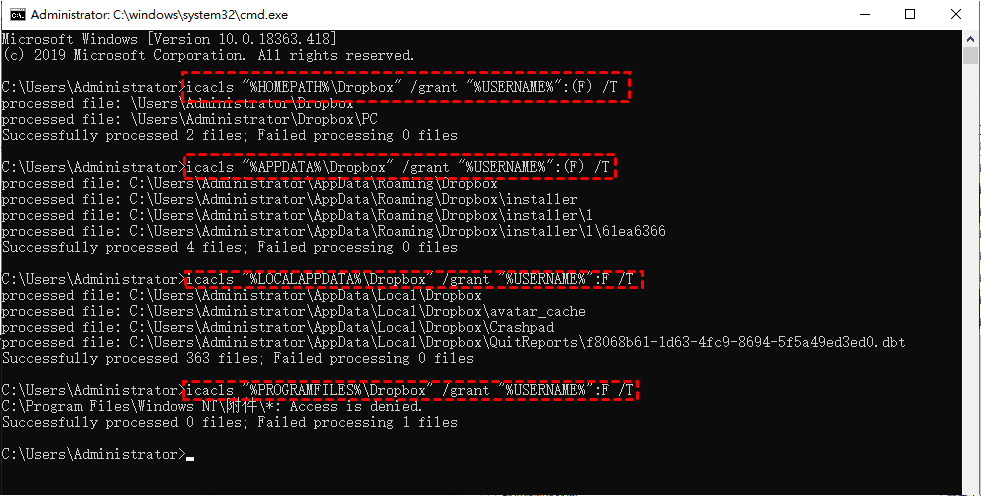
4. 命令執行完成後,重新啓動Dropbox,檢查Dropbox同步問題是否有被解決。
方法15. 使用疑難解答修復Dropbox應用程式
在Microsoft Store下載Dropbox,當Dropbox出現問題後,您可以使用應用疑難解答修復Dropbox不同步的問題。
1. 打開Windows上的設定。
2. 點擊更新與安全性。
3. 在左側任務欄中選擇疑難解答。
4. 然後在右側視窗中點擊Microsoft Store應用程式,然後點擊執行疑難排解員。
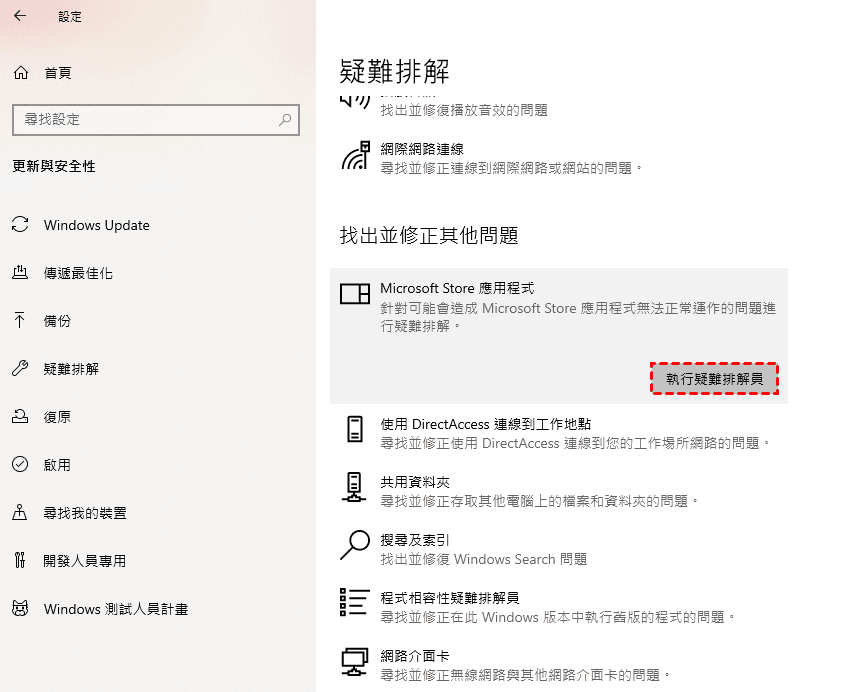
5. 之後按照Windows提示進行操作。
6. 完成修復后,重啓Dropbox,檢查Dropbox不同步的問題是否有被解決。
方法16. 重新安裝Dropbox桌面應用程式
如果以上沒有任何方法能解決Dropbox不同步的問題,您最後可以選擇在計算機上重新安裝Dropbox以此來解決Dropbox不同步。
總結
本文提供了最全面的Dropbox不同步解決方法,總會有一種方法能夠幫助您解決問題。此外,如果您想將Dropbox中的檔案遷移到其他雲端硬碟,可以使用MultCloud作爲遷移Dropbox檔案的媒介,它簡單易用的應用界面,能讓您快速完成不同雲端硬碟之間的檔案傳輸。
MultCloud支援的雲端硬碟
-
Google Drive
-
Google Workspace
-
OneDrive
-
OneDrive for Business
-
SharePoint
-
Dropbox
-
Dropbox Business
-
MEGA
-
Google Photos
-
iCloud Photos
-
FTP
-
box
-
box for Business
-
pCloud
-
Baidu
-
Flickr
-
HiDrive
-
Yandex
-
NAS
-
WebDAV
-
MediaFire
-
iCloud Drive
-
WEB.DE
-
Evernote
-
Amazon S3
-
Wasabi
-
ownCloud
-
MySQL
-
Egnyte
-
Putio
-
ADrive
-
SugarSync
-
Backblaze
-
CloudMe
-
MyDrive
-
Cubby
