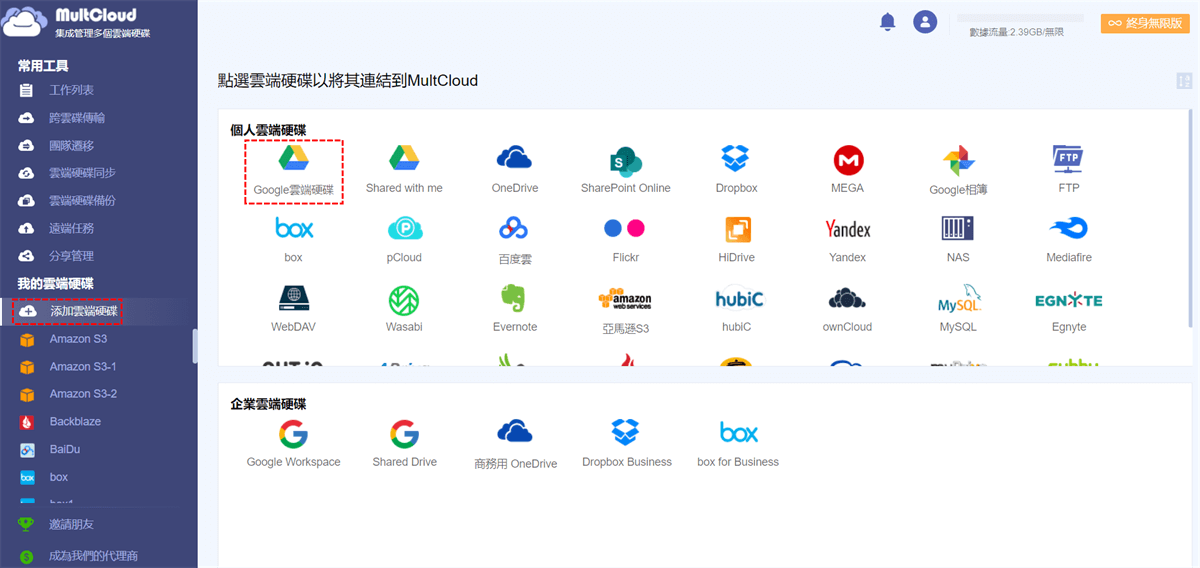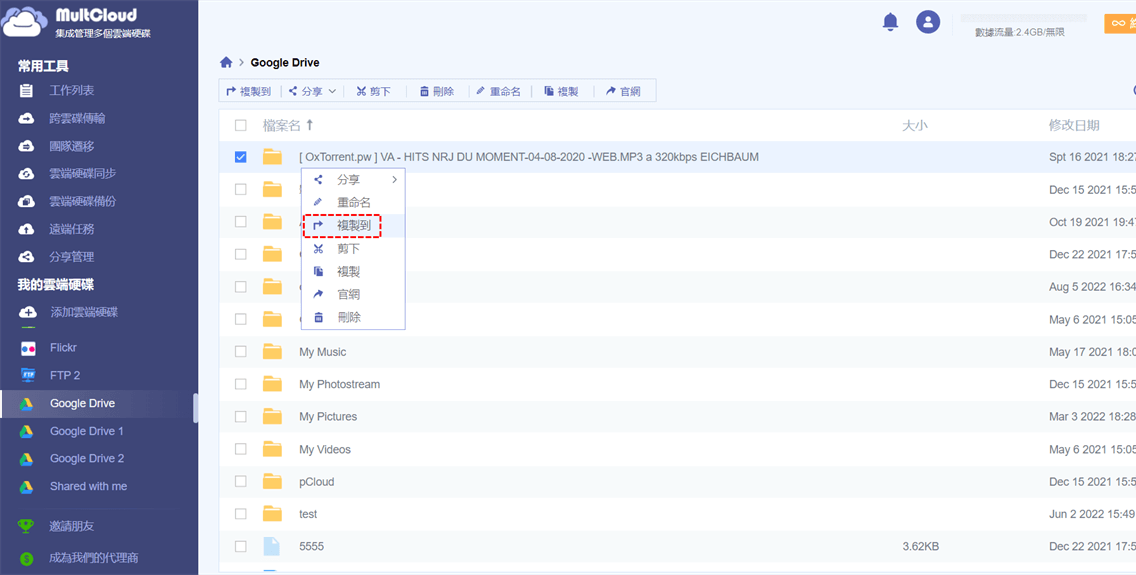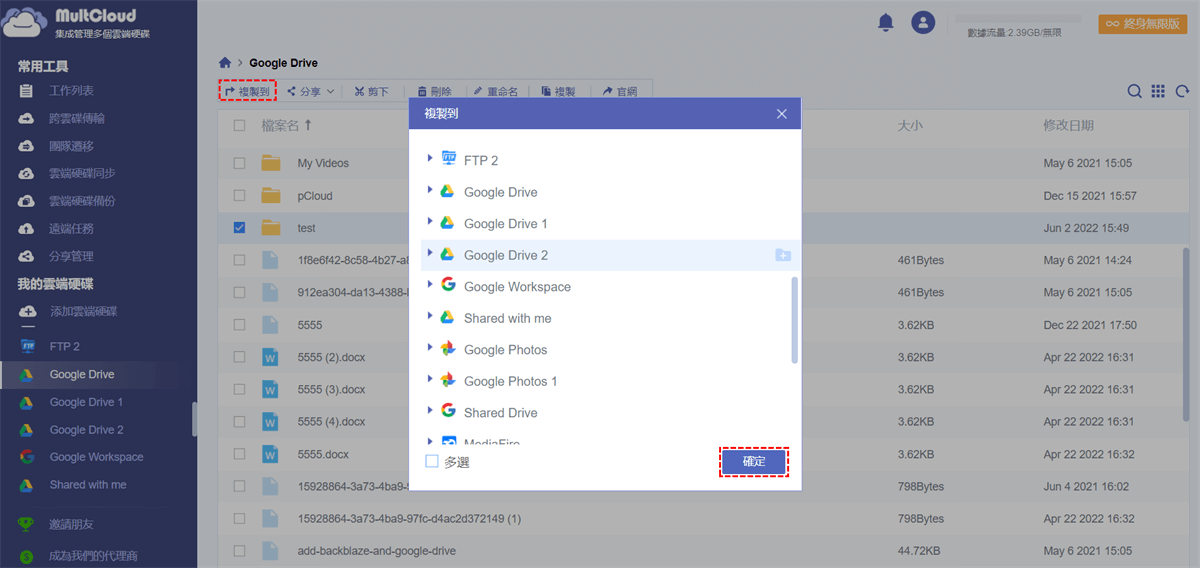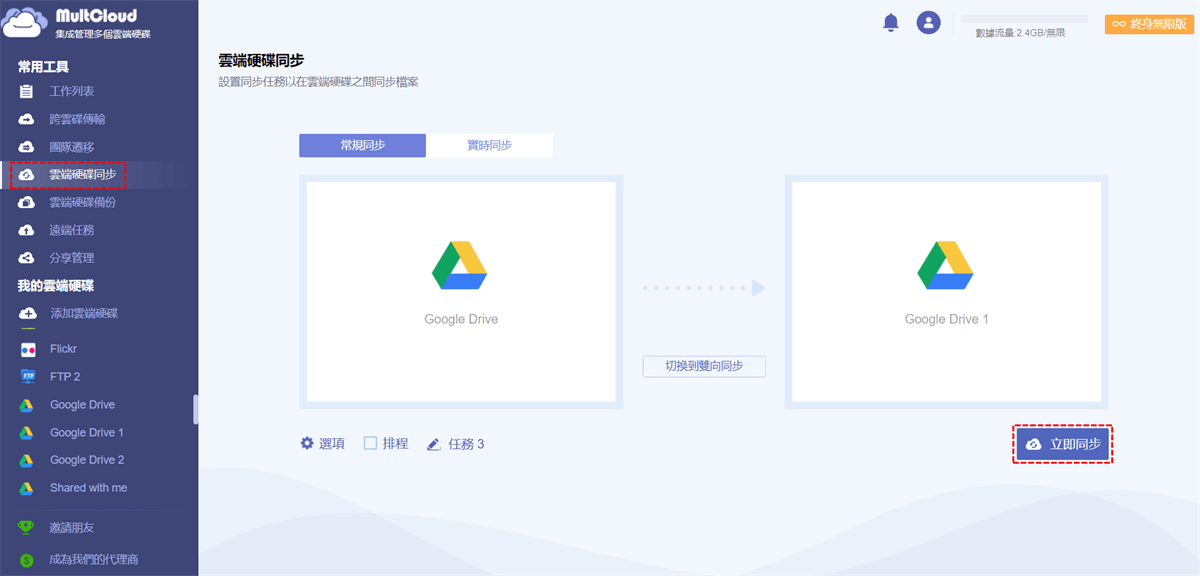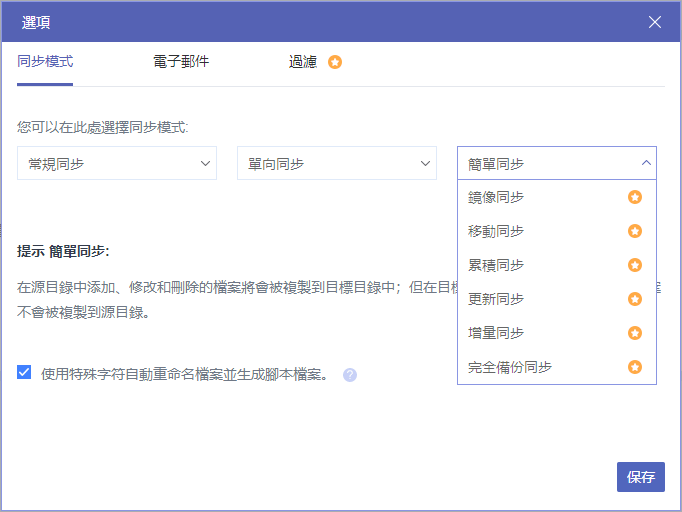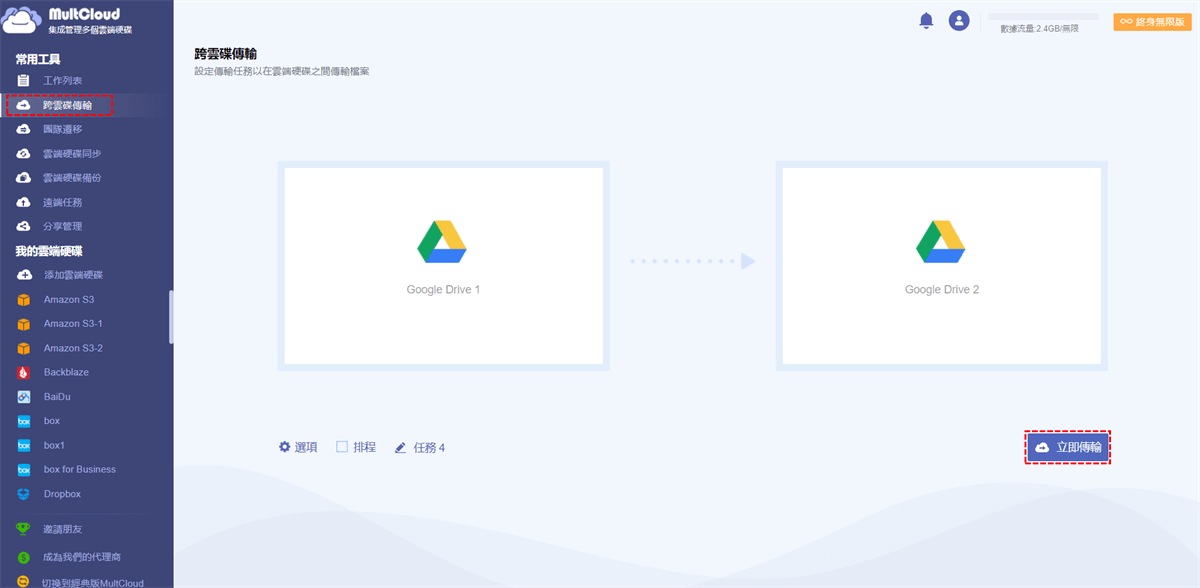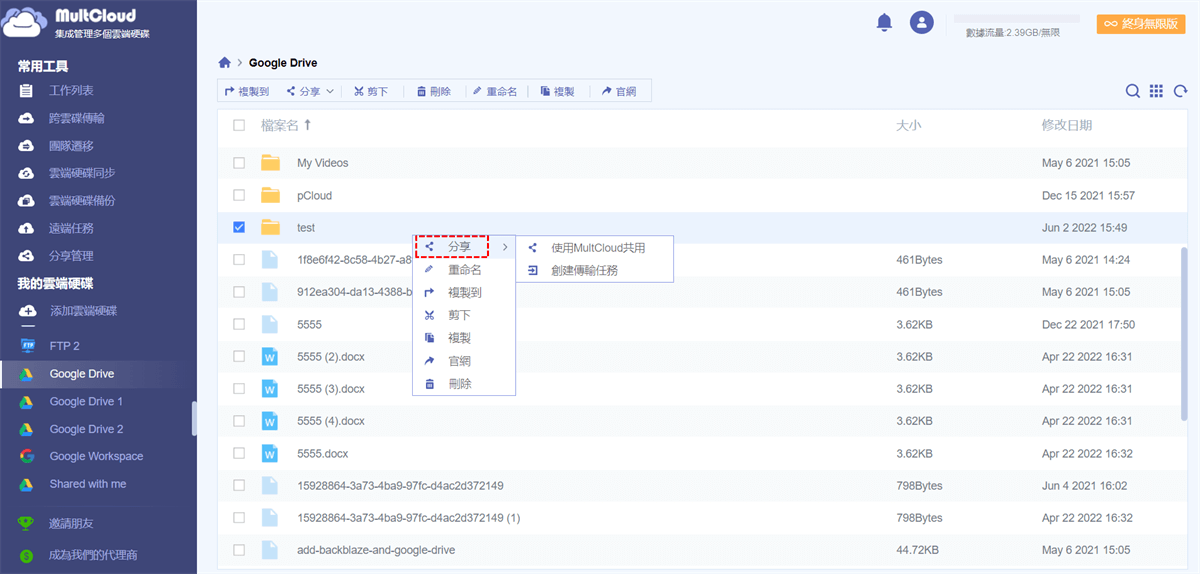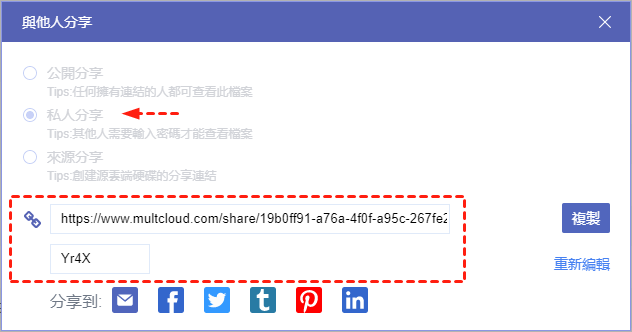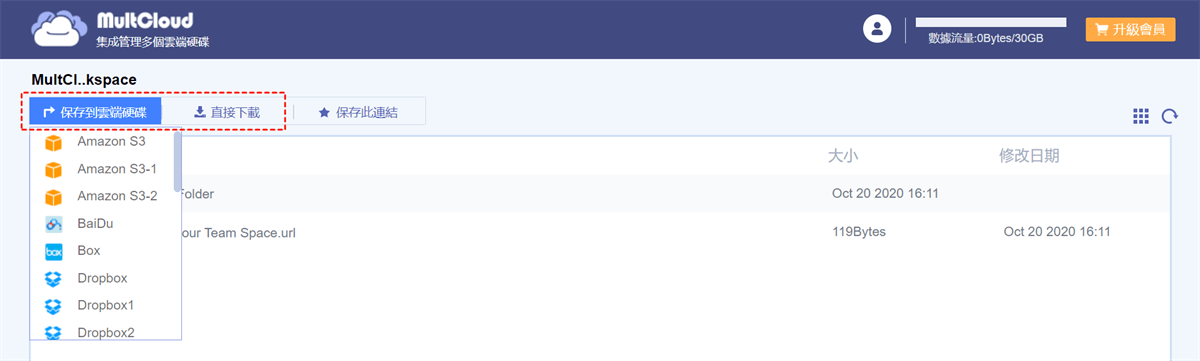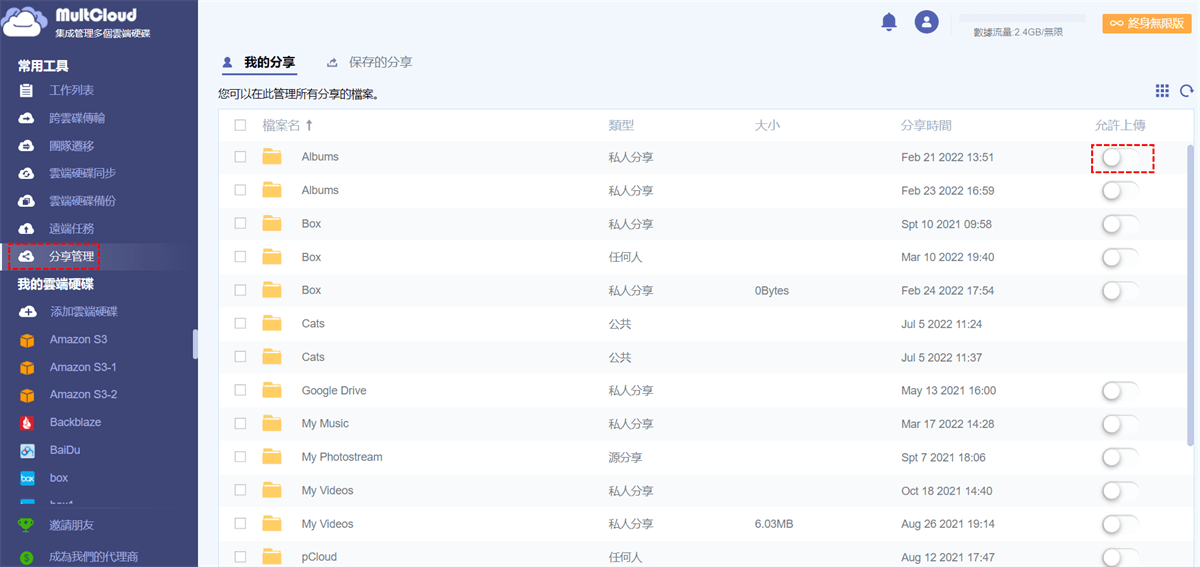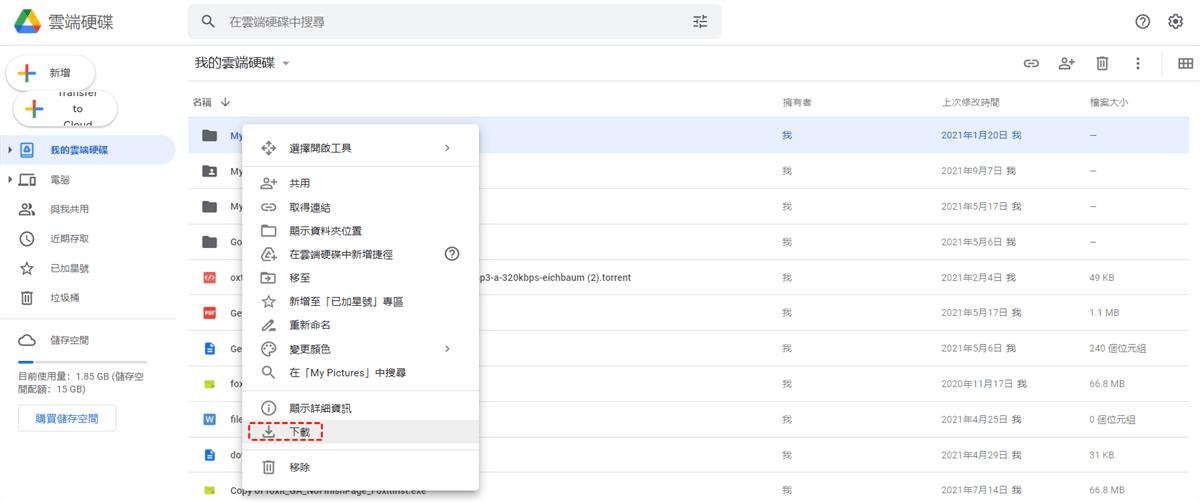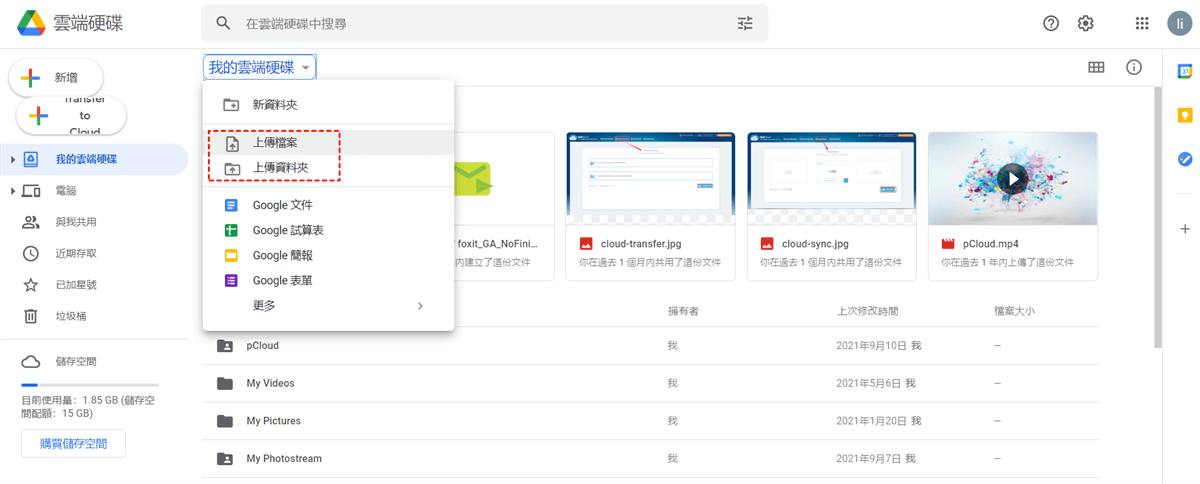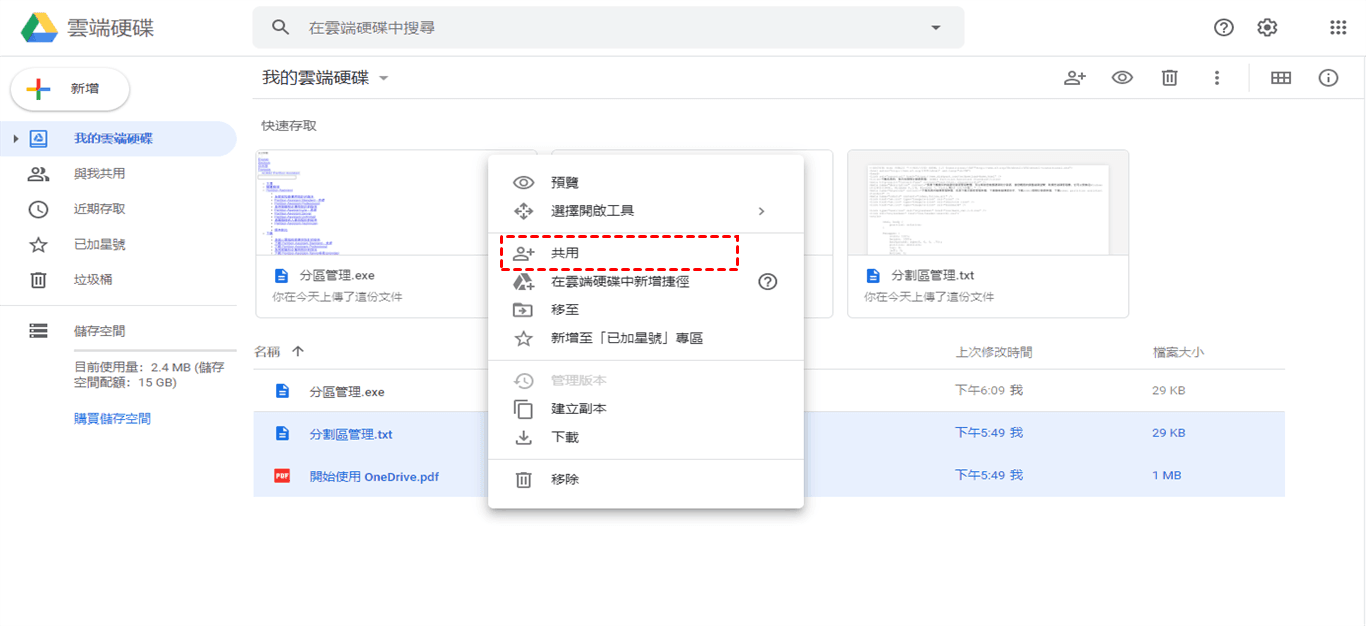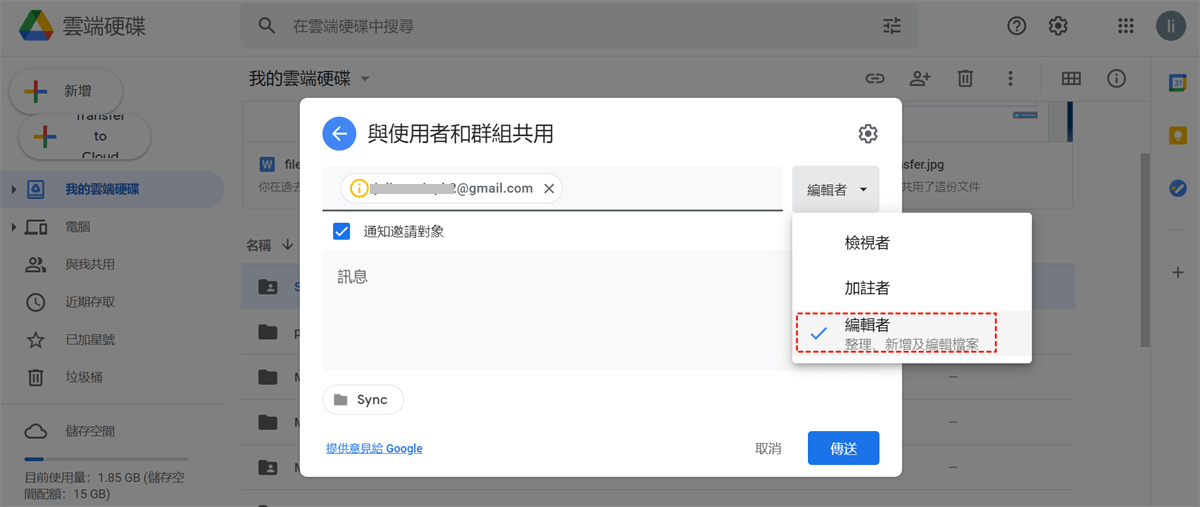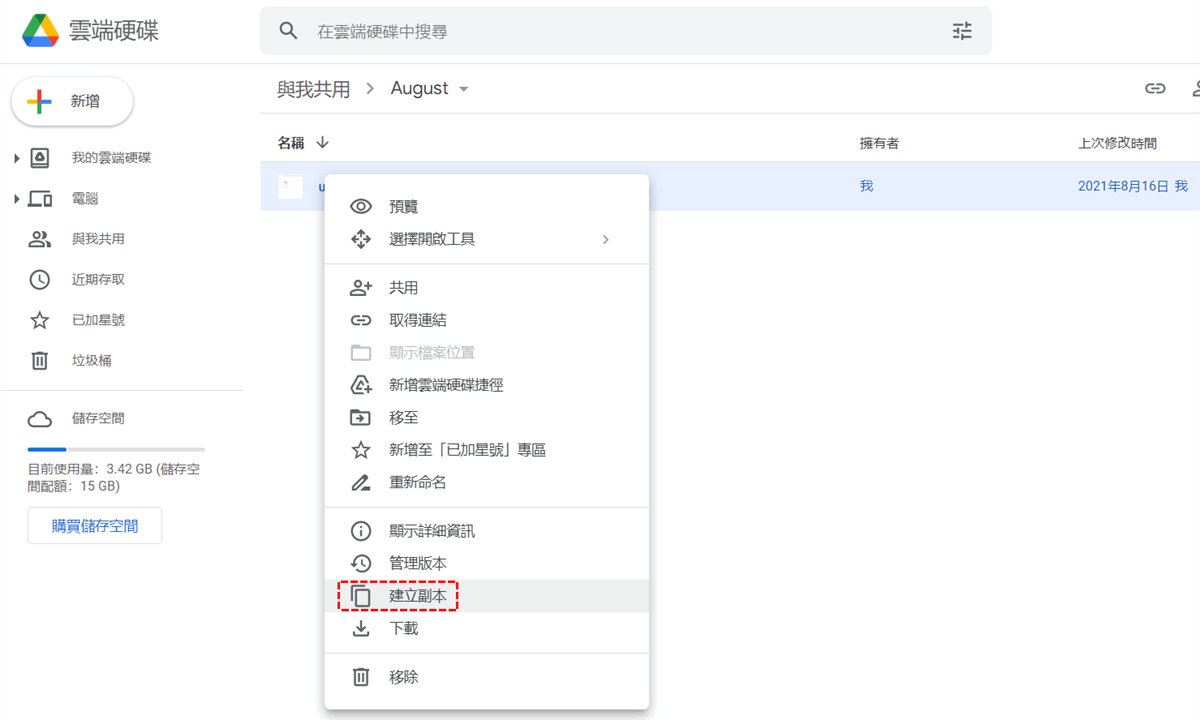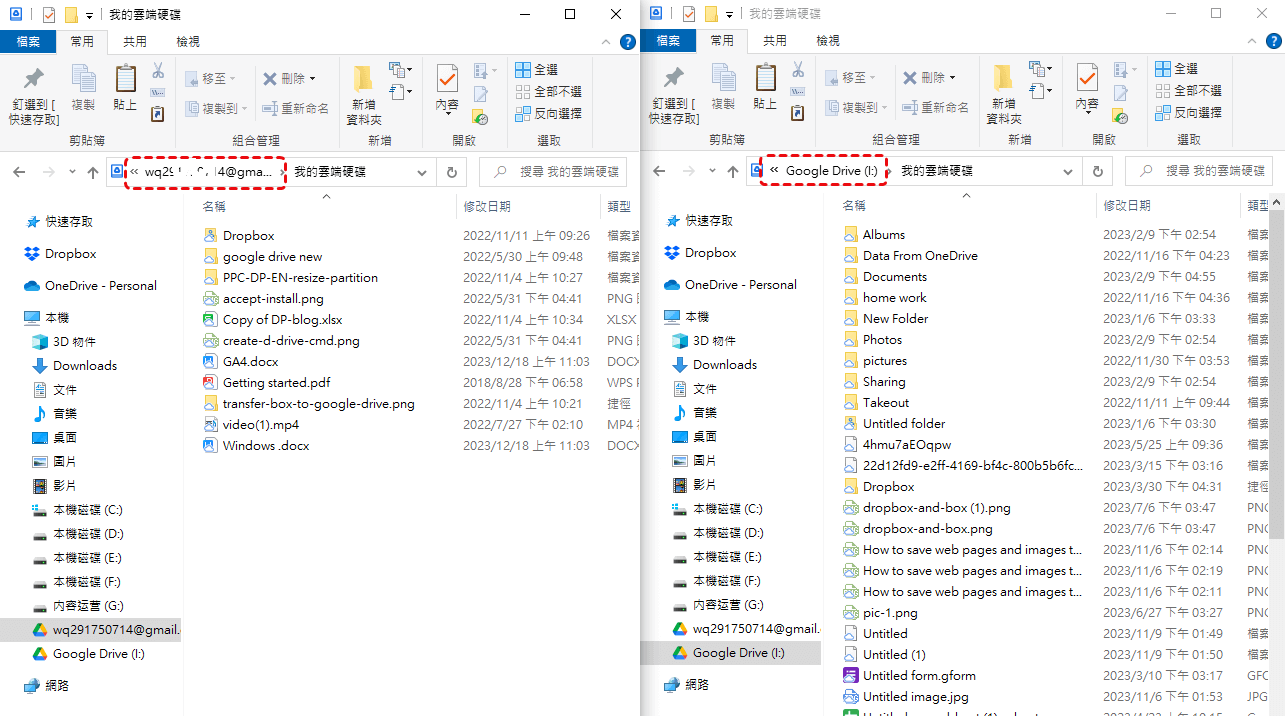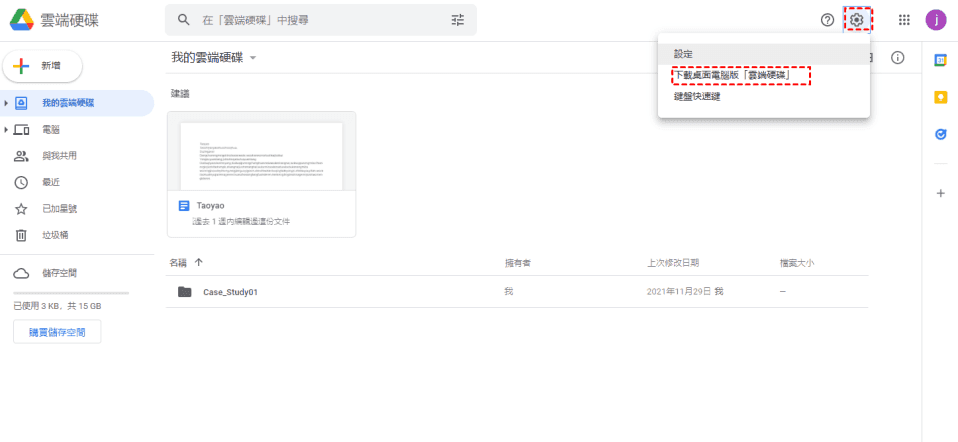捷徑直連:
為什麼要將檔案從Google雲端硬碟轉移到另一帳號?
有時,出於以下一種或多種原因,Google雲端硬碟使用者需要將檔案從一個雲端硬碟帳號轉移到另一個帳號。
- 使用者計劃用新帳號替換原始的帳號。
- 使用者在另一個Google雲端硬碟帳號上獲得更多的免費存儲空間。
- 使用者希望對該雲端硬碟上的重要檔案進行備份,並將該檔案的副本存儲在其他雲端硬碟上。
- 為了更好地管理雲端檔案,用戶需要將某些類型的檔案(例如項目檔案)移動到另一個雲端硬碟帳號中。
- 有些用戶希望將檔案發送給家人、朋友或同事,而不僅僅是與他們分享這些檔案。
除了以上常見的需求,用戶還有許多其他種類的需求。不管是什麼原因,他們都需要將檔案從一個Google雲端硬碟帳號複製到另一個帳號。所以,有一個問題需要解決:如何將檔案從Google雲端硬碟轉移到另一帳號?
高效地將資料從Google雲端硬碟複製到另一帳號 [4種方案]
幸運的是,在免費的多雲端儲存管理器——MultCloud的幫助下,您可以直接將資料從Google雲端硬碟複製到另一個帳號。作為一項免費的在線跨雲端硬碟傳輸服務。它不僅可以同時管理多個雲端硬碟帳號,它還可以支援您在多個雲端硬碟間傳輸檔案。MultCloud可提供4種方式給您,使您可以毫不費力地將檔案從Google雲端硬碟遷移到另一個帳號。

- 高效率:一鍵雲間傳輸、同步、備份,無需下載、重新上傳。
- 線上數據傳輸:直接在線上跨數據移動數據,無需透過電腦。
- 定時任務:設定具體時間,按計畫自動傳輸雲端資料。
- 檔案過濾:指定某種副檔名,僅傳輸該類型的檔案。
- 穩定快速:運行在MultCloud Server上,而不依賴網路連線。
- 💡Notes:
- 無論使用4種方式中的哪一種,在資料移動之前您需要做以下事情:
- ✔️創建一個MultCloud帳號。
- ✔️點選“添加雲端硬碟”按鈕將您的兩個Google雲端硬碟帳號添加到MultCloud。
添加Google雲端硬碟帳號 準備就緒後,您可以從下面提供的方法中選擇您最感興趣的一種。
解決方案1:使用“複製到”將檔案從Google雲端硬碟遷移到另一帳號
在左側菜單欄中,選擇源Google雲端硬碟帳號。在檔案列表中,選擇所有目標檔案,輕按一下滑鼠右鍵,然後選擇“複製到”。
在彈出視窗中,選擇目標Google雲端硬碟,然後點選“確定”按鈕,然後等待該過程完成。
小貼士:如果要將這些檔案複製到多個目標雲端硬碟中,您只需在彈出視窗的底部選中“多選”,然後選擇其他目標雲端硬碟。
解決方案2:啓用“雲端硬碟同步”功能同步兩個Google雲端硬碟帳號
那麽,如何將檔案從一個Google雲端硬碟移動到另一個?您可以將兩個Google雲端硬碟帳號中的檔案同步。在MultCloud視窗中的“雲端硬碟同步”選項卡中,您只需設置源資料夾/目錄和目標目錄,即可立即同步。
小貼士:由於MultCloud支援單向、實時和雙向同步模式,因此您可以選擇將檔案從源Google雲端硬碟同步到目標雲端硬碟的方式。如果您選擇單向同步,則還有其他選項可供您挑選。您可以選擇簡單同步、鏡像同步、移動同步和完全備份同步等。
解決方案3:透過“跨雲碟傳輸”將檔案從Google雲端硬碟複製到另一帳號
同樣,您也可以在“跨雲碟傳輸”選項卡中將檔案從一個帳號傳輸到另一個帳號。從您的第一個Google雲端硬碟帳號中選擇要傳輸的資料夾,選擇目標路徑以將這些資料夾保存在目標Google雲端硬碟下,然後點選“立即傳輸”,最後等待該過程完成。
關於雲端硬碟同步和跨雲碟傳輸的注意事項:
- 您可以在“選項”→“電子郵件”中啟用電子郵件提醒。
- 您可以在“選項”→“過濾”中排除/包含某些檔案。
- 設置計劃表以自動將檔案從一個Google雲端硬碟帳號複製到另一個。
- 無論您使用“雲端硬碟同步”還是“跨雲碟傳輸”功能,MultCloud不僅支援您同步或傳輸整個資料夾,還支援您將整個Google雲端硬碟作為源。
解決方案 4:從一個Google Drive“分享”檔案到另一個
除了以上Google Drive内設的分享功能外,MultCloud的“分享”功能也可以協助用戶在不同的Google Drive帳戶之間複製檔案。如果你想把一些好看的圖片或者有趣的電影資源分享給你的朋友,這個方法可以幫助你很好的完成操作。
1. 首先,您和您的朋友必須註冊一個MultCloud帳戶,然後您將各自的雲端硬碟帳戶添加到MultCloud平臺。
2. 在MultCloud中打開您的Google Drive,選擇您要分享的內容,然後點擊“分享”按鈕,然後在彈出的視窗中選擇您的分享方式(公共分享、私人分享和來源分享)。以下是私人分享的示例。
- 公開分享:如果您選擇這種分享方式,任何獲得此連結的使用者都可以獲得您分享的內容。
- 私人分享:在這種分享模式下,您需要將連結和密碼發送給您要分享的用戶,以便她或他獲得相應的內容。
- 來源分享:使用者在此模式下獲取連結後,內容會直接呈現在Google Drive的“與我共用”目錄中(前提是使用者已經創建了Google Drive帳號)。
3. 打開連結後,您的朋友可以選擇將內容下載到電腦上,也可以選擇將資料存儲在雲端硬碟上。
溫馨提示:
- 您可以在分享管理>>我的分享路徑下查看創建的所有分享任務。
- 如果您共用整個資料夾,您還可以設置上傳許可權,即您的朋友可以將他或她的檔案上傳到該資料夾。
3種傳統方式將檔案從Google雲端硬碟複製到另一帳號?
在繼續使用一些高級方法之前,您可能想瞭解一些將資料夾從一個Google Drive複製到另一個的傳統方法。
解決方案1:下載和上傳
基於上述需求,大多數用戶會想到一種常見方式:下載和上傳。
1. 先登入源帳號,然後將目標檔案從雲端硬碟下載到本地設備。
2. 然後登入目標帳號並將這些檔案從本地設備上傳到目標雲端硬碟。
解決方案2:“分享”+“複製”
與上傳下載的方法相比,這種方法節省時間,但操作相對複雜一些。具體步驟如下:
1. 打開瀏覽器,登錄第一個Google Drive帳號。
2. 找到對應的檔案或資料夾,按住鍵盤上的“CTRL”鍵,然後點擊滑鼠選擇這些檔案或資料夾;然後按右鍵介面上的任意位置,在彈出的視窗中選擇“共用”。
3. 輸入第二個Google Drive帳號的資訊,然後將該帳號的角色設置為“編輯者”,授予該帳號編輯檔案或資料夾的許可權。
4. 登錄第二個Google Drive帳號,在“與我共用”中找到共用的檔案或資料夾,選擇內容,滑鼠右鍵;在彈出的視窗中選擇“製作副本”,然後將其粘貼到相應的位置,最後將這些檔案重命名。
溫馨提示:因為Google Drive目前不支持複製資料夾,所以只能打開資料夾複製裡面的內容。
解決方案3:Google雲端硬碟電腦版應用程式
或者,如果您使用的是Google雲端硬碟電腦版應用程式,並且您選擇將這些檔案自動從雲端硬碟同步到本地設備,那麽,您可以直接在電腦上找到目標檔案。如果尚未選擇同步這些檔案,您可以臨時選擇同步它們。同步完成後,您也可以取消上述選擇。
無論如何,您都可以在檔案總管中開啟不同 Google Drive 帳戶的資料夾。然後在資料夾之間複製並貼上或拖放文件,輕鬆將這些檔案從一個雲端硬碟賬號拖拽到另一個雲端硬碟。
小貼士:
- 如果您不想總是將這些檔案從本地備份到目標Google雲端硬碟帳號,您只需在一次性備份任務完成後取消Google雲端硬碟同步任務即可。
- 由於Google備份與同步現已更變爲Google雲端硬碟電腦版,很多步驟已經有很大的區別。
結論
到目前為止,您已經掌握了從一個 Google Drive 複製到另一個帳戶的多種方法,並且透過逐步指南介紹了 4 種快速方法,另外 3 種傳統方法也在本文中進行了解釋。找到將文件和資料夾從一個 Google 雲端硬碟直接複製到另一個帳戶的最簡單方法,無需手動下載。
除了允許您從一個 Google Drive 複製到另一個 Google Drive 之外,MultCloud 還允許您將檔案從 Google Drive 移至 Dropbox、OneDrive 等,或者同步Google Drive和Dropbox,以及其他雲端硬碟。反之亦然。在 MultCloud 平台中,您可以像在 Google Drive 帳戶中操作一樣管理多個 Google Drive 帳戶。您可以開啟檔案、建立新資料夾、刪除檔案、透過 URL 連結遠端上傳檔案、複製/剪下、貼上檔案、共用檔案等。
MultCloud支援的雲端硬碟
-
Google Drive
-
Google Workspace
-
OneDrive
-
OneDrive for Business
-
SharePoint
-
Dropbox
-
Dropbox Business
-
MEGA
-
Google Photos
-
iCloud Photos
-
FTP
-
box
-
box for Business
-
pCloud
-
Baidu
-
Flickr
-
HiDrive
-
Yandex
-
NAS
-
WebDAV
-
MediaFire
-
iCloud Drive
-
WEB.DE
-
Evernote
-
Amazon S3
-
Wasabi
-
ownCloud
-
MySQL
-
Egnyte
-
Putio
-
ADrive
-
SugarSync
-
Backblaze
-
CloudMe
-
MyDrive
-
Cubby