Posso usar Google Drive como FTP?
Antes de responder à sua pergunta, você tem que saber o que é FTP. FTP é a abreviação de Protocolo de Transferência de Arquivos que é usado para transferir arquivos de computador entre o cliente e o servidor on-line. Normalmente, um cliente pode editar os arquivos compartilhados, como renomear, apagar, mover, copiar ou baixar em um servidor com FTP. Entretanto, para usar o FTP, você precisa de um servidor e não apenas de seu PC. O processo de construção do FTP também é complicado. Poe isso, muitos usuários perguntam que se existe outro método mais fácil de armazenar e compartilhar arquivos on-line, por exemplo, usar Google Drive como servidor FTP.
Com popularidade de armazenamento de nuvem, muitas pessoas começam a usar nuvem para salvar dados deles. Entre as nuvens, Google Drive é o mais famoso. Google Drive é um serviço de nuvem lançado oficialmente pelo Google em 24 de abril de 2012. Ele é popular entre os usuários de PC, pois oferece 15 GB de armazenamento grátis. Arquivos pessoais, fotos, músicas e vídeos podem ser armazenados na plataforma em nuvem. Por isso, é fácil acessar esses arquivos de outros dispositivos se instalar Google Drive. Pode-se usar o Google Drive como FTP para armazenar e compartilhar arquivos on-line somente quando se usa uma ferramenta apropriada.
Para responder à pergunta no início, é claro pode usar o Google Drive como FTP , desde que você encontre método certo. Com a ferramenta apropriada, você pode até mesmo acessar Google Drive via FTP e transferir arquivos entre eles.

Como usar Google Drive como FTP
O FTP, normalmente, é usado para compartilhar e editar arquivos. O Google Drive pode fazer isso, mas é difícil gerenciar o compartilhamento on-line entre diferentes serviços como o FTP. Portanto, você tem que recorrer a alguma ferramenta útil para ajudá-lo a usar Google Drive como servidor FTP.
A maneira mais fácil de alcançar este objetivo é usar uma ferramenta grátis chamada Google Drive Adapter. Esta ferramenta funciona como uma ponte entre o Google Drive e seu computador. Você precisa autenticar o adaptador com sua conta Google primeiro. E, este aplicativo Java será executado no fundo do seu PC e fornecerá credenciais FTP.
Então, o adaptador converte os comandos do FTP antes de realizar as operações necessárias no Google Drive conectado, o que pode ajudá-lo a enviar, baixar, renomear e excluir arquivos. Entretanto, no primeiro lugar, precisa executar um arquivo JAR e depois dar acesso ao Google Drive Adapter à sua conta Google.
Por favor, execute os seguintes passos para usar Google Drive como FTP.
Passo 1: Instale o sistema Java em seu computador.
Passo 2: Faça o download do Google Drive Adapter e instale-o.
Passo 3: Execute o programa. Você pode fazer isso em um prompt ou terminal de comando.
Passo 4: Ele vai abrir um navegador padrão e solicitar que você faça o login com os detalhes de sua conta no Google. A seguir, você use a conta exata que deseja converter para um servidor FTP. Após a verificação ser aprovada, você pode fechar o navegador.
Passo 5: O Google Drive está pronto para se tornar seu servidor FTP. Pode usar Google Drive como servidor FTP facilmente.
Como acessar Google Drive via FTP
Agora você pode usar Google Drive como FTP, mas como transferir arquivos entre o Google Drive e o FTP se tornou um novo problema. Você precisa conceder acesso FTP ao Google Drive. A primeira coisa a saber é que existem muitos clientes FTP disponíveis, portanto você pode escolher qualquer um deles para acessar seu Google Drive. Este artigo apresentará duas soluções para que você possa resolver como conectar o Google Drive com o FTP.
Método 1: Acessar o Google Drive via FileZilla
Passo 1: Abrir FileZilla. Na barra de menu, clique em File>Site Manager.
Passo 2: Clique em "Novo Site" e selecione Google Drive na lista suspensa de protocolos.
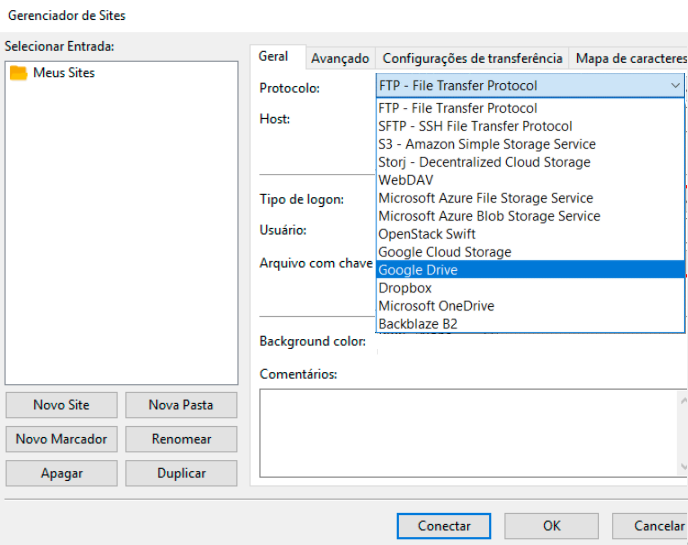
Passo 3: Digite seu ID de usuário no campo de usuário. Clique em "Conectar".
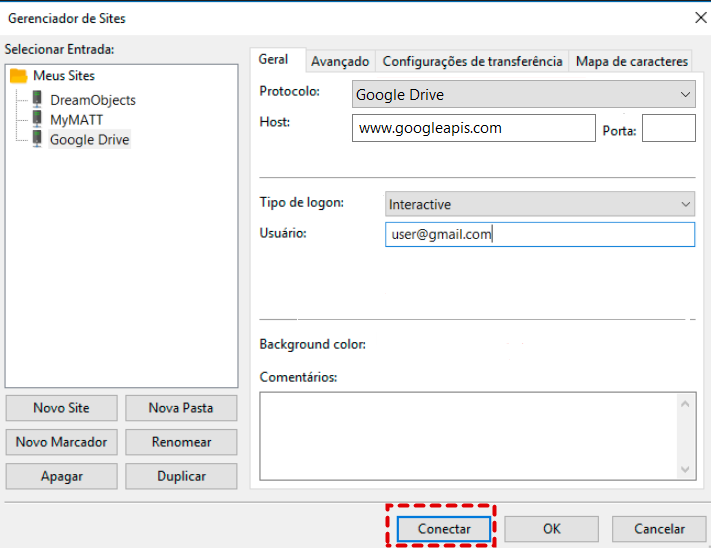
Este método é comumente usado por muitos usuários, mas é um pouco complicado de operar. Em seguida, o método descrito abaixo é novo e fácil e se está interssando, leia parte seguinte, por favor.
Método 2: Conectar Google Drive ao FTP com MultCloud

MultCloud é um gerenciador de múltipla nuvem, que é baseado na web. Ele é uma ferramenta de terceiros, que consegue juntar mais de 30 nuvem numa lugar e transferir e sincronizar arquivos entre as nuvens sem download e upload. Além disso, MultCloud tem várias destaques:
- É fácil visitar: Como MultCloud é baseado na web, ele pode ser visitado em quaisquer dispositivos, basta que os há Internet.
- Várias nuvens suportadas: MultCloud cobre mais de 30 nuvens, incluindo Google Drive, Google Fotos, OneDrive, Dropbox, MEGA, FTP, NAS, etc. Todas são populares no mercado no todo o mundo. Por isso, usuários pode adicionar suas nuvens a MultCloud para melhorar conexão de nuvens.
- É grátis: Quase todos os recursos são grátis, e as funções conseguem atender à maioria das necessidade das pessoas.
- Vários recursos: MultCloud cobre recursos básico que todas as nuvens suportam, como apagar, enviar, baixar, renomear, compartilhar arquivos. E também tem 4 funções avançadas, incluindo “Transferência na nuvem”, “Sincronização em nuvem”, “O carregamento remoto” e “Backup de nuvem”. Você pode transferir, sincronizar, e fazer backup de arquivos entre nuvens, e enviar URL, arquivo torrent, magnet link para nuvem diretamente com estes recursos exclusivos. Além disso, você pode agendar transferência automatica ou sincronizar certos tipos de arquivo (por exemplo *mp3, *doc, etc.) para outros serviços. Isto não é apenas usar Google Drive como FTP, mas superpassa FTP.
Passo 1: Crie uma conta MultCloud ou entre em MultCloud com sua conta Google ou Facebook diretamente. Se não revelar sua imformação, pode clique em “Experimentar sem se inscrever” para obter uma conta temporátia.

Passo 2: Clique em "Adicionar nuvem" no lado esquerdo e selecione Google Drive para adicionar. Como MultCloud baseia-se no sistema padrão OAuth, não é necessário digitar um nome de usuário e uma senha.

Passo 3: Depois disso, você pode adicionar serviços adicionais com o passo acima para compartilhar arquivos. Aqui, tomamos enviar arquivos para o Google Drive via FTP como exemplo. Clique no botão “Transferência na nuvem” e então selecione FTP como fonte e Google Drive como destino. Em seguida, clique em “Transferir agora” para realizar o processo.
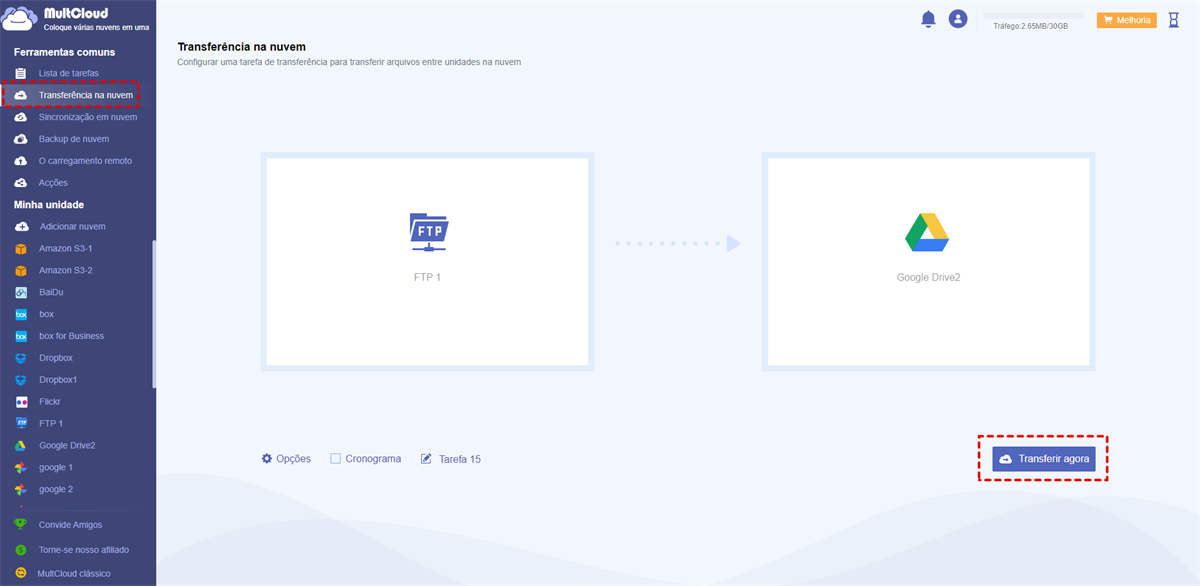
Notas:
- Você pode definir tempo ou período específico para a transferência de arquivos com "Cronograma", por exemplo, diária, semanal, mensal.
- Você pode definir "Transferir", "E-mail" e "Filtro" em "Opções" para selecionar o modo de transferência, receber e-mail após a conclusão da transferência, e filtrar alguns arquivos que não precisam ser movidos.
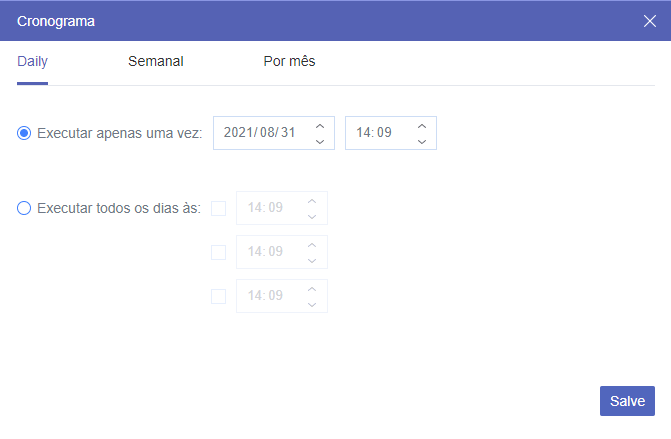
Conclusão
Veja, é fácil usar Google Drive como FTP para compartilhar arquivos on-line com a ajuda do MultCloud. Este prático aplicativo poupa tempo e dinheiro no gerenciamento de vários serviços em nuvem.
MultCloud ainda tem várias funções avançadas, como "Sincronização em nuvem", "O carregamento remoto" e "Transferência na nuvem", o que ajuda mais a transferir ou sincronizar arquivos entre nuvens,
Além de “Transferência na nuvem”, para "Sincronização em nuvem", os dados importantes numa nuvem podem ser sincronizados para as outras nuvens completamente com uma velocidade rápida, por isso é possível recuperar arquivos quando os dados são perdidos. Você pode usar esta função plenamente para sincronizar FTP com Google Drive mais fácil.
MultCloud Suporta Nuvens
-
Google Drive
-
Google Workspace
-
OneDrive
-
OneDrive for Business
-
SharePoint
-
Dropbox
-
Dropbox Business
-
MEGA
-
Google Photos
-
iCloud Photos
-
FTP
-
box
-
box for Business
-
pCloud
-
Baidu
-
Flickr
-
HiDrive
-
Yandex
-
NAS
-
WebDAV
-
MediaFire
-
iCloud Drive
-
WEB.DE
-
Evernote
-
Amazon S3
-
Wasabi
-
ownCloud
-
MySQL
-
Egnyte
-
Putio
-
ADrive
-
SugarSync
-
Backblaze
-
CloudMe
-
MyDrive
-
Cubby
