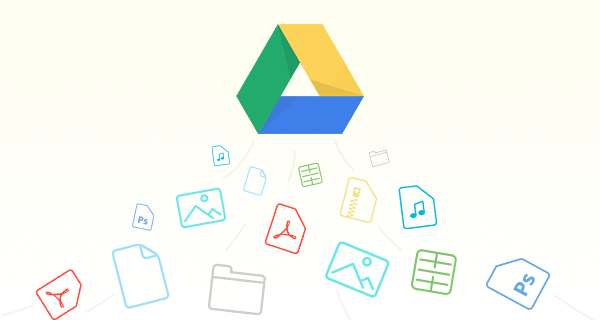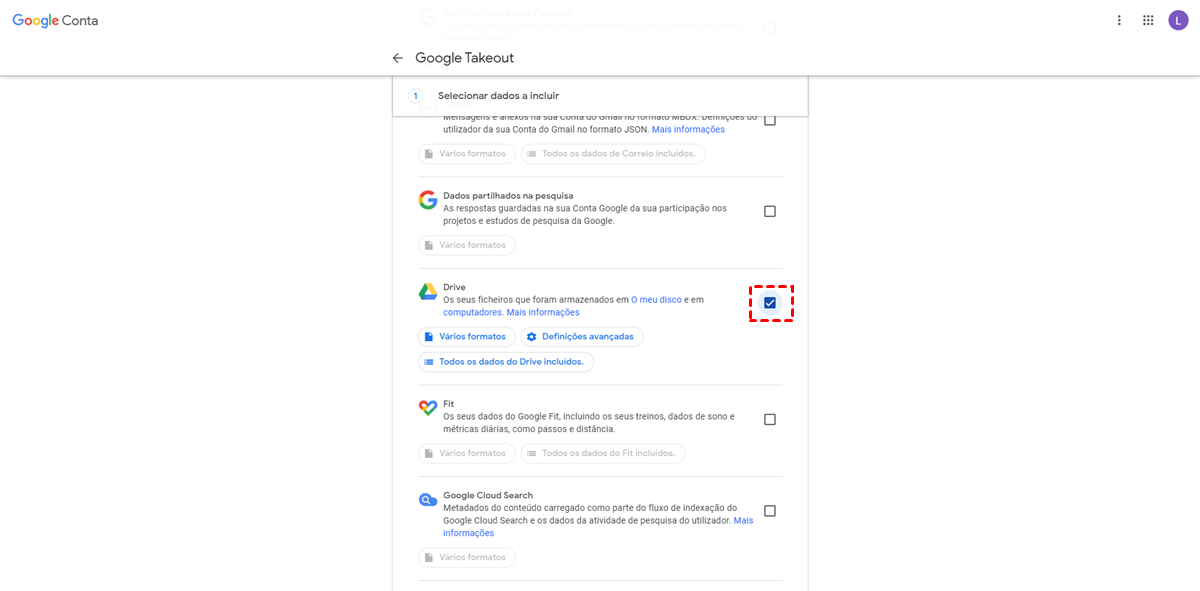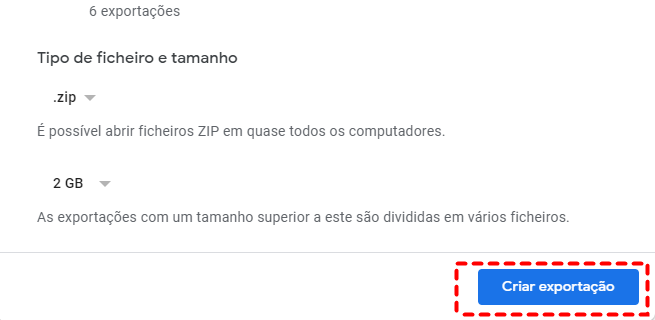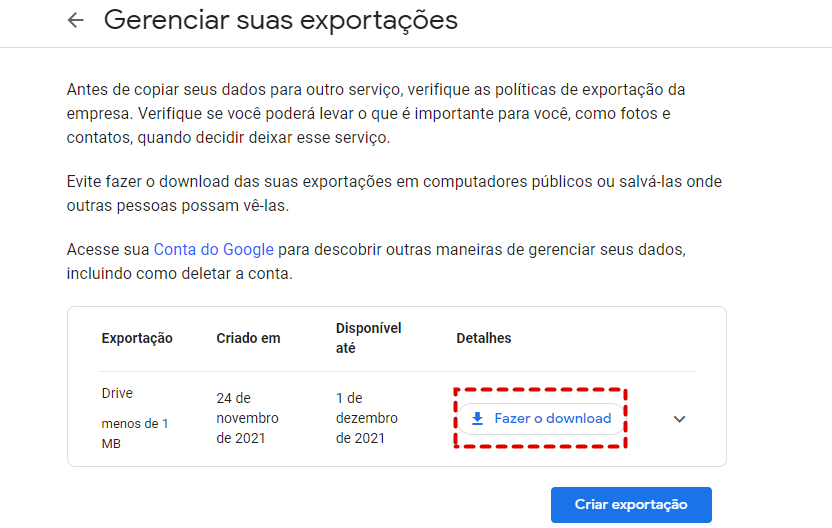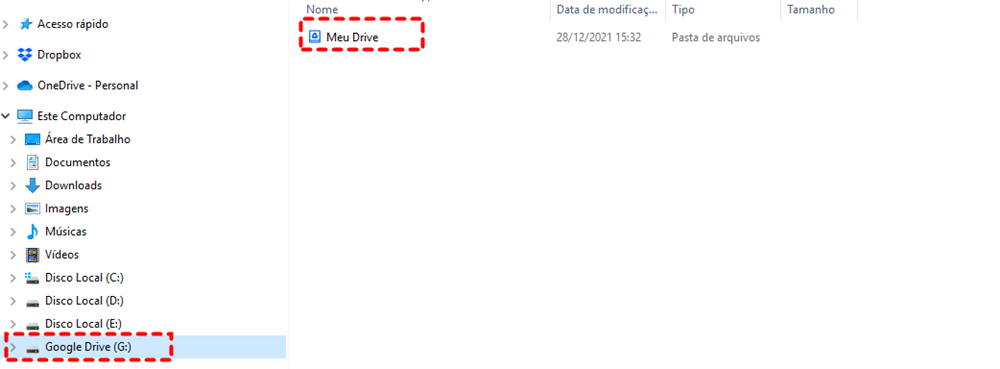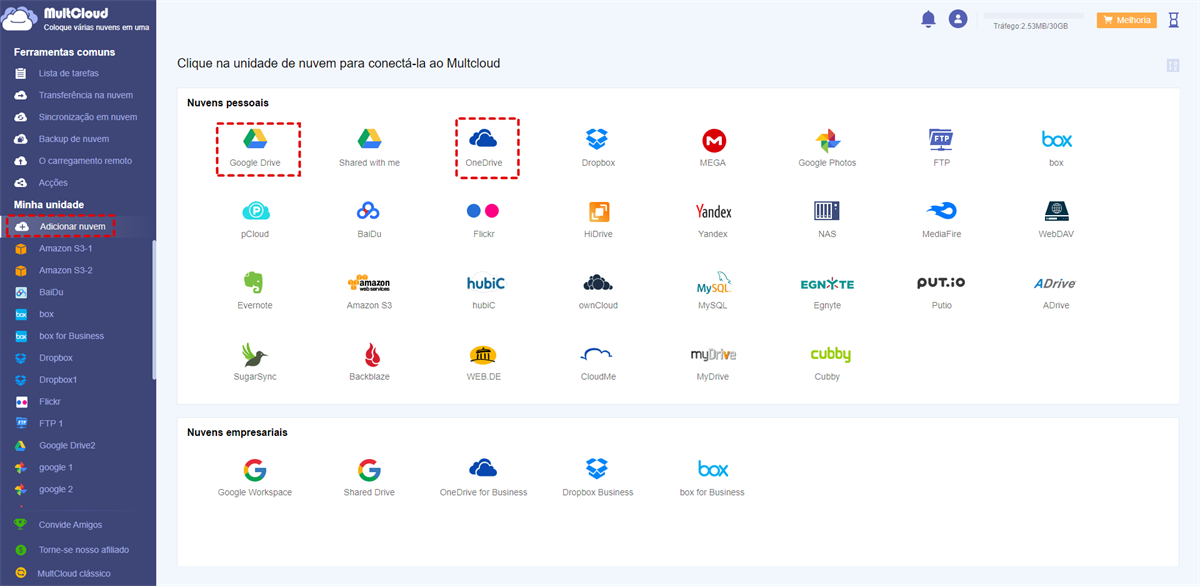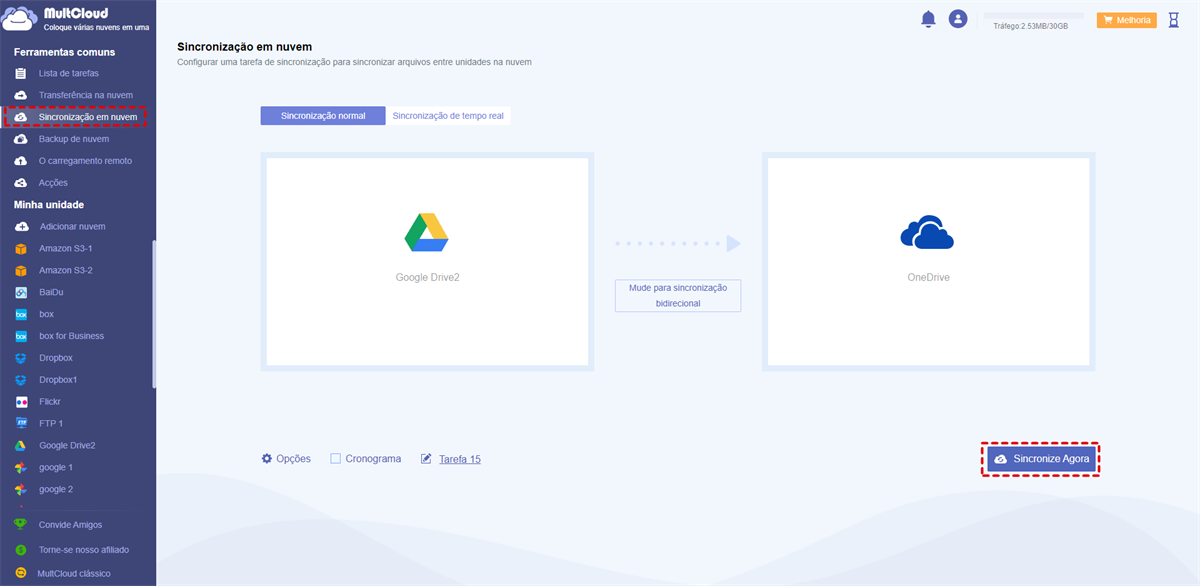Caso do usuário: Posso sincronizar Google Drive com um disco rígido externo?
"Como fazer backup do G-Drive para um HDD externo? Minha intenção é usar um HDD para fazer o backup de todo o meu drive uma vez por semana usando USB. Eu tentei isso hoje e meu computador retornou um erro dizendo que o processo não era suportado. Portanto, minha pergunta é como faço backup do meu Google Drive para um disco rígido USB externo. Será que preciso copiar os arquivos manualmente? Obrigado!".
Por que sincronizar Google Drive com HD externo?
Oferecendo 15GB de espaço de armazenamento gratuito, o Google Drive é uma brilhante nuvem que permite aos usuários armazenar muitos tipos de arquivos, incluindo vídeos, capturas de tela, arquivos PDF, documentos, arquivos de música, etc. Com o Google Drive, os usuários podem acessar seus arquivos em vários dispositivos, tais como computadores, laptops, celular, etc.
No entanto, não é seguro o suficiente para armazenar somente arquivos no Google Drive. Embora o Google Drive seja um excelente serviço de armazenamento em nuvem, existem erros e bugs não corrigidos que podem levar à perda de dados de alguma forma. Nesta situação, sincronizar arquivos no Google Drive com HD externo é uma boa maneira de proteger a segurança dos dados. Enquanto isso, há outros benefícios que você pode desfrutar, como por exemplo:
- Acessar arquivos off-line. Embora o Google Drive permita-lhe acessar arquivos facilmente sem as limitações de tempo e lugar, você precisa ter certeza de que a rede está acessível. Enquanto o HD externo pode atender às suas necessidades e você pode navegar com seus arquivos offline.
- Evitar ataques de Ransomware. Erros e bugs não corrigidos e ransomwares maliciosos da Internet podem levar à perda de dados no Google Drive. Ao acessar e gerenciar seus arquivos em seu disco rígido externo, você não precisa mais se preocupar com isso.
Então, como sincronizar o Google Drive com um HD externo? O conteúdo seguinte dá-lhe dois métodos úteis. Após a leitura, você pode escolher um melhor.
Como sincronizar Google Drive com HD externo
Nesta parte, há 2 métodos fáceis oferecidos para sua referência. Ou seja, você pode optar por usar o Google Takeout, o Disco Google Drive ou um serviço de terceiros - MultCloud. Agora, continue a ler os passos detalhados.
Método 1: Sincronizar Google Drive com disco rígido externo via Google Takeout
O Google Takeout é um serviço que pode ajudá-lo a exportar dados de produtos Google como Google Drive, Google Fotos, YouTube, etc. de uma vez. Assim, se você quiser sincronizar o Google Drive com um HD externo, você pode exportar dados do Google Drive para seu computador e depois movê-los para seu HD externo. Vamos ver os passos:
Passo 1: Vá para o Google Takeout na web, desmarque todos no canto superior direito e marque apenas o Drive. Em seguida, vá para a parte inferior da página para clicar em Próxima etapa.
Passo 2: Escolha o tipo de arquivo, freqüência e destino de acordo com sua situação. Em seguida, Criar exportação.
Passo 3: Em seguida, você clique em Fazer o download para baixar essa pasta para seu computador.
Passo 4: A pasta do Google Takeout é uma pasta comprimida, você precisa descomprimi-la. Em seguida, conecte seu HD externo ao seu PC, e então você poderá transferir a pasta do seu computador para o disco rígido externo.
Dica: Às vezes, o Google Takeout não pode exportar seus arquivos grandes com sucesso, então você precisa se preocupar com o processo de exportação. Enquanto isso, os arquivos compartilhados no Google Drive não podem ser exportados. E se você quiser armazenar arquivos compartilhados no disco rígido externo, você precisa baixá-los manualmente.
Método 2: Sincronizar Google Drive com HD externo com disco do Google Drive
Se você baixou e instalou o Google Drive em seu computador, há um disco do Google Drive gerado automaticamente em seu PC. Portanto, você pode simplesmente usar disco virtual.
Passo 1: Conecte o HD externo ao seu computador.
Passo 2: Vá até o disco rígido do Google no seu PC e localize os arquivos/pastas que você deseja sincronizar.
Passo 3: Abra a pasta para a qual você deseja mover os dados no disco rígido externo. Em seguida, arraste os arquivos/pastas no disco rígido do Google e solte-os no disco rígido externo.
Dica: Você deve certificar-se de que a conexão com a rede se mantém estável. Ou, o processo ficará preso e custará muito do seu tempo.
Dica de bônus: Como sincronizar o Google Drive com outra nuvem
Você aprendeu como sincronizar Google Drive com HD externo. Então, que tal sincronizar o Google Drive com outra nuvem? Com o desenvolvimento de serviços de armazenamento em nuvem, muitas pessoas estão usando diferentes serviços de nuvem ao mesmo tempo. Neste caso, a sincronização de arquivos de uma nuvem para outra é inevitável para uma melhor gestão.
Tradicionalmente, muitas pessoas baixariam arquivos de uma nuvem e os carregariam para outra nuvem. No entanto, este método pode cumprir o objetivo, é demorado. Para melhorar a eficiência da sincronização, um serviço prático de sincronização de nuvens, MultCloud, pode lhe fazer um favor.
MultCloud é um maravilhoso gerenciador de arquivos em nuvem que pode ajudá-lo a gerenciar várias soluções de armazenamento em nuvem em um único lugar. Atualmente, MultCloud suporta Google Drive, Google Fotos, OneDrive, OneDrive for Business, Dropbox, Dropbox Business, MEGA, Flickr, Amazon S3, etc.
Com MultCloud, você não precisa entrar em sites oficiais da nuvem diferentes para gerenciar os dados. Além disso, você pode executar recursos básicos em diferentes nuvens via MultCloud. Por exemplo, você pode fazer upload de pastas do Google Fotos, baixar arquivos da OneDrive, e apagar arquivos do Google Drive. Bem como, há recursos avançados como o Sincronização em nuvem, que ajuda você a sincronizar arquivos entre nuvens diretamente.
Por que escolher MultCloud para sincronizar arquivos entre as nuvens? Aqui estão algumas razões:
- 9 modos de sincronização úteis suportado. MultCloud oferece 9 diferentes modos de sincronização para você escolher, tais como Sincronização Incremental, Sincronização de tempo real, Sincronização cumulativa, etc. Os diferentes modos de sincronização têm funções diferentes. E você pode escolher o modo de sincronização adequado que você precisa.
- Sincronização offline. MultCloud depende do tráfego de dados para sincronizar arquivos entre os serviços da nuvem. Mesmo que a Internet seja interrompida, MultCloud pode executar a tarefa de sincronização em segundo plano uma vez que ela seja iniciada.
- Sincronização programada. Se você estiver ocupado e não tiver tempo para sincronizar arquivos através das nuvens uma a uma, você pode fazer tarefas de sincronização automática. MultCloud permite que você configure tarefas de sincronização em um horário regulamentado, diário, semanal ou mensal.
Agora, consulte os seguintes passos para aprender como sincronizar Google Drive com OneDrive.
Passo 1: Crie uma conta do MultCloud e faça o login.
Passo 2: Pressione Adicionar nuvem à esquerda e adicione Google Drive e OneDrive, respectivamente.
Passo 3: Clique em Sincronização em nuvem, selecione Google Drive como o diretório original e OneDrive como o diretório de destino, e depois clique em Sincronize Agora.
Esta é a forma de sincronizar o Google Drive com o OneDrive gratuitamente via MultCloud. Da mesma forma, se você quiser sincronizar arquivos entre 2 contas do Google Drive, você também pode utilizar MultCloud. E ele realizará suas tarefas o mais rápido possível.
Conclusão
Isso é tudo sobre como sincronizar Google Drive com HD externo. De qualquer forma, você pode tirar proveito do Google Takeout e do disco rígido do Google Drive. Enquanto isso, se você quiser sincronizar arquivos do Google Drive para outra nuvem, você pode se voltar para MultCloud.
Além do Sincronização em nuvem, MultCloud oferece outros recursos como o Backup de nuvem, Transferência na nuvem e Carregamento remoto. Por exemplo, se você quiser fazer backup do Dropbox para Synology, MultCloud pode lhe fazer um favor.
MultCloud Suporta Nuvens
-
Google Drive
-
Google Workspace
-
OneDrive
-
OneDrive for Business
-
SharePoint
-
Dropbox
-
Dropbox Business
-
MEGA
-
Google Photos
-
iCloud Photos
-
FTP
-
box
-
box for Business
-
pCloud
-
Baidu
-
Flickr
-
HiDrive
-
Yandex
-
NAS
-
WebDAV
-
MediaFire
-
iCloud Drive
-
WEB.DE
-
Evernote
-
Amazon S3
-
Wasabi
-
ownCloud
-
MySQL
-
Egnyte
-
Putio
-
ADrive
-
SugarSync
-
Backblaze
-
CloudMe
-
MyDrive
-
Cubby