Porque é necessário importar do OneDrive para o MEGA

MEGA e OneDrive são serviços de armazenamento em nuvem que lhe permitem acessar seus arquivos em qualquer dispositivo, a qualquer momento. Ambos têm características similares. O maior destaque de OneDrive é que ele trabalha estreitamente com aplicativos Microsoft Office, tais como Word ou PowerPoint, assim quando você usar Microsoft Office, você verá que os documentos criados em aplicativos são salvos em OneDrive.
Entretanto, qualquer pessoa com uma conta Microsoft receberá apenas 5 GB de armazenamento grátis em OneDrive. Ao contrário, MEGA dá aos usuários 15 GB de espaço livre. E em termos de experiência de uso e segurança de dados, MEGA tem uma interface mais bonita, e não exige mais conhecimento de tecnologia. Assim, é mais fácil operar em MEGA. Para segurança, MEGA aplicar criptografia de ponta a ponta para evitar roubo de dados. Mesmo que seus dados sejam roubados, as informações também são criptografadas.
De acordo com a comparação entre as nuvens, muitas pessoas queriam salvar arquivos em MEGA e importar arquivos do OneDrive para o MEGA. Mas há uma pergunta sobre como transferir arquivos do OneDrive para o MEGA?
Nornalmente, muitas pessoas completam a tarefa via baixar arquivos de OneDrive para o PC local e depois fazer upload manual desses arquivos para MEGA. Claramente, essa é a forma comum que costumam usar. Agora, aqui neste artigo, ofereceremos-lhe uma nova e grátis maneira de migrar arquivos entre OneDrive e MEGA diretamente sem download e upload com a ajuda de MultCloud.
Como importar do OneDrive para o MEGA com MultCloud

MultCloud, como uma ferramenta grátis de gerenciamento de arquivos em nuvem, consegue conetar múltiplos serviços de armazenamento em nuvem numa plataforma. Vamos ver as vantagens dele.
- Página simples para usar fácil.
- Tecnologia de criptografia profissional consegue proteger os dados nas nuvens. E o sistema de autorização da MultCloud é baseado no Oauth-uma estrutura de autorização padrão que faz com que aplicativo de terceiros estabeleçam conexões com nuvem sem nome de usuário e senha. Por isso, sua conta e senha não serão armazenadas.
- MultCloud apoia mais de 30 nuvens populares em mercado atualmente. Então, pode transferir arquivos de uma nuvem para outra facilmente.
- Há recursos maravilhosos que podem satisfazer exigências de várias pessoas, tais como upload, compartilhamento e download de arquivos diretamente para a nuvem. Além disso, 4 funções principais como “Transferência na nuvem”, “Sincronização em nuvem”, “Backup de nuvem” e “O carregamento remoto” podem transferir, sincronizar, fazer backup de arquivos entre nuvens para prevenir perda de dados.
Depois de conhecer MultCloud, vamos ver os passos sobre transferir do OneDrive para o MEGA com MultCloud.
Passo 1. Inscrever-se grátis ou entre em MultCloud diretamente com conta Google ou Facebook. Também pode clicar em “Experimentar sem se inscrever” para usar MultCloud sem suas informações.

Nota: MultCloud dá atenção à privacidade de dodos dos usuários. Por isso, não salva informações.
Passo 2. Clique em “Adicionar nuvem” para adicionar OneDrive e MEGA. Como só uma nuvem pode ser adicionada em MultCloud de cada vez, é necessário repetir o passo para conetar nuvens a MultCloud uma a uma.
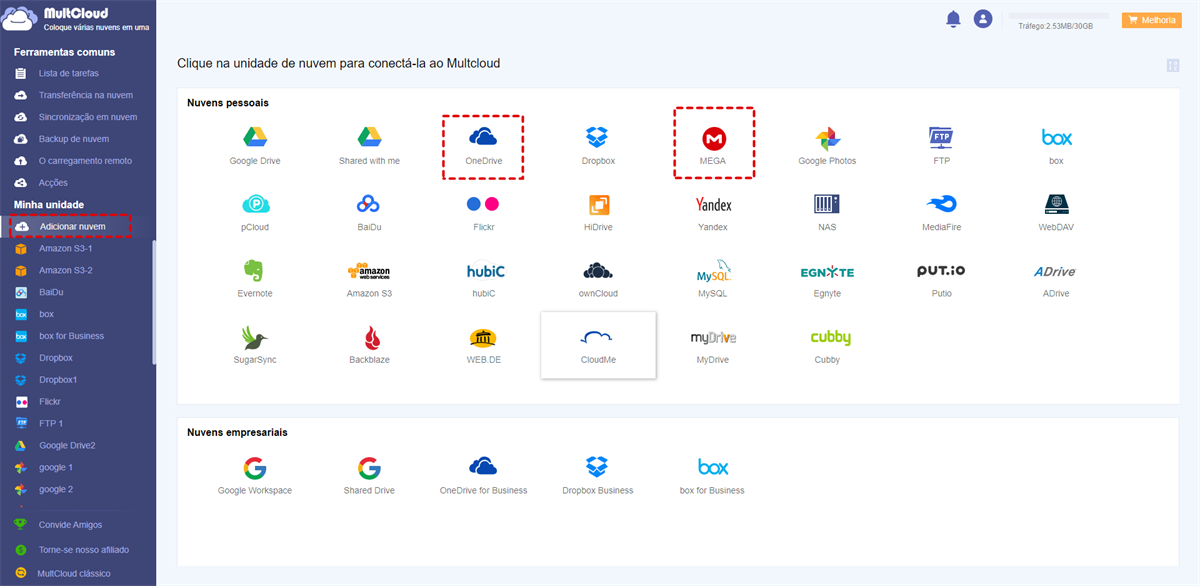
Maneira 1: Transferir dados no OneDrive para o MEGA com “Copiar para”
Se tiver um pouco de arquivos para transfeirr, pode usar função “Copiar para” para importar do OneDrive para o MEGA.
Entre em OneDrive, e selecione os arquivos que queria transferir e clique em “Copiar para” no menu de context para mover arquivos.
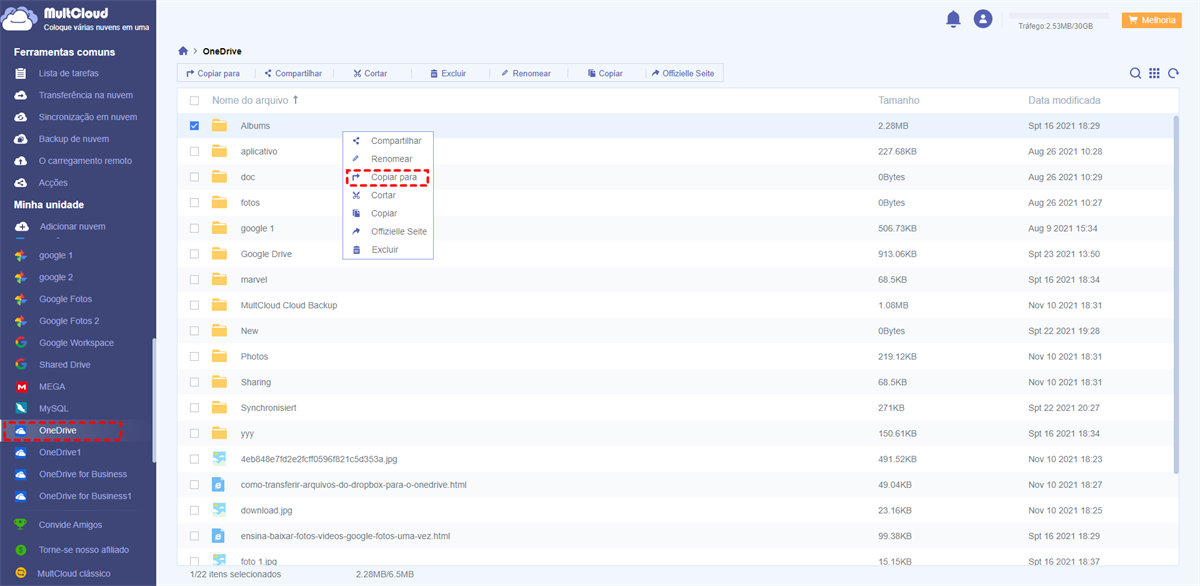
A seguir, seleccione MEGA na janela pop-up e clique em “OK”.
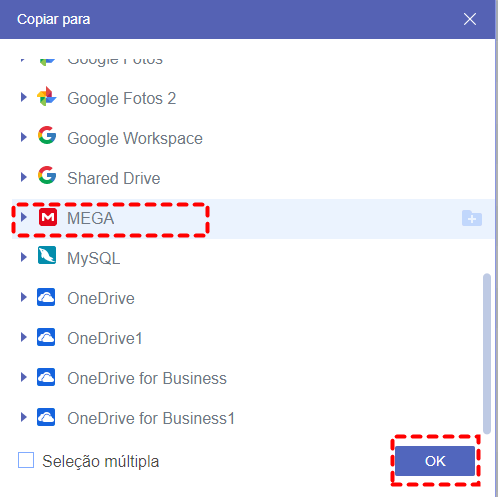
Maneira 2: Como transferir arquivos do OneDrive para o MEGA com “Transferência na nuvem”
A desvantagem de função “Copiar para” é que ela não é adequada para transferir um volume grande de arquivo de uma vez. No outro lado, a função “Transferência na nuvem” consegue resolver este problema melhor.
Clique em “Transferência na nuvem” à esquerda. A seguir, selecione OneDrive como a fonte, selecione MEGA como o destino, toque em "Transferir agora" e aguarde que o processo seja concluído.
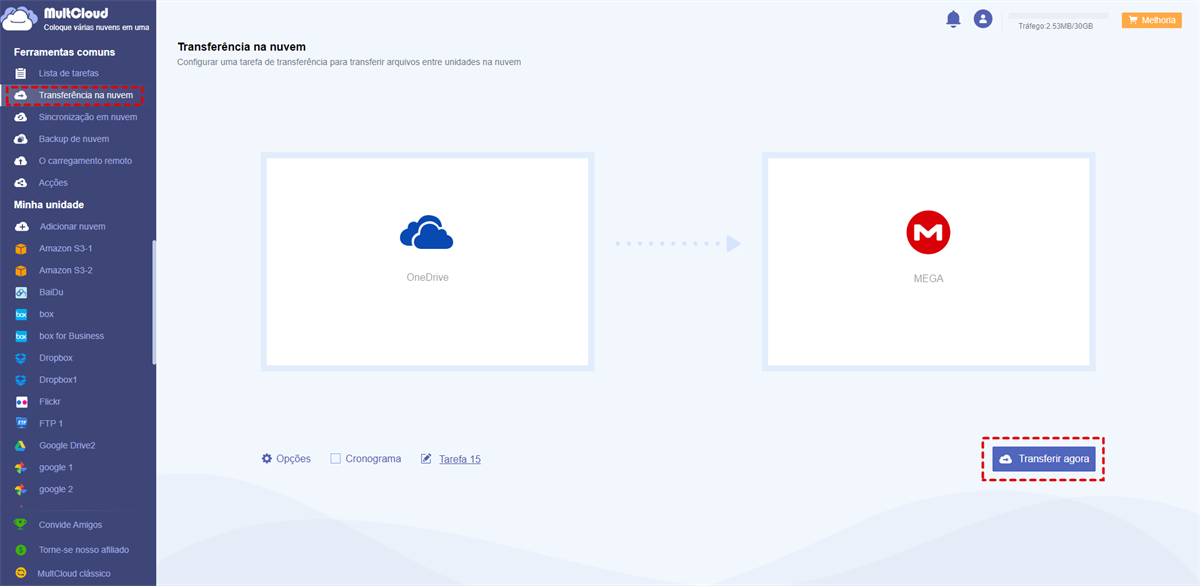
Notas:
- MultCloud oferece usuários 30 GB de tráfego de dado grátis por mês, o que deixa transferência rápida e não for afetada por instabilidade de rede. Mas se queria mover mais rapidamente e obter mais funções, pode atualizar sua conta.
- Desde que a tarefa de transferência comece, você pode fechar a página ou desligar o computador porque MultCloud é capaz de transferir arquivos off-line, o que poupa muito tempo.
- Pode excluir todos os arquivos de origem após a conclusão da transferência em "Opções" para limpar os espaços de OneDrive para salvar outros arquivos.
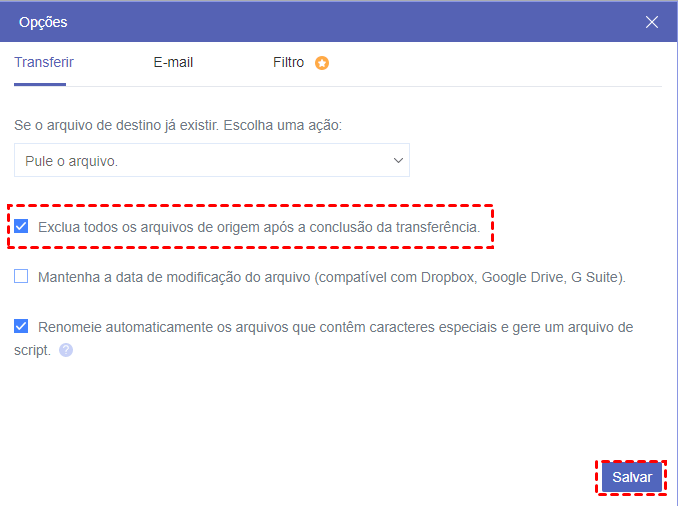
Conclusão
Com ajuda de MultCloud, é muito fácil importar do OneDrive para o MEGA. Além disso, pode transferir outras nuvens para MEGA. Por exemplo, transferir Google Drive para MEGA.
Para mais, MultCloud tem muitas funções, entre elas, “Sincronização em nuvem”, “Transferência na nuvem”, “Backup de nuvem” e “O carregamento remoto” são 4 recursos principais em MultCloud. Elas conseguem transferir, sincronizar, fazer backup de arquivos entre nuvens suportadas por MultCloud para prevenir perda de dados. E sobre “O carregamento remoto”, pode baixar arquivos em nuvem diretamente via arquivo torrent ou magnet link, por exemplo, baixar arquivos torrent para MEGA.
MultCloud Suporta Nuvens
-
Google Drive
-
Google Workspace
-
OneDrive
-
OneDrive for Business
-
SharePoint
-
Dropbox
-
Dropbox Business
-
MEGA
-
Google Photos
-
iCloud Photos
-
FTP
-
box
-
box for Business
-
pCloud
-
Baidu
-
Flickr
-
HiDrive
-
Yandex
-
NAS
-
WebDAV
-
MediaFire
-
iCloud Drive
-
WEB.DE
-
Evernote
-
Amazon S3
-
Wasabi
-
ownCloud
-
MySQL
-
Egnyte
-
Putio
-
ADrive
-
SugarSync
-
Backblaze
-
CloudMe
-
MyDrive
-
Cubby
