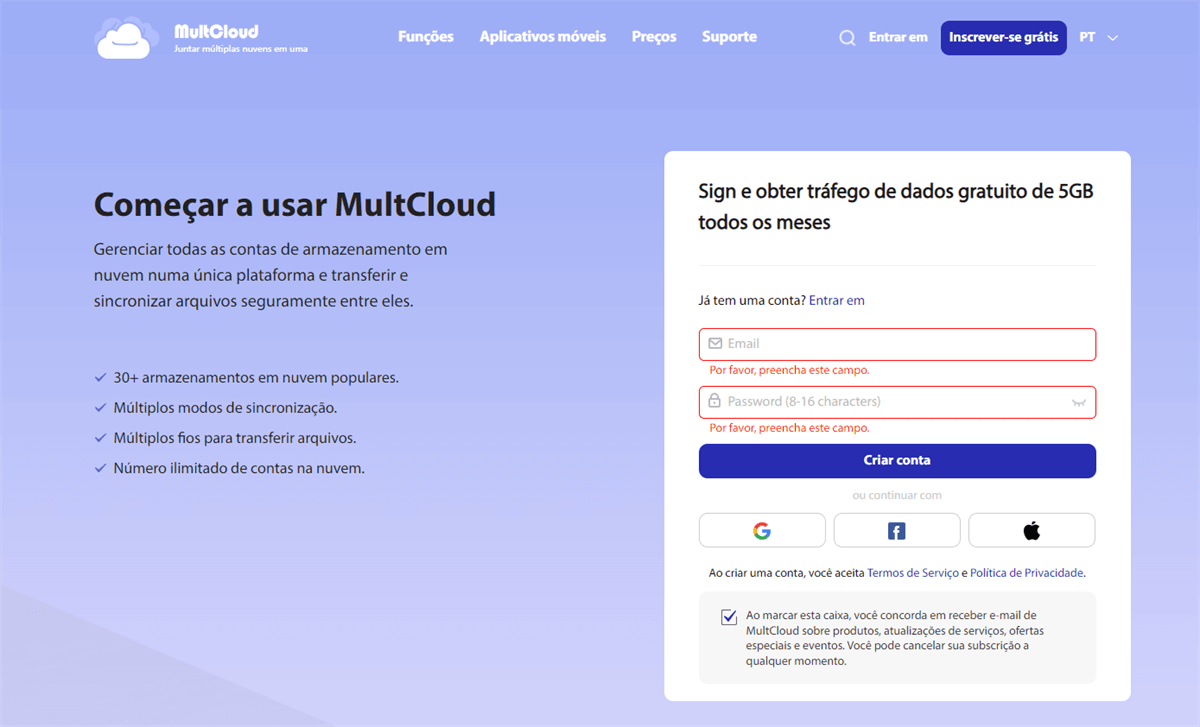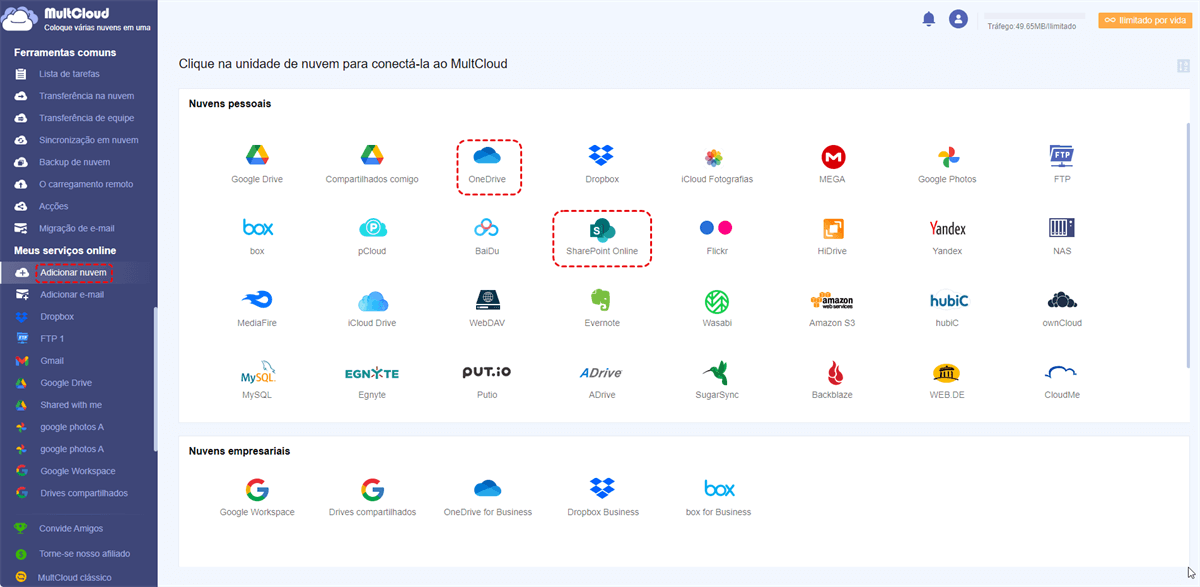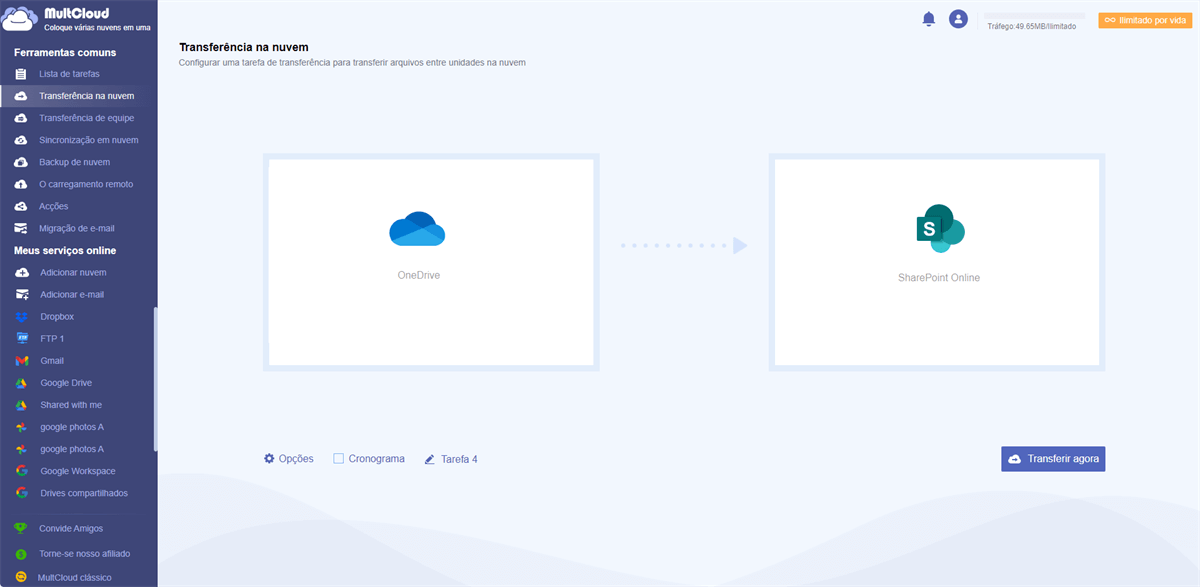Quick Search:
Por que transferir arquivos do OneDrive para o SharePoint?
OneDrive permite salvar arquivos e fotos e acessá-los de qualquer lugar com diferentes dispositivos. Depois de salvos no OneDrive, seus arquivos não serão perdidos, mesmo que seu dispositivo seja danificado ou roubado. O serviço permite que você fique conectado e compartilhe arquivos importantes com familiares e amigos. Basta compartilhar um link e eles poderão acessar suas fotos, arquivos e pastas.
SharePoint permite que você para armazenar, distribuir e gerenciar arquivos entre usuários com diferentes direitos de acesso. Esta é uma ótima plataforma para colaborar com funcionários usando um site interno a partir de um computador ou dispositivo móvel. O SharePoint permite que você personalize tudo de acordo com suas preferências. Por exemplo, você pode: usar aplicativos para adicionar funcionalidades; usar ferramentas da loja para realizar integrações fora da Microsoft; utilizar ferramentas de web design para desenvolver sites; personalizar sites para usuários específicos.
Para muitos usuários, mover arquivos para o SharePoint é importante porque permite fácil colaboração e comunicação entre os membros da equipe. Ao contrário do OneDrive, o SharePoint permite que diferentes pessoas acessem um arquivo ao mesmo tempo, o que permite a colaboração em equipe, pois os membros podem trabalhar em um projeto ao mesmo tempo, com cada um contribuindo com sua contribuição.
Os espaços de trabalho permitem armazenar e compartilhar conteúdo, agendar tarefas e gerenciar projetos. Além disso, o SharePoint permite controlar o acesso aos arquivos, minimizando que os usuários visualizem informações que não deveriam. A maioria das pessoas também deseja transferir arquivos para o SharePoint porque permite a criação de uma intranet. Isso significa que você pode criar páginas da web internas que somente os membros da sua equipe podem acessar.
Como transferir arquivos do OneDrive para o SharePoint?
Quer mover arquivos do OneDrive para o SharePoint? Continue lendo este tutorial para saber mais sobre como mover arquivos do OneDrive para o SharePoint Online usando a movimentação manual, o Power Automate ou uma ferramenta de terceiros.
Opção 1: migrar arquivos do OneDrive para o SharePoint via “Mover para”
O método manual é o primeiro e mais comum método de mover arquivos do OneDrive para o SharePoint. Isso permite que você compartilhe arquivos com vários membros de sua equipe. Você pode aplicar esta técnica com as seguintes etapas:
Etapa 1. Faça login para OneDrive na Web e selecione os dados que deseja mover para o SharePoint.
Passo 2. Clique com o botão direito para selecionar o botão "Mover para" no menu pop-up.
Passo 3. Encontre o diretório de destino em "Acesso rápido". Aqui tomamos "Meu primeiro site de comunicação" como exemplo. Depois de selecionar o diretório de destino correto, clique na guia "Mover para aqui". Por fim, você pode acessar o SharePoint para encontrar “Meu primeiro site de comunicação” e ver se os dados do OneDrive foram movidos para lá.
Embora este método seja simples e fácil, alguns usuários não conseguem encontrar a função “Mover para” no menu pop-up. Isso ocorre porque o OneDrive clássico está sendo usado no trabalho ou na escola. Além disso, às vezes os usuários não veem nenhum dos outros sites listados na navegação esquerda porque sua organização não permite a movimentação entre sites.
Opção 2: copiar arquivos do OneDrive para o SharePoint via Power Automate
Outra maneira de mover arquivos do OneDrive para o SharePoint é usar o Power Automate. Você pode fazer isso com as seguintes etapas:
Etapa 1. Acesse https://flow.microsoft.com para abrir o Power Automate.
Passo 2. Clique em "Modelos". Procure e selecione "Copiar arquivos entre OneDrive e SharePoint".
Etapa 3. Adicione seu ID de e-mail em "Este fluxo se conectará a". Em seguida, clique em "Continuar".
Passo 4. Assim que a página do processo for aberta, você verá os dois primeiros processos: "Quando um arquivo é criado" e "Criar arquivo".
Passo 5. Coloque sua pasta OneDrive em "Quando um arquivo é criado". Em seguida, em "Criar arquivo", escolha o endereço do site do SharePoint de sua preferência. Clique no caminho da pasta para armazenar o arquivo movido, digite o nome do arquivo e selecione o conteúdo do arquivo.
Passo 6. Clique em "Salvar". Quando a notificação "Seu fluxo está pronto. Recomendamos que você o teste" aparecer, clique em "Testar".
Passo 7. Você pode então escolher se deseja testar o processo de forma automática ou manual. Selecione "Manualmente" e clique em "Salvar e testar".
Passo 8. Adicione arquivos do OneDrive para ver se o fluxo funciona. Se tudo der certo, o status do fluxo muda para "Bem-sucedido". Seus arquivos serão salvos em uma biblioteca do SharePoint.
Opção 3: como transferir arquivos do OneDrive para o SharePoint rapidamente
Para quem não possui o recurso “Mover para” e não deseja muitas configurações complicadas, a transferência de arquivos do OneDrive para o SharePoint levará muito tempo. Para aliviar seu fardo, é melhor solicitar uma ferramenta profissional de transferência em nuvem, MultCloud, para atingir seus objetivos perfeitamente.
MultCloud é um serviço confiável e excelente de transferência de nuvem para nuvem que permite aos usuários migrar dados entre as nuvens suportadas. Atualmente, MultCloud suporta mais de 30 serviços de nuvem populares, como OneDrive, OneDrive for Business, SharePoint Online, Google Drive, Google Photos, Dropbox, Wasabi, SugarSync, MEGA e Flickr, etc.
Ao mesmo tempo, MultCloud não tem limite no número de serviços em nuvem. Assim, os usuários podem adicionar quantos serviços/contas em nuvem usarem quanto possível. Os usuários também podem executar essas funções básicas, incluindo download, upload, compartilhamento, movimentação, renomeação e muito mais. Por exemplo, você pode carregar uma pasta no SharePoint. Além disso, usar MultCloud para transferir dados entre nuvens traz muitos outros benefícios, como:
- Mova dados entre nuvens o mais rápido possível. MultCloud oferece aos usuários velocidade líder do setor. Mesmo com um grande número de arquivos, MultCloud pode transferi-los de forma muito rápida e fácil.
- Transfira arquivos automaticamente entre nuvens. Os usuários podem configurar tarefas de transferência automática ao mover arquivos de uma nuvem para outra. Existem 4 opções para os usuários escolherem, incluindo transferências regulares, diárias, semanais ou mensais. Depois de configuradas, as tarefas podem ser movidas de forma automática e inteligente.
Agora você pode aprender como transferir arquivos do OneDrive para o SharePoint via MultCloud seguindo estes passos:
Passo 1. Inscreva-se para uma conta MultCloud através do seu e-mail. Alternativamente, você pode fazer login diretamente com sua conta do Google.
Passo 2. Clique em "Adicionar Nuvem" à esquerda, clique nos ícones do OneDrive e SharePoint Online e adicione-os ao MultCloud respectivamente.
Etapa 3. Clique na guia "Transferência na nuvem" em Ferramentas gerais. Em seguida, selecione OneDrive ou uma pasta nele como diretório de origem e uma pasta em um site do SharePoint Online como diretório de destino. Por fim, clique no botão "Transferir agora".
Se quiser automatizar tarefas de transferência, você pode clicar na guia "Agendar". Além disso, se você estiver ocupado e não puder supervisionar o processo de transferência, poderá ativar as notificações por e-mail pressionando o botão "Opções".
Além do recurso de transferência na nuvem, MultCloud também oferece outras funções úteis, como transferência de equipe, sincronização na nuvem, backup na nuvem e upload remoto. Esses recursos podem ajudá-lo na migração de dados de diferentes maneiras. Por exemplo, o recurso "Cloud Sync" oferece 10 modelos de sincronização diferentes e permite sincronizar dados entre serviços em nuvem, caso você esteja se perguntando como sincronizar iCloud Drive com Google Drive, esse recurso pode ajudá-lo.
Resumo
Concluindo, se você não sabe como transferir arquivos do OneDrive para o SharePoint, pode usar o recurso "Mover para" e o Power Automate, mas a transferência pode levar muito tempo. Se você achar a operação e a configuração muito complicadas, você pode aproveitar as vantagens do MultCloud, que pode ajudá-lo a concluir suas tarefas de transferência o mais rápido possível.
Ao usar MultCloud, você pode não apenas transferir arquivos, mas também sincronizar e fazer backup de dados entre serviços em nuvem. Além disso, este serviço é útil quando você deseja gerencie várias contas de armazenamento em nuvem.
MultCloud Suporta Nuvens
-
Google Drive
-
Google Workspace
-
OneDrive
-
OneDrive for Business
-
SharePoint
-
Dropbox
-
Dropbox Business
-
MEGA
-
Google Photos
-
iCloud Photos
-
FTP
-
box
-
box for Business
-
pCloud
-
Baidu
-
Flickr
-
HiDrive
-
Yandex
-
NAS
-
WebDAV
-
MediaFire
-
iCloud Drive
-
WEB.DE
-
Evernote
-
Amazon S3
-
Wasabi
-
ownCloud
-
MySQL
-
Egnyte
-
Putio
-
ADrive
-
SugarSync
-
Backblaze
-
CloudMe
-
MyDrive
-
Cubby

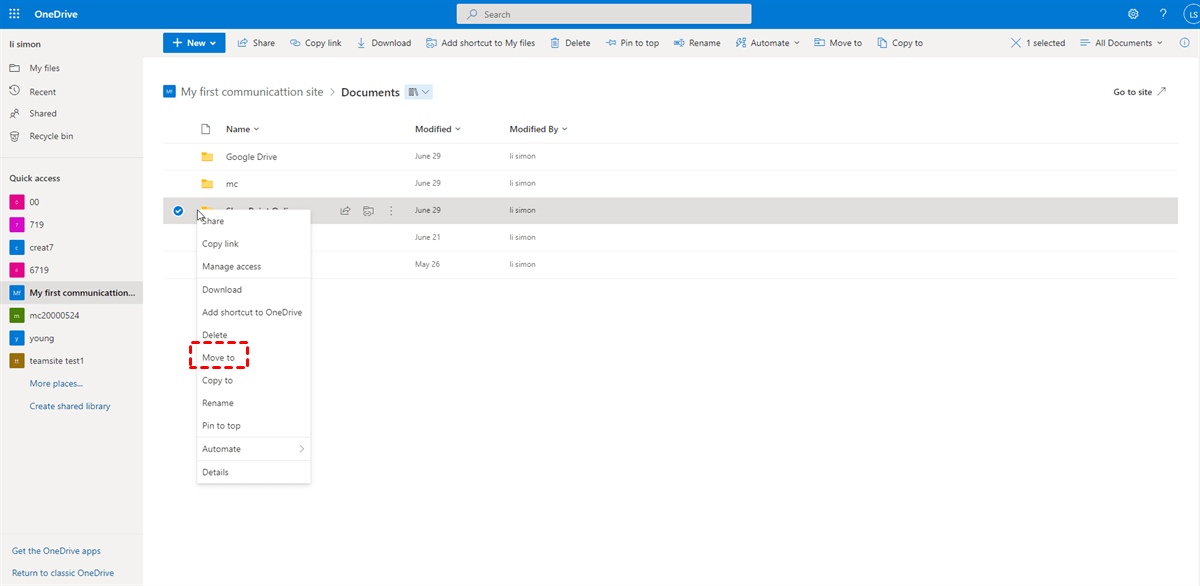
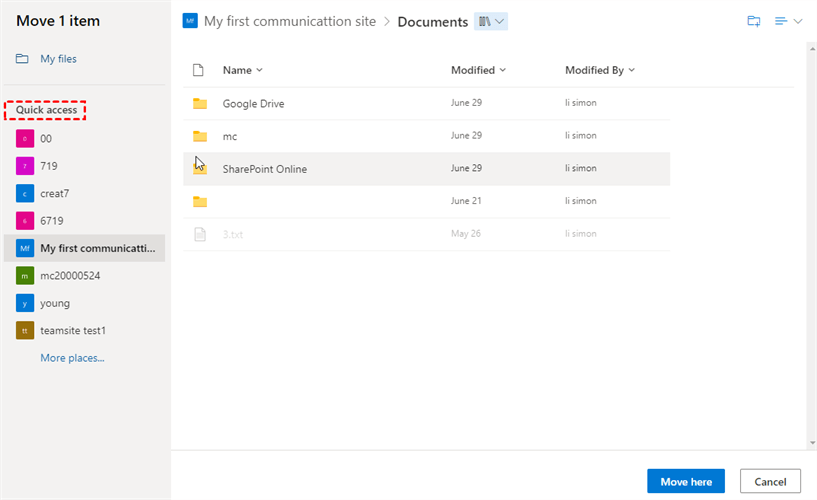
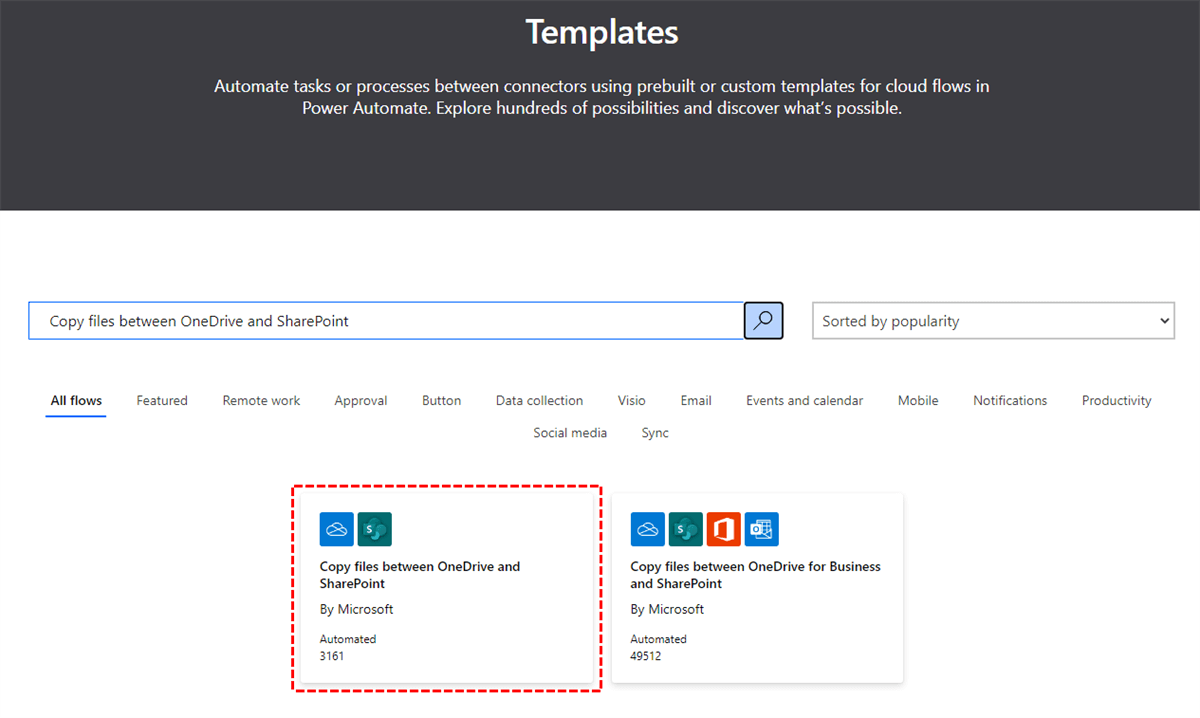
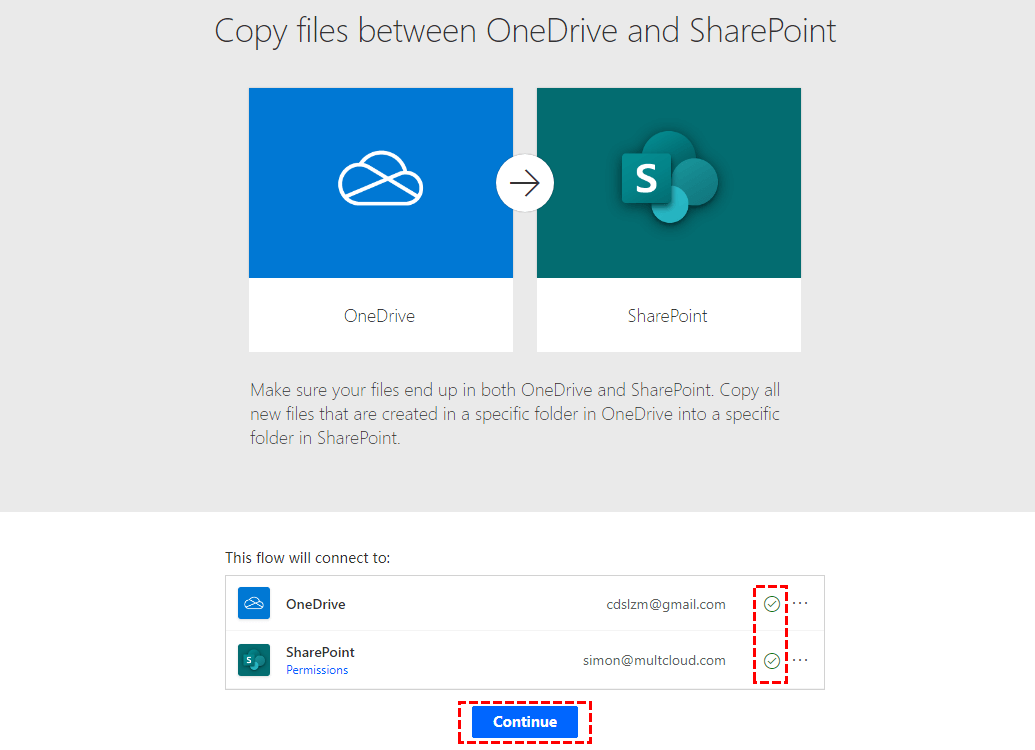
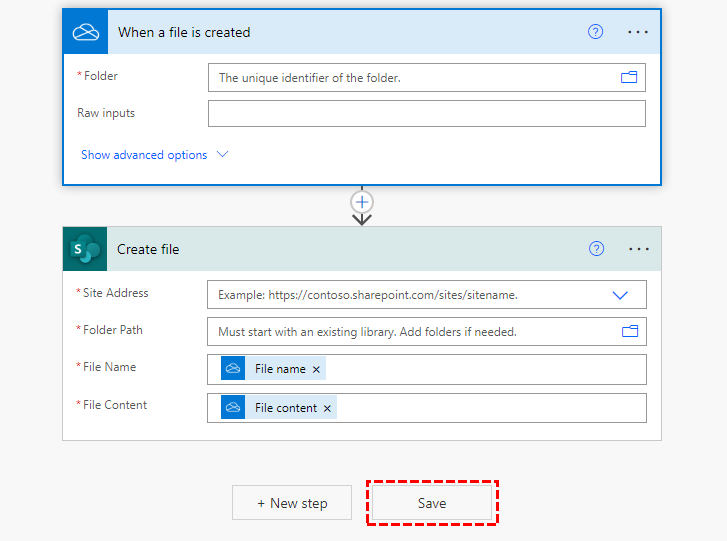
.png)