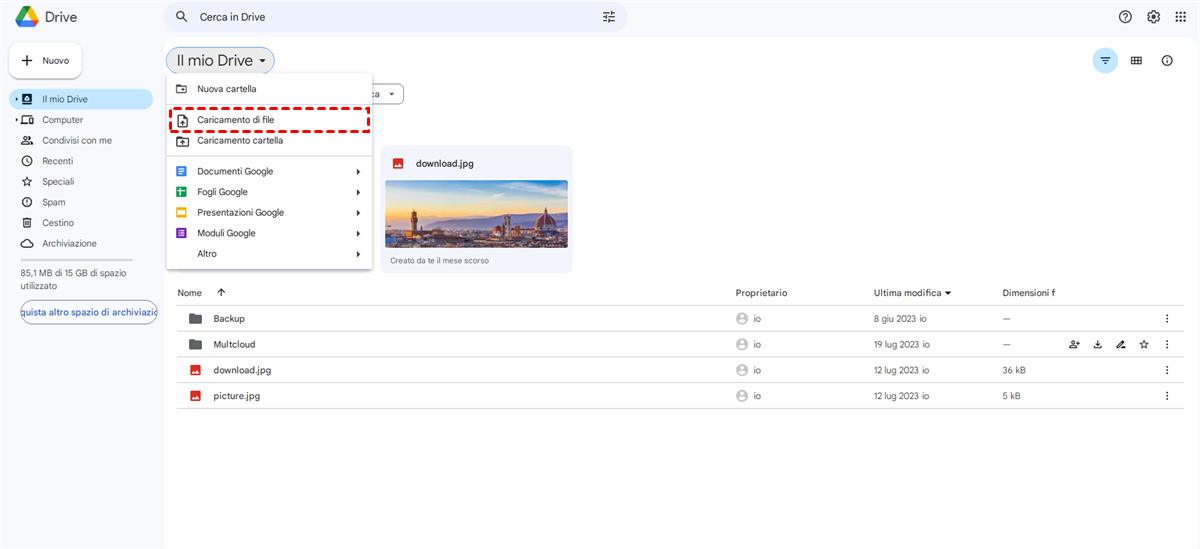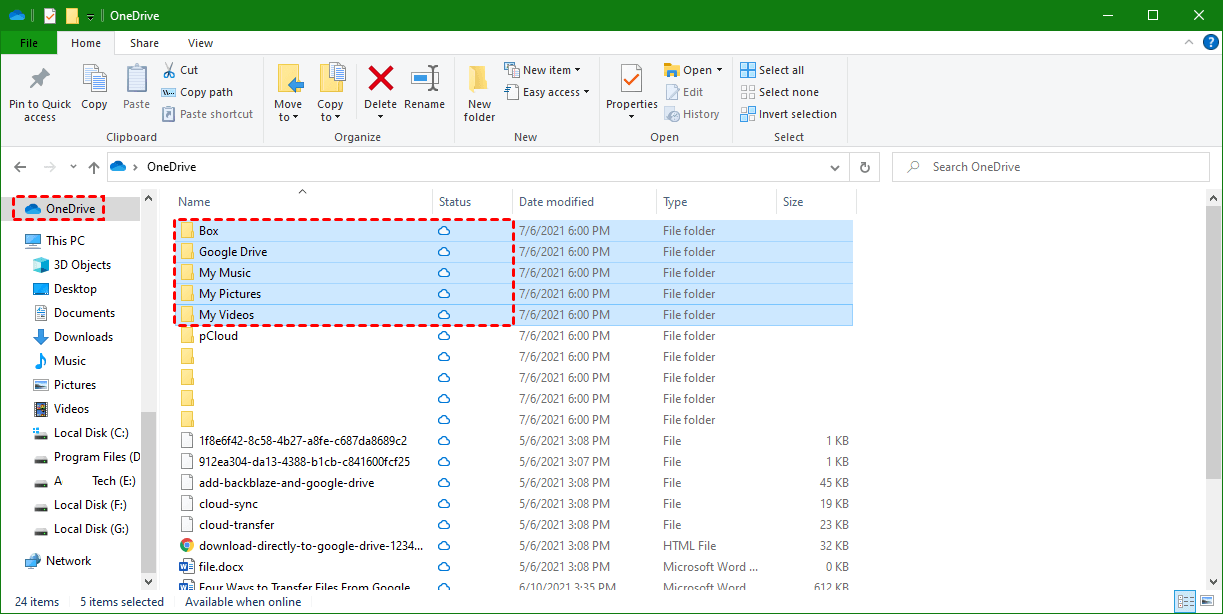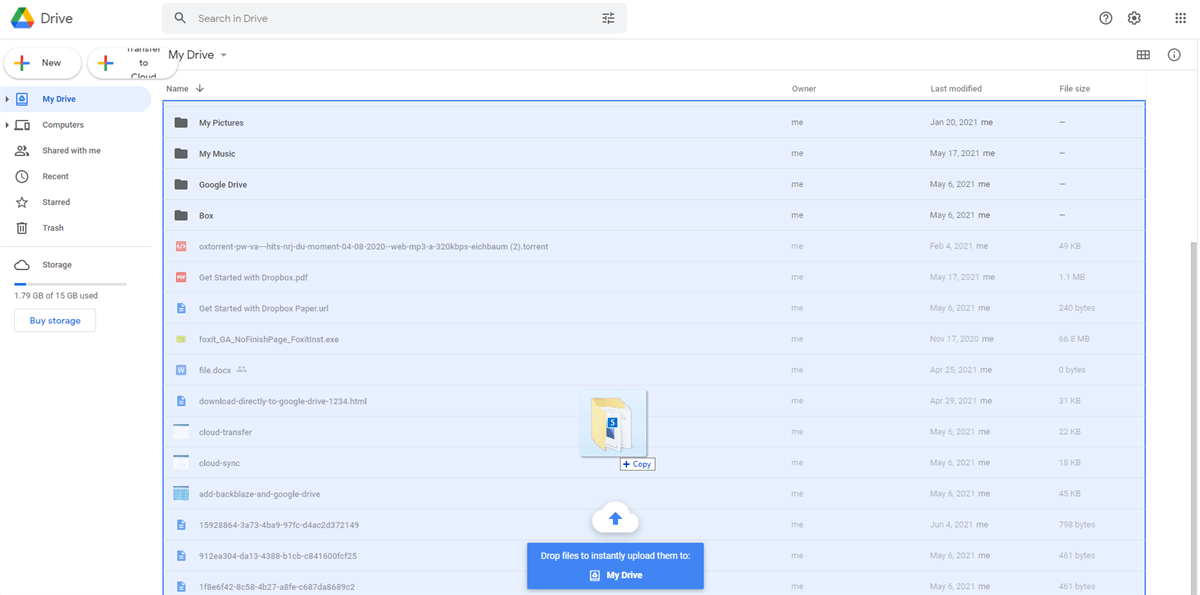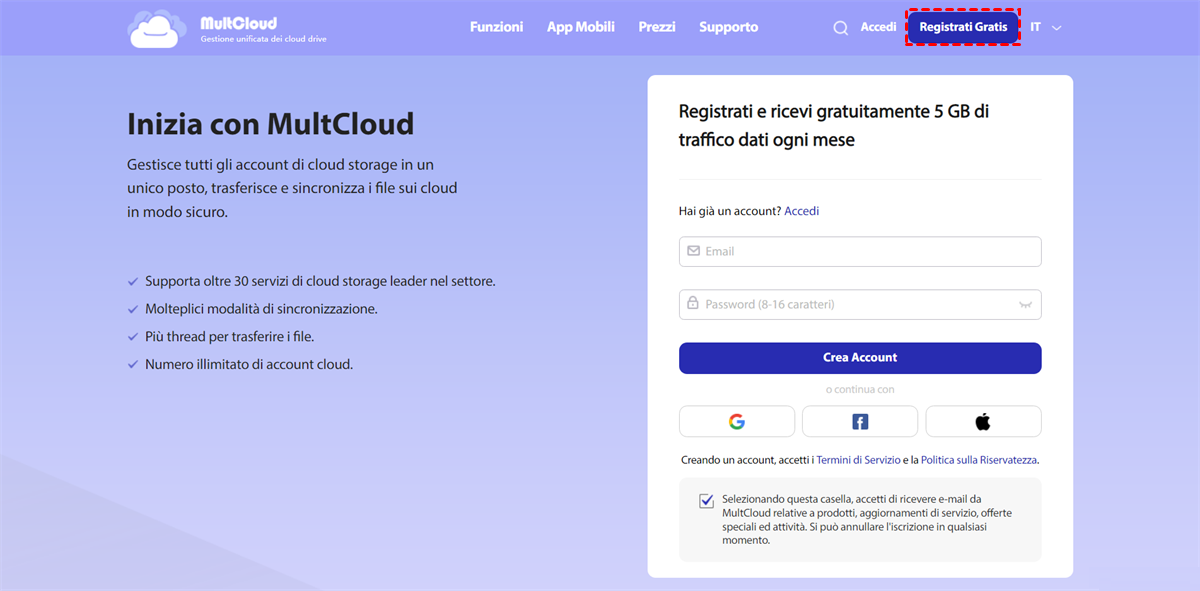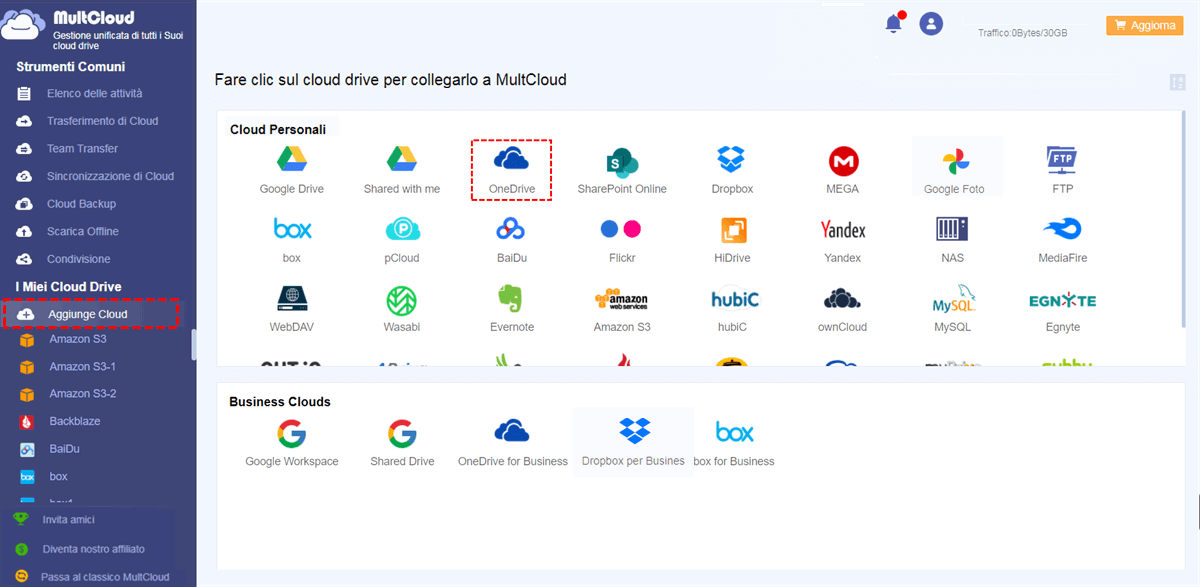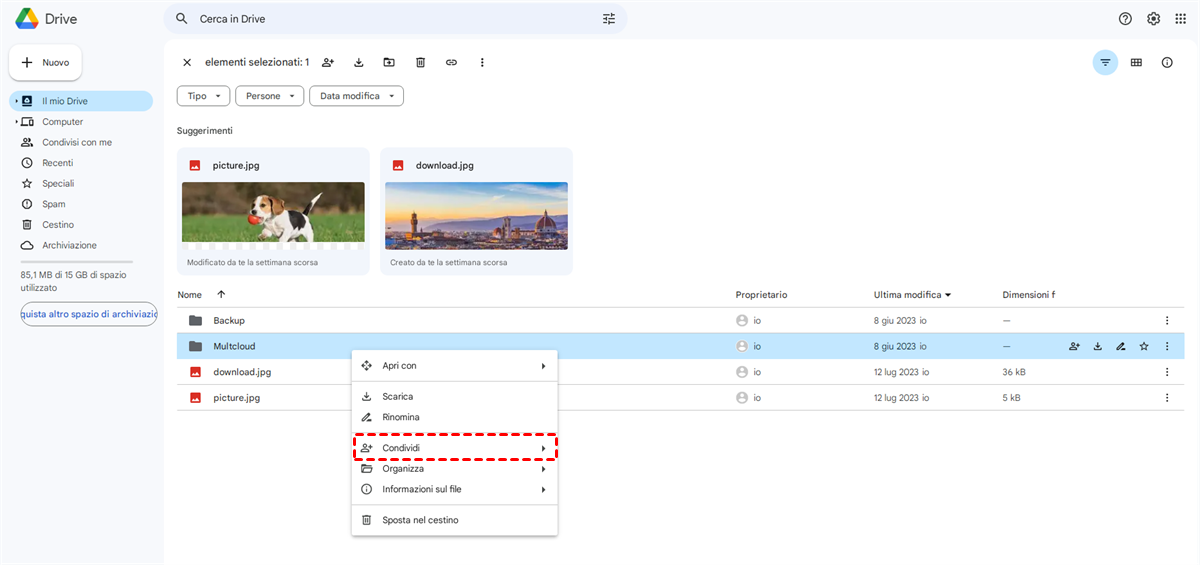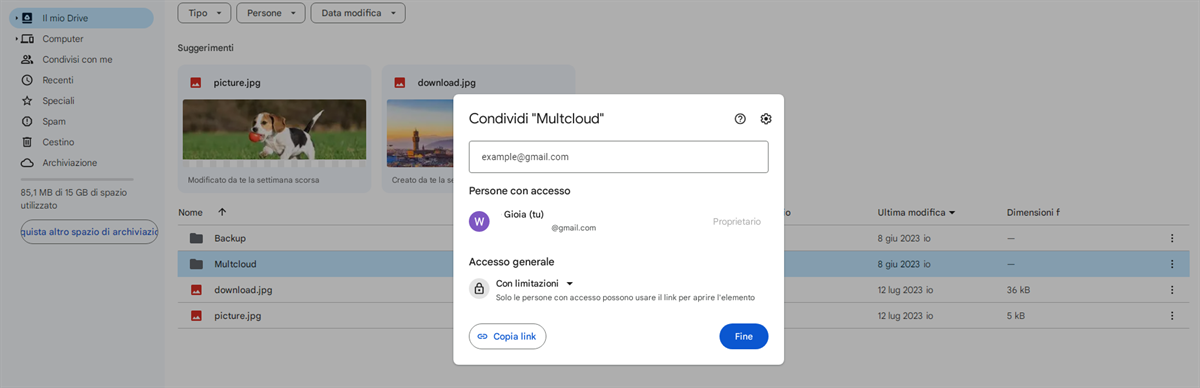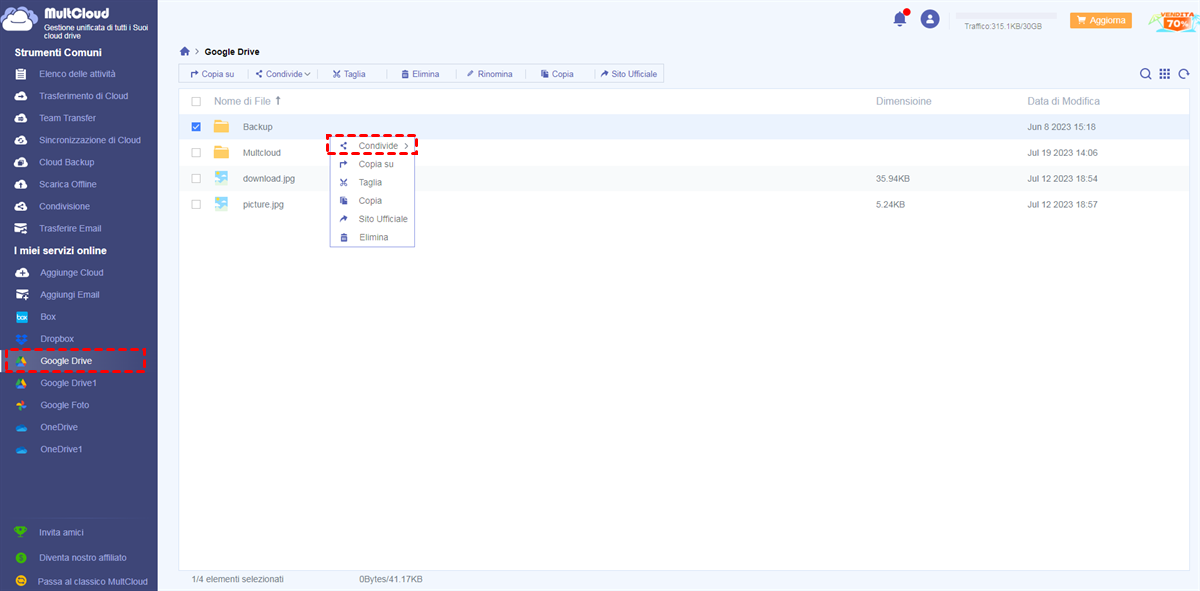Perché trasferire i file da OneDrive a Google Drive?
OneDrive, precedentemente conosciuto come SkyDrive, è un servizio di hosting di file che consente agli utenti di sincronizzare i file e successivamente accedervi da un browser web o da dispositivi mobili. È incluso nella suite di servizi online precedentemente conosciuta come Windows Live. OneDrive offre spazio di archiviazione a pagamento e spazio di archiviazione gratuito per diversi utenti. Tuttavia, lo spazio gratuito di OneDrive è stato ridotto da 15 GB a 5 GB il 31 gennaio 2016, il che si è rivelato uno dei motivi per cui gli utenti trasferiscono da OneDrive a Google Drive, che offre ancora 15 GB di spazio gratuito.
Inoltre, gli utenti potrebbero provare a spostare i file da OneDrive a Google Drive per il backup dei dati. Indipendentemente dalla motivazione, trovare il modo giusto ti permetterà di ottenere il doppio dei risultati con la metà dello sforzo. Continua a leggere le seguenti parti, ti offriremo 3 metodi per aiutarti a migrare da OneDrive a Google Drive in modo comodo.
2 Modi Tradizionali: Trasferire i File da OneDrive a Google Drive
Innanzitutto, vorremmo condividere con te 2 modi tradizionali utilizzati dalla maggior parte degli utenti per migrare file, foto o altri tipi di dati da OneDrive a Google Drive.
1: Scaricare da OneDrive e Caricare su Google Drive
Come suggerisce il nome, questo metodo consiste nel primo accedere a OneDrive e scaricare i file da trasferire su un disco locale; quindi accedere a Google Drive e ricaricarli da archivio locale. Di seguito troverai i passaggi dettagliati:
Passo 1. Visita il sito ufficiale di OneDrive.
Passo 2. Seleziona i file che desideri spostare dal tuo account OneDrive a Google Drive, clicca sul pulsante "Download" e attendi il completamento del processo.
Passo 3. Accedi al sito ufficiale di Google Drive, clicca sul simbolo del triangolo rovesciato accanto a "Il mio Drive" e seleziona il pulsante "Caricamento di file" in base alle tue esigenze per selezionare i file scaricati da OneDrive e caricarli su Google Drive.
Questo metodo può aiutarti a spostare i file da OneDrive a Google Drive se i file che intendi trasferire sono abbastanza pochi. Se ci sono troppi file, questo metodo ha comunque alcune imperfezioni:
- I file verranno scaricati localmente in forma compressa. Prima di caricarli, dovrai anche decomprimere manualmente questi file, cosa che comporterà un dispendio invisibile di tempo
- Dovrai stare sempre attento allo stato del caricamento. Se il compito viene interrotto a causa di una connessione di rete debole, dovrai caricare nuovamente i file su Google Drive
2: Trasferimento gratuito di file da OneDrive a Google Drive con il metodo Drag & Drop
Questo metodo è un po' più semplice di quello sopra descritto perché non richiede alcuna operazione di download.
Passo 1: Scaricare e installare l'applicazione desktop di OneDrive.
- Suggerimenti:✎...
- Se il computer non è un sistema Windows 10 o 11, è necessario scaricare manualmente l'applicazione OneDrive e accedere con il proprio account dopo il download).
- Se sei utenti di Windows 10/11, non è necessario scaricarla, basta trovare OneDrive sul computer ed effettuare l'accesso.
Passo 2: Aprire il browser e accedere all'account Google Drive.
Passo 3: Selezionare i dati di OneDrive che si desidera spostare in Google Drive.
Passo 4: trascinare e rilasciare i file o le cartelle da OneDrive a Google Drive, quindi attendere il completamento del processo.
Al termine del processo, un messaggio vi ricorderà che il caricamento dei file è stato completato. Sebbene questo metodo sia più facile da usare, non è stato migliorato in termini di velocità.
Il modo più semplice per copiare da OneDrive a Google Drive senza scaricare
I due metodi sopra menzionati sono quelli a cui la maggior parte degli utenti pensa quando si tratta di spostare i file da OneDrive a Google Drive. Apparentemente, sono un po' complessi e richiedono diversi passaggi. Molti utenti si chiedono quindi: "Qual è il modo più semplice per trasferire i file da OneDrive a Google Drive?". Fortunatamente, esiste un gestore di trasferimento cloud online gratuito chiamato MultCloud.

- Conveniente: Trasferisci i dati tra cloud direttamente senza scaricarli.
- Veloce: Fino a 10 thread per un trasferimento dati rapido.
- Offline: Esegui il compito tramite dati di traffico, non richiede una connessione a banda larga.
- Potente: Supporto per oltre 30 cloud drive popolari.
Per inviare dati da OneDrive a Google Drive senza scaricare, segui questi passaggi:
Passo 1. Registrati con uno dei tuoi indirizzi email e inserisci username e password per creare un account MultCloud.
Passo 2. Accedi e clicca su "Aggiunge Cloud" sul lato sinistro. Seleziona l'icona di OneDrive e segui i passaggi per aggiungerlo a MultCloud.
Passo 3. Aggiungi un account di Google Drive a MultCloud ripetendo i passaggi precedenti. Ora vedrai due unità cloud diverse in un'interfaccia. Seleziona tutti i file che desideri copiare in OneDrive, fai clic con il pulsante destro del mouse e seleziona "Copia su".
Passo 4. Seleziona Google Drive come posizione di destinazione, clicca sul pulsante "OK" e attendi il completamento del processo di trasferimento.
Rispetto ai primi due metodi, MultCloud può rendere le operazioni di trasferimento file più convenienti per gli utenti:
- Durante il processo di trasmissione, l'utente non ha bisogno di caricare i file, di conseguenza viene anche omessa l'operazione di decompressione, che può risparmiare molto tempo ed energia
- Se ci sono troppi file, gli utenti possono anche scegliere la funzione "Trasferimento di Cloud" di MultCloud, che consente di trasferire i contenuti di più cartelle o l'intero disco cloud in una volta sola.
- Non è necessaria una connessione a banda larga stabile e un'alimentazione ininterrotta. Una volta avviato o impostato con successo il compito, può funzionare in background anche se chiudi il computer.
Suggerimento extra: come trasferire i dati da un account Google all'altro
Funzione di condivisione integrata in Google Drive
Nella maggior parte dei casi, molti dati vengono archiviati in Google Drive. Se si desidera trasferire tutti i file di Google Drive da un account all'altro, oltre al metodo tradizionale di download e upload, è possibile utilizzare la funzione di condivisione di Google Drive. Il metodo di funzionamento è il seguente:
Passo 1. Fare clic sulla cartella/file da migrare da Google Drive personale ad account aziendali o di altro tipo, quindi fare clic su "Condividi". Per condividere una cartella specifica, fare clic sul triangolino della cartella, quindi fare clic su "Condividi" e assegnare la cartella a un altro indirizzo e-mail. (È anche possibile fare clic con il tasto destro del mouse sulla cartella e fare clic sul pulsante "Condividi").
Passo 2. Digitare un altro indirizzo e-mail per condividere la cartella o il file specificato. Dopo che l'e-mail ha ricevuto l'invito, i dati di "Condivisi con me" possono essere spostati nell'area "Il mio Drive".
Suggerimenti: In questo post sono descritti diversi modi per spostare i dati di "Condivisi con me" in "Il mio Drive" senza sforzo; se siete interessati, fate clic su di esso per ottenere maggiori informazioni.
Trasferimento di Google Drive a un altro account Gmail con Multcloud
L'uso di MultCloud può anche realizzare il trasferimento di file tra due account e, per situazioni diverse, MultCloud supporterà soluzioni diverse.
Nel caso in cui entrambi gli account siano vostri: A questo punto, è possibile utilizzare direttamente la funzione "Trasferimento cloud" per trasferire i file, aggiungere entrambi gli account a MultCloud, quindi accedere all'interfaccia "Trasferimento di Cloud" e selezionare rispettivamente i due account. Infine, fare clic su "Trasferisce ora".
Nel caso in cui l'altro account non sia il tuo: A questo punto, è possibile utilizzare la funzione di condivisione integrata di MultCloud, selezionare il file o la cartella da condividere e fare clic su "Condivide". A questo punto vi verrà chiesto di scegliere la modalità di condivisione: scegliete quella che vi serve. Successivamente, creare un link di condivisione e infine condividere il link con un altro account.
Dopo che un altro utente avrà ricevuto il link, potrà scegliere se scaricare direttamente i file o salvarli sul proprio account di cloud drive (questa opzione richiede la registrazione dell'account MultCloud).
Conclusione
In conclusione, è possibile trasferire i file da OneDrive a Google Drive seguendo le indicazioni riportate sopra. Se si preferisce usare MultCloud, come si può vedere dalle istantanee, è possibile gestire i file tra diversi account dello stesso o di diversi servizi cloud. Ad esempio, è possibile spostare i file da un Google Drive a un altro e sincronizzare OneDrive con Google Drive. Oppure si può semplicemente collegare Dropbox a Google Drive per una migliore gestione dei dati.
MultCloud supporta i Cloud
-
Google Drive
-
Google Workspace
-
OneDrive
-
OneDrive for Business
-
SharePoint
-
Dropbox
-
Dropbox Business
-
MEGA
-
Google Photos
-
iCloud Photos
-
FTP
-
box
-
box for Business
-
pCloud
-
Baidu
-
Flickr
-
HiDrive
-
Yandex
-
NAS
-
WebDAV
-
MediaFire
-
iCloud Drive
-
WEB.DE
-
Evernote
-
Amazon S3
-
Wasabi
-
ownCloud
-
MySQL
-
Egnyte
-
Putio
-
ADrive
-
SugarSync
-
Backblaze
-
CloudMe
-
MyDrive
-
Cubby