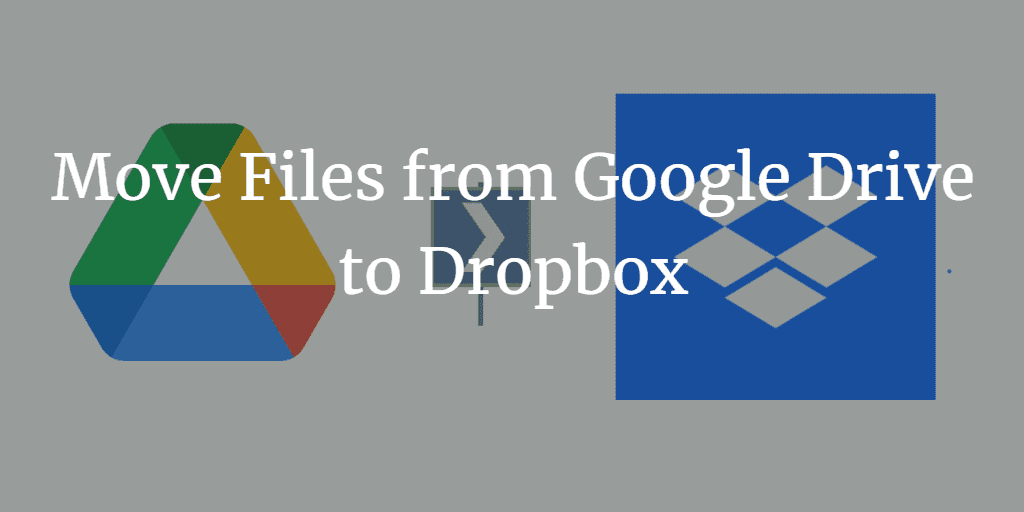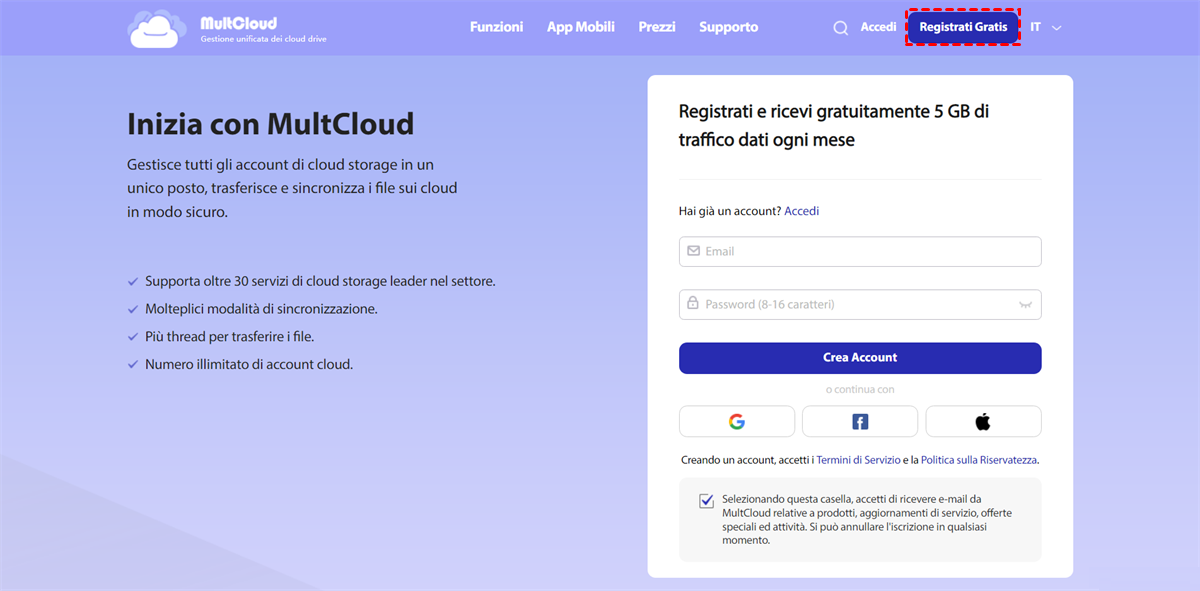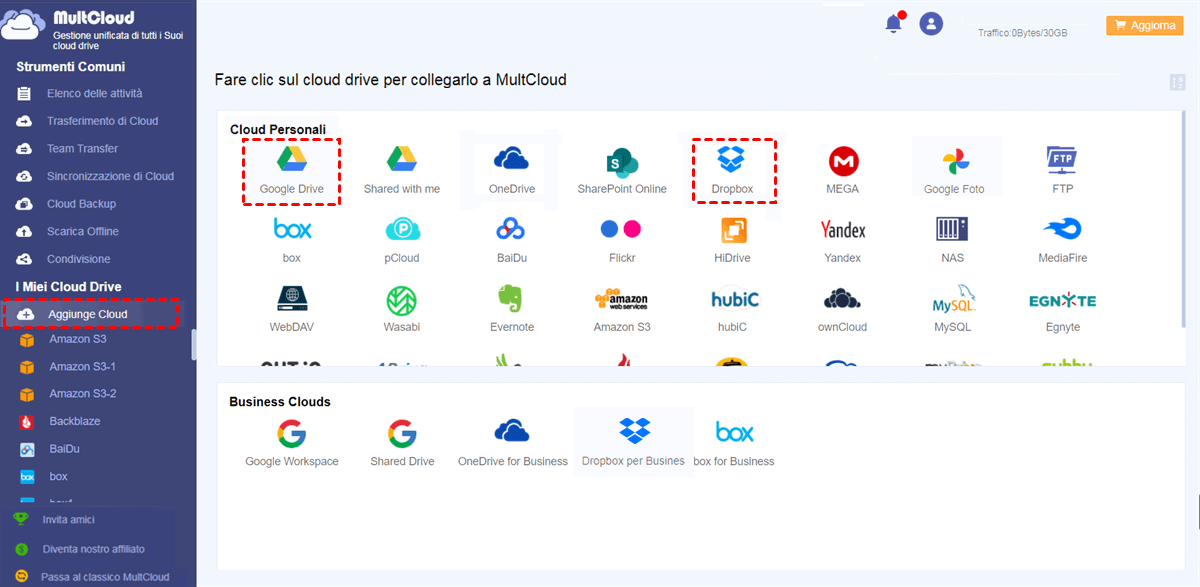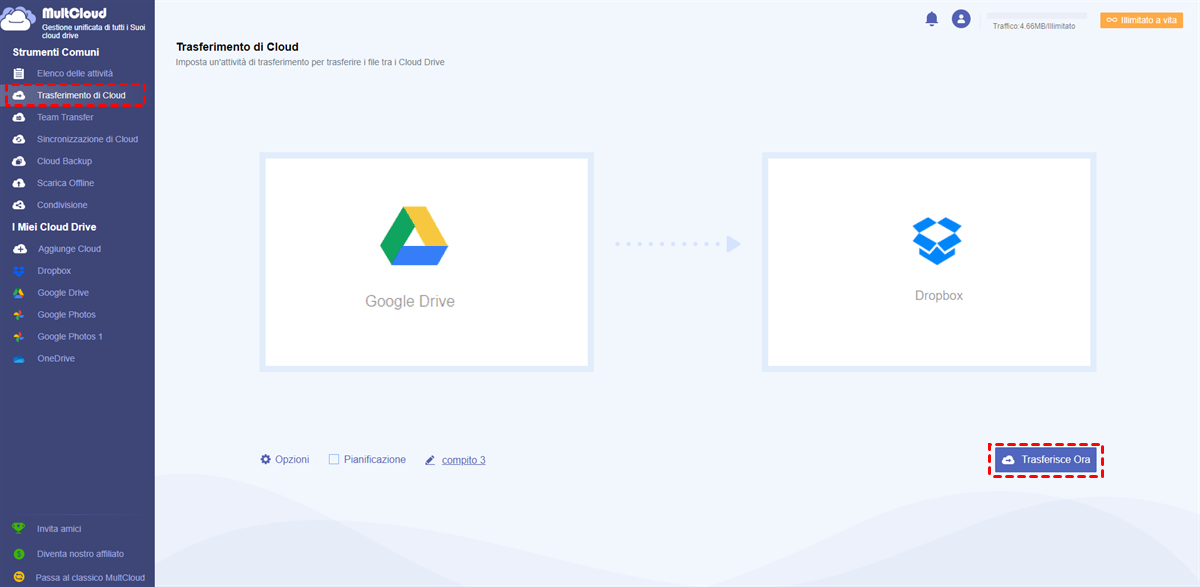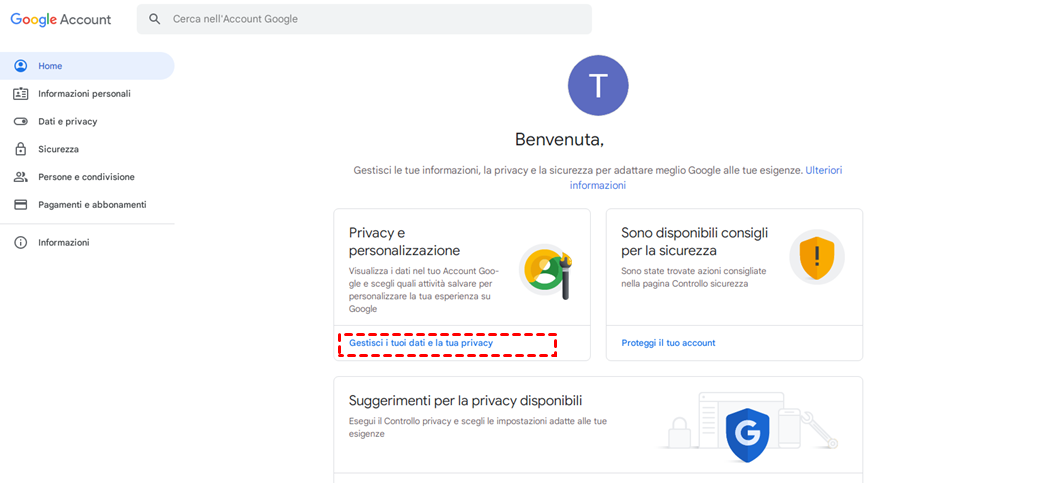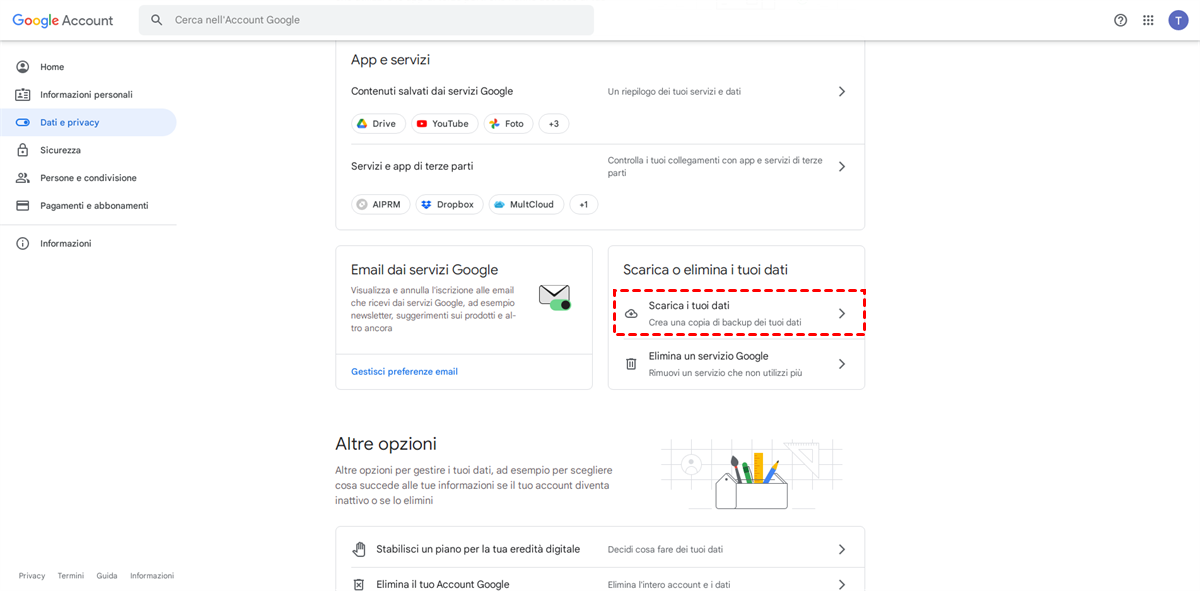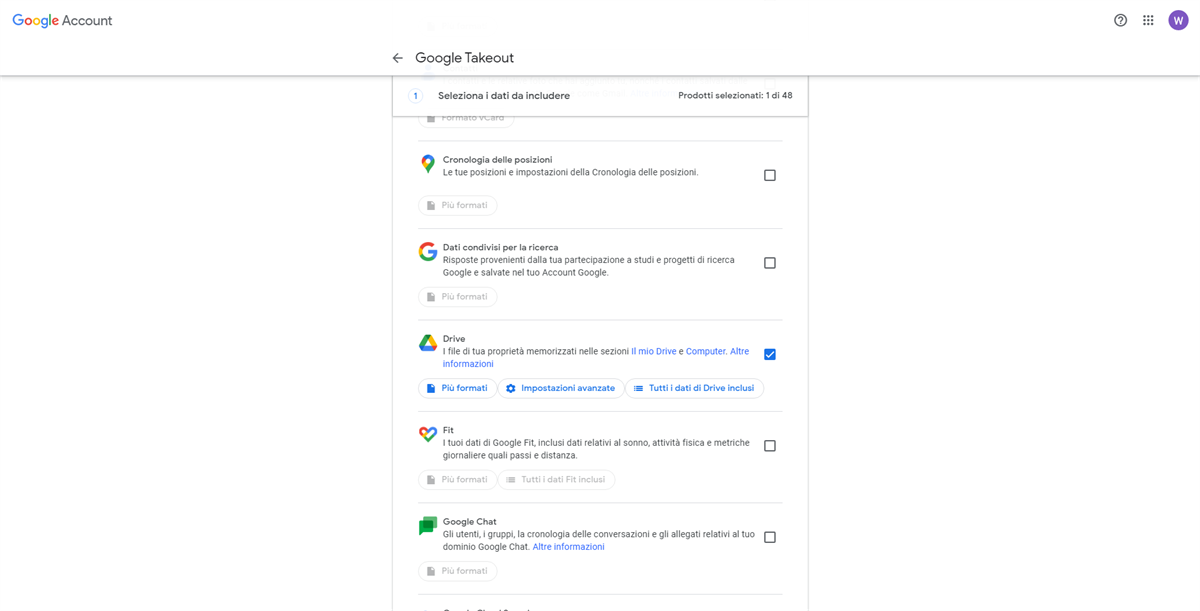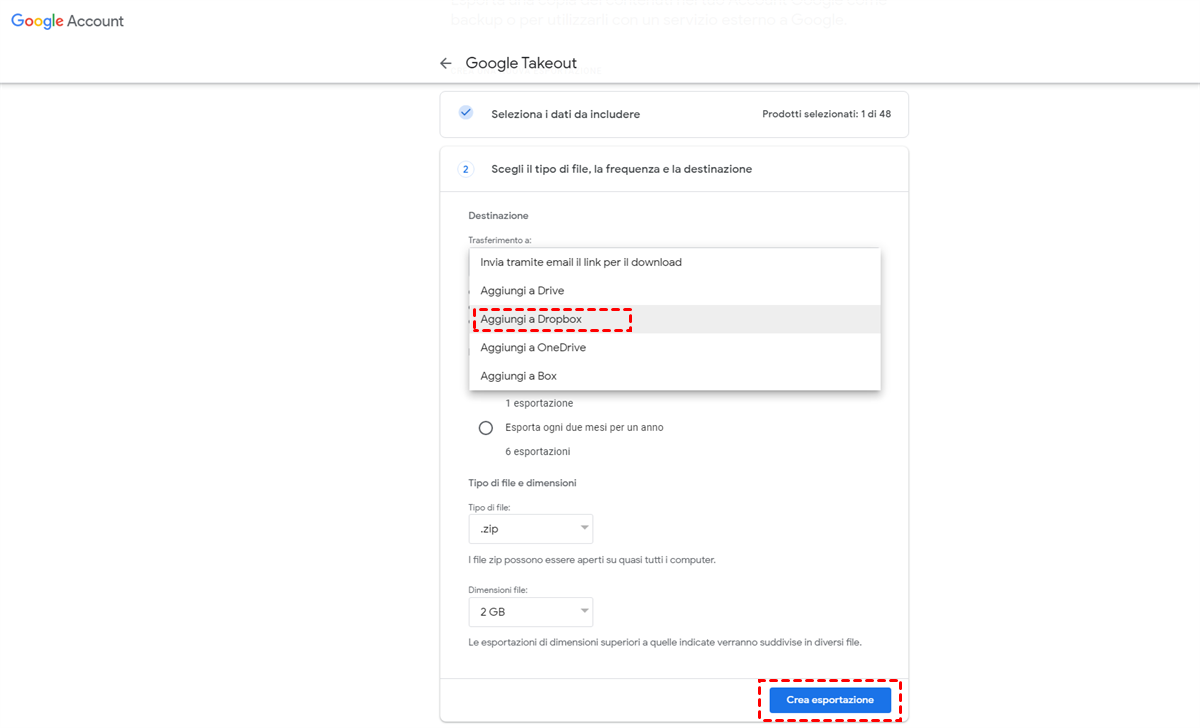Come posso spostare i file da Google Drive a Dropbox direttamente?
"Ho un account su Google Drive e Dropbox e desidero migrare i file da Google Drive a Dropbox rapidamente. Ma non voglio scaricare manualmente i file dal mio account di Google Drive e caricarli manualmente su Dropbox. Esiste un modo per trasferire direttamente da Google Drive a Dropbox?"
Sappiamo tutti che sia Google Drive che Dropbox offrono la possibilità di archiviare i file sul cloud. Entrambi sono tra le piattaforme più famose per l'archiviazione di file nel cloud. Tuttavia, ogni cloud ha i suoi vantaggi e svantaggi. Se vuoi trasferire direttamente i file da Google Drive a Dropbox senza scaricarli e caricarli, in questo articolo troverai il modo per farlo.
Perché trasferire da Google Drive a Dropbox?
Come tutti sappiamo, Google Drive è generoso con i suoi utenti gratuiti in quanto offre 15 GB di spazio gratuito. Anche se è noto per supportare una vasta varietà di file, molte persone si rivolgono a Dropbox per i seguenti motivi:
☞ Dropbox utilizza un metodo di sincronizzazione a blocchi. Invece di scaricare e caricare l'intero file, Dropbox salva e sincronizza solo le modifiche apportate al file. Questo è molto più veloce del metodo di sincronizzazione di Google.
☞ Il modo in cui Google Drive gestisce il controllo delle versioni è che memorizza fino a 100 revisioni di un file o 30 giorni di ciascun file, che si conteggiano nel tuo spazio di archiviazione totale. Dropbox memorizza versioni illimitate dei tuoi file per 30 giorni e ciò non conta nello spazio di archiviazione totale consentito.
Se hai bisogno di sincronizzare di tanto in tanto per fare il backup dei tuoi file, allora Dropbox sarà migliore per te.
Tre modi gratuiti: Trasferire file da Google Drive a Dropbox direttamente
Per spostare i file da Google Drive a Dropbox, il modo più tradizionale è scaricarli manualmente sul disco locale da Google Drive e poi caricarli nuovamente su Dropbox. Tuttavia, ciò richiederà molto tempo ed energia. Inoltre, il processo dipenderà principalmente dalla velocità della rete. Perciò molti utenti cercano un modo per trasferire direttamente da Google Drive a Dropbox. Ecco tre modi per il trasferimento da Google Drive a Dropbox che puoi utilizzare come riferimento.
Modo 1. Trasferire i file di Google Drive su Dropbox tramite il gestore gratuito MultCloud
Per rendere il trasferimento diretto il più semplice possibile, ti consigliamo di provare un gestore di storage cloud multiplo GRATUITO, MultCloud, che ti consente non solo di gestire e utilizzare più cloud contemporaneamente sullo stesso dispositivo, ma ti permette anche di trasferire file tra gli storage cloud direttamente senza scaricare e caricare.
Ecco alcune funzionalità di MultCloud:
- Spostare file cloud come documenti, immagini, foto, musica e video da un cloud all'altro, ad esempio da Dropbox a Google Drive e viceversa.
- Sincronizzare file tra cloud in modo trasparente, come documenti, immagini, foto, musica, video, ecc.
- Gestire account di storage cloud in un unico luogo, come Google Drive, Dropbox, OneDrive, SharePoint, Amazon S3, ecc.
- Trasferire dati illimitati in un'unica volta senza alcun limite.
Pertanto, con questi vantaggi, puoi spostare rapidamente e direttamente i file da Google Drive a Dropbox. Qui puoi utilizzare la funzione di "Trasferimento di Cloud" per trasferire i file e dati da Google Drive a Dropbox senza scaricare o cambiare account. Vediamo come funziona nella parte seguente.
Passo 1. Registrati
Per utilizzare MultCloud, devi registrarti gratuitamente.
Passo 2. Aggiungi i cloud
Clicca sul pulsante "Aggiunge Cloud" sulla scheda e aggiungi Google Drive e Dropbox a MultCloud.
Nota: Puoi aggiungere un solo cloud alla volta e devi ripetere l'operazione "Aggiunge Cloud" se desideri aggiungere più di un cloud.
Passo 3. Trasferisci da Google Drive a Dropbox direttamente con un'attività di trasferimento nel cloud
Clicca sull'icona "Trasferimento di Cloud", seleziona Google Drive come origine e Dropbox come destinazione, quindi fai clic su "Trasferisci ora" per completare l'attività.
Notes:
- Il processo di trasferimento viene eseguito sul server di MultCloud, quindi non devi preoccuparti che la velocità di Internet influisca sul processo di trasferimento.
- Puoi trasferire solo cartelle o interi cloud da un cloud all'altro con la funzione "Trasferimento di Cloud".
- Se ci sono molti file da trasferire, puoi chiudere la pagina e anche spegnere il PC perché MultCloud può eseguire il processo sul retro.
- MultCloud non ha alcun limite sulle dimensioni dei dati che trasferisci.
Se hai bisogno di spostare file che si trovano in cartelle diverse su altri cloud, MultCloud può aiutarti anche con la funzione "Copia su". Seleziona i file nella cartella che desideri spostare, fai clic destro su "Copia su". Seleziona quindi la directory di destinazione in un altro cloud e fai clic su "OK" per trasferire i file da un drive agli altri.
Ulteriore lettera: Puoi sincronizzare Google Docs con Dropbox?
Quanto sopra è come trasferire i file di Google Drive a Dropbox con MultCloud. Tuttavia, alcuni utenti si chiedono anche se possono sincronizzare Google Docs con Dropbox. In realtà, si tratta più di sincronizzare Google Drive con Dropbox poiché i documenti di Google vengono automaticamente salvati o sincronizzati su Google Drive a condizione che sia disponibile la connessione a Internet. Per realizzare ciò, MultCloud può aiutarti anche in questo caso. La sua funzione "Sincronizzazione cloud" è progettata per sincronizzare i dati tra drive cloud.
Basta fare clic su "Sincronizzazione di Cloud" e scegliere Google Drive (o selezionare la cartella specifica che contiene i documenti di Google di destinazione) come origine mentre Dropbox come destinazione.
Se vuoi che tutte le modifiche effettuate nell'origine si riflettano immediatamente nella destinazione non appena avvengono, puoi scegliere "Sincronizzazione in tempo reale", che aggiornerà automaticamente i dati nel percorso di destinazione quando si verifica una modifica nell'origine.
Modo 2: Migrare Google Drive su Dropbox tramite Google Takeout
Oltre all'uso di strumenti di terze parti, puoi utilizzare la funzione di esportazione file fornita dall'account Google. Potrebbe essere più complicato rispetto al caricamento e al download, ma può scaricare tutti i dati in una sola volta. I passaggi dettagliati forniti in questo post possono aiutarti a compiere l'operazione con successo.
Passo 1: Apri la pagina del tuo account Google. Visita https://myaccount.google.com/ in un browser web.
Notes:
- Se hai effettuato l'accesso, apri la pagina delle impostazioni dell'account del tuo account Google.
- Se non hai effettuato l'accesso al tuo account Google, fai clic sul pulsante di accesso nell'angolo in alto a destra della pagina, quindi inserisci il tuo indirizzo email e la password prima di procedere.
Passo 2: Trova la sezione "Dati personali e personalizzazione". Fai clic su "Gestisci i tuoi dati e la personalizzazione".
Passo 3: Scorri l'interfaccia con il mouse per trovare la sezione "Scaricare i tuoi dati" (potrebbe essere necessario scorrere leggermente verso il basso per vedere questa opzione) e quindi fai clic sul simbolo ">" nella figura.
Passo 4: A questo punto entrerai nella schermata "Google Takeout". Seleziona Google Drive. Per impostazione predefinita, tutti i dati del prodotto sono selezionati. Puoi deselezionare tutto facendo clic su "Deseleziona tutto".
Passo 5: Fai clic su "Passaggio successivo" per passare all'interfaccia successiva. In questa interfaccia, imposta il metodo di consegna su "Aggiungi a Dropbox", quindi seleziona il tipo e la dimensione del file. Dopo aver configurato tutto con successo, fai clic su "Crea esportazione" per esportare i dati su Dropbox.
Nota: I file vengono esportati su Dropbox in formato compresso, quindi devi decomprimere queste cartelle quando visualizzi i documenti correlati.
Tuttavia, Google Takeout a volte non funziona e presenta alcune limitazioni, che ti consentono di archiviare i file di dati un numero limitato di volte: da 2 a 3 profili al giorno e un massimo di 7 alla settimana. Puoi tentare di scaricare i dati nei primi 5 o 6 tentativi, altrimenti il collegamento per il download sarà invalido.
Consigli e trucchi per spostare i file da Google Drive a Dropbox
Oltre ai metodi sopra indicati, alcuni utenti possono utilizzare i metodi tradizionali di caricamento e download per trasferire i file. Indipendentemente dal metodo tradizionale o dall'uso di Takeout e MultCloud per trasferire dati, potresti incontrare i seguenti problemi.
1. Pacchetto dati: il metodo tradizionale di trasferimento dei file di Google Drive su Dropbox consiste nel scaricare i file da Google Drive sul tuo PC e caricarli su Dropbox. Il problema di questo approccio tradizionale è che richiede tempo e una connessione Internet ad alta velocità. Pertanto, è consigliabile utilizzare un pacchetto dati ad alta velocità, che può fornirti una velocità relativamente veloce e abbastanza dati di download e upload. In questo modo potrai trasferire facilmente e rapidamente i file da Google Drive a Dropbox.
2. File compressi: quando scarichi un file da Google Drive, il server di Google comprimerà il tuo file in un file zip. Non preoccuparti, una volta che i file sono stati compressi con successo nella posizione desiderata, potrai accedere a tutti i file.
3. Problemi generali: durante il download dei file da Google Drive, potresti incontrare interruzioni di download dei file. In questo caso, devi ricaricare la pagina di drive. Nella maggior parte dei casi, il problema sarà risolto. Se non è così, devi effettuare nuovamente l'accesso per continuare.
4. Errore 502: durante l'accesso a Google Drive, potresti incorrere nell'"Errore 502". In questo caso, non sarai in grado di accedere ai tuoi file perché non sono temporaneamente disponibili. Devi aspettare un po' affinché l'errore si risolva da solo. Se non è così, devi ricaricare la pagina.
5. Spazio di archiviazione insufficiente: durante il caricamento dei file su Dropbox, gli utenti possono incontrare l'"Errore 507". In circostanze normali, questo errore si verifica quando lo spazio di archiviazione è insufficiente. Per evitare gli incidenti sopra descritti, quando trasferisci i file, devi assicurarti che il tuo account attuale disponga dello spazio sufficiente per archiviare questi file.
6. Il tipo di file non può essere riconosciuto: in alcuni casi, Dropbox potrebbe non riconoscere il tipo di file caricato. In tal caso, per favore apri il file per visualizzarne l'anteprima.
Ulteriori informazioni su MultCloud
Con l'aiuto di MultCloud, puoi spostare facilmente e rapidamente i file da Google Drive a Dropbox. Rispetto al metodo tradizionale: Download e Upload, Aggiungi da Google Drive e Google Takeout, utilizzare MultCloud per il trasferimento da Google Drive a Dropbox è molto facile da eseguire e può risparmiare molto tempo.
Se hai altri cloud che MultCloud supporta, come OneDrive, Google Photos, Box, Amazon S3, Wasabi, SharePoint, pCloud, Mega, ecc., puoi anche eseguire il backup diretto di Google Drive su Dropbox o migrare da Box a OneDrive, nonché gestire tutti i cloud drive in un unico posto.
MultCloud supporta i Cloud
-
Google Drive
-
Google Workspace
-
OneDrive
-
OneDrive for Business
-
SharePoint
-
Dropbox
-
Dropbox Business
-
MEGA
-
Google Photos
-
iCloud Photos
-
FTP
-
box
-
box for Business
-
pCloud
-
Baidu
-
Flickr
-
HiDrive
-
Yandex
-
NAS
-
WebDAV
-
MediaFire
-
iCloud Drive
-
WEB.DE
-
Evernote
-
Amazon S3
-
Wasabi
-
ownCloud
-
MySQL
-
Egnyte
-
Putio
-
ADrive
-
SugarSync
-
Backblaze
-
CloudMe
-
MyDrive
-
Cubby