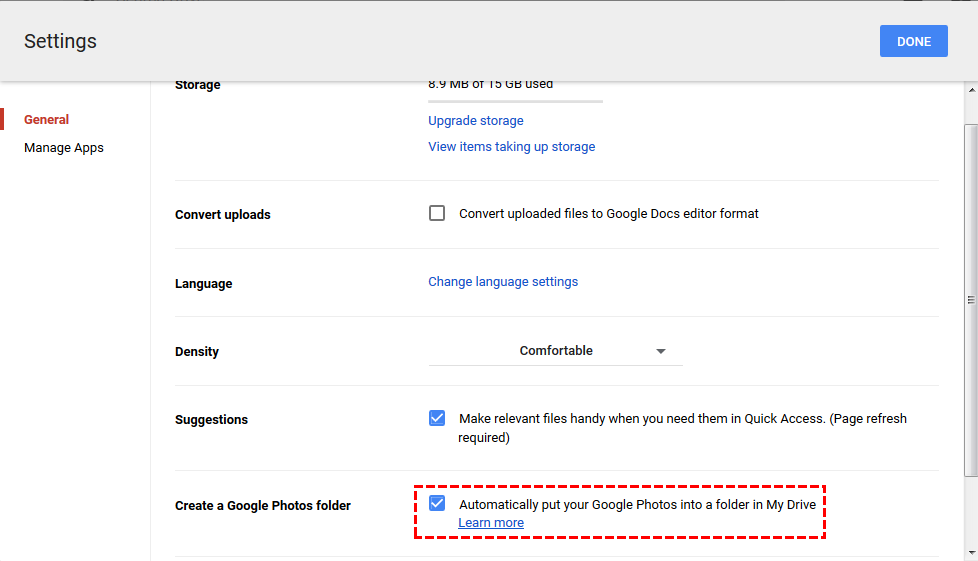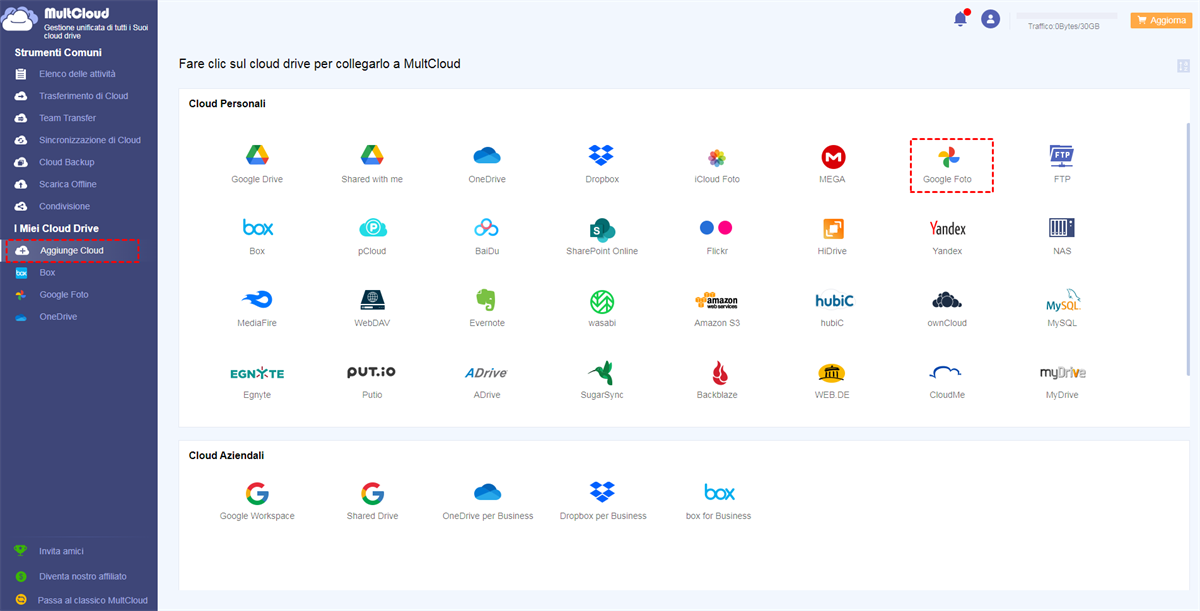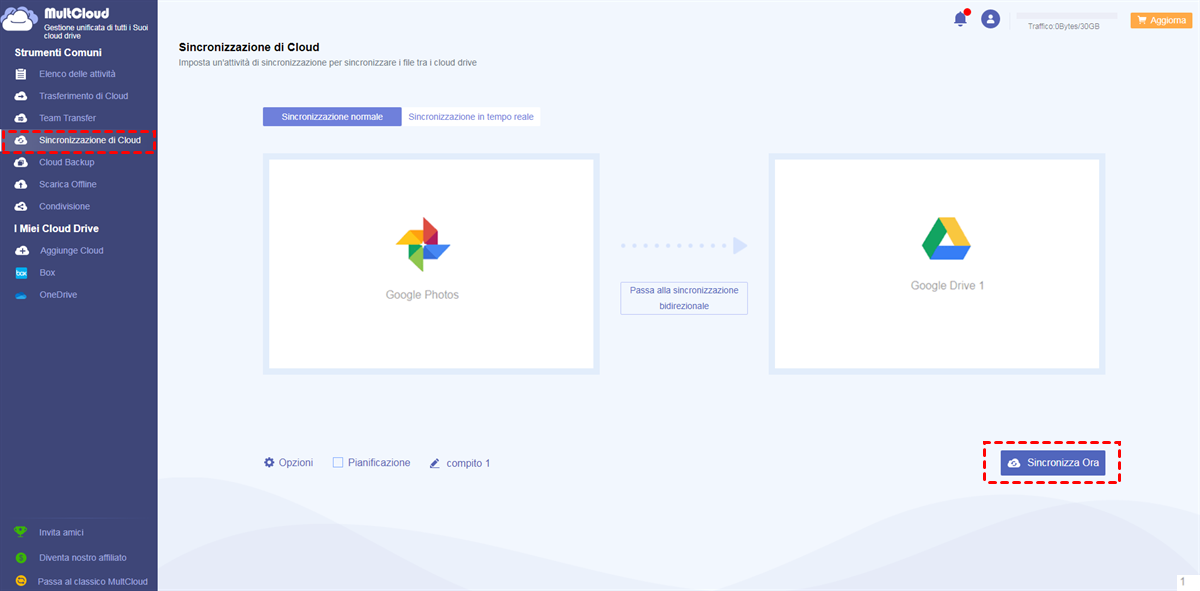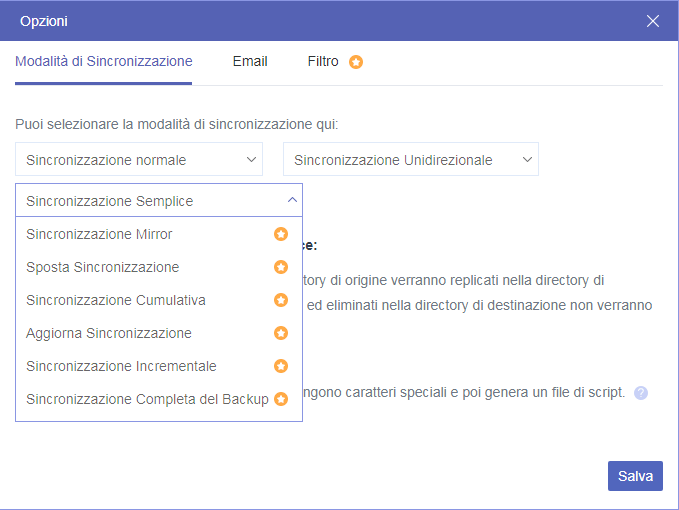Ricerca rapida:
Informazioni su Google Foto e Google Drive
Google Drive, lanciato il 24 aprile 2012, è uno dei servizi cloud più famosi e potenti utilizzati in tutto il mondo. Google Drive offre grande comodità agli utenti per archiviare i file sui loro server, sincronizzare i file tra i dispositivi e condividere i file attraverso la rete. Oltre a un sito web, Google Drive ha app su tutte le piattaforme popolari, inclusi computer Windows e macOS e smartphone e tablet Android e iOS. Offre agli utenti 15 GB di spazio di archiviazione gratuito e opzioni di aggiornamento con un costo mensile.
Google Foto, lanciato nel maggio 2015, successivamente a Google Drive, è un servizio di condivisione e archiviazione di foto sviluppato da Google. Ha anche il suo sito web per l'accesso e un'app su tutte le piattaforme popolari. La cosa fantastica è che Google Foto offre agli utenti spazio di archiviazione gratuito e illimitato per foto fino a 16 milioni di pixel e video fino a risoluzione 1080p. Gli utenti hanno anche l'opzione di archiviare foto ad alta risoluzione, ma lo spazio di archiviazione verrà conteggiato nel loro limite di Google Drive.
Tuttavia, Google ha annunciato il 12 novembre 2020 che non offrirà più archiviazione gratuita e illimitata per le foto e chiunque desideri archiviarne di più dovrà pagare uno dei piani di archiviazione dell'azienda. Ma fortunatamente, le foto caricate prima di giugno 2021 non verranno conteggiate nel limite dell'utente quando avverrà il cambiamento.
Perché sincronizzare Google Foto su Google Drive?
Come sopra accennato, Google Drive e Google Foto sono ancora diversi. Anche se Google Drive visualizza le foto sui dispositivi in ogni rispettiva cartella, non è possibile spostare le immagini tra queste cartelle. Tuttavia, Google Drive supporta la gerarchia e ti consente di copiare immagini e video tra le cartelle all'interno di Google Drive.
Inoltre, se hai installato Google Drive sul tuo dispositivo, puoi scansionare documenti, file o foto direttamente. Mentre utilizzi Google Foto, devi scaricare l'app PhotoScan di Google per poter scansionare le tue foto. Oltre alle ragioni sopra elencate, le seguenti differenze tra Google Drive e Google Foto portano anche gli utenti a scegliere di trasferire file tra i due cloud drive.
- Google Drive supporta più tipi di file: Google Foto è un'applicazione di libreria fotografica che supporta solo l'archiviazione e la gestione di foto e video. Tuttavia, Google Drive supporta l'archiviazione, la gestione e il backup di file (inclusi foto, video, ZIP in PDF).
- Interfaccia utente:L'interfaccia utente di Google Foto è simile a un'altra libreria fotografica, mentre quella di Google Drive è simile a un tipico gestore di file cloud o servizio di backup.
- Gestione: Google Foto fornisce la stessa gestione dei contenuti multimediali del tuo dispositivo, e non puoi spostare o copiare contenuti tra cartelle. Tuttavia, Google Drive fornisce un buon metodo di gestione. Puoi gestire diverse cartelle in modo flessibile, come creare, spostare ed eliminare. Pertanto, puoi gestire meglio i vari dati su Google Drive.
Considerando le ragioni sopra esposte, molte persone tendono a sincronizzare le foto da Google Foto a Google Drive per archiviare queste foto.
Come spostare le foto da Google Foto a Google Drive? [3 metodi]?
Qui, elenchiamo 3 metodi di seguito per aiutare a sincronizzare o aggiungere foto di Google Foto a Google Drive.
Metodo 1. Scarica e Carica
Questo potrebbe essere il primo pensiero che viene alla mente della maggior parte degli utenti: prima, scarica tutte le foto di destinazione da Google Foto sul tuo dispositivo di archiviazione locale e poi ricaricale su Google Drive. Prima di ciò, assicurati che il tuo dispositivo locale abbia spazio sufficiente per scopi di transito, specialmente se si tratta di un dispositivo mobile.
1. Accedi a Google Foto e scarica tutte le foto sul tuo dispositivo locale.
2. Quindi carica queste foto dal computer locale su Google Drive.
Questo metodo richiederà molto tempo se ci sono molte immagini e video da migrare.
Metodo 2. Mostra le tue foto di Google Foto su Google Drive
È possibile accedere rapidamente a Google Foto per gli utenti di Google Drive? Con una semplice impostazione, non dovrai costantemente recarti su photos.google.com per lavorare con le immagini sul tuo cloud di Google. Da Google Drive, puoi visualizzare, scaricare, eliminare, condividere, contrassegnare e rinominare le tue foto.
Passaggio 1. Apri il tuo computer, vai su drive.google.com.
Passaggio 2. Fai clic su "Impostazioni".
Passaggio 3. Accanto a "Crea una cartella Foto di Google", attiva "Inserisci automaticamente le tue foto di Google in una cartella nel mio Drive".
- Note:✎...
- Questo metodo è ottimo, ma non è disponibile dal 10 luglio 2019, quando Google Foto e Google Drive non si sincronizzano più automaticamente. Quindi potresti trovare che questa opzione "Crea una cartella Foto di Google" non esista più.
Metodo 3. Sincronizza Google Foto su Google Drive con MultCloud
Per eliminare l'inconveniente dei due metodi sopra citati, consigliamo uno strumento di sincronizzazione cloud di terze parti: MultCloud. Non solo per Google Drive e Google Foto, ma supporta anche quasi tutti i servizi di archiviazione cloud popolari, come OneDrive, Dropbox, G Suite, Google Drive, SharePoint, Wasabi, Flickr, FTP, ecc. Ti consente di trasferire o aggiungere direttamente foto di Google su Google Drive senza scaricarle e caricarle.

- 10 modalità di sincronizzazione:sincronizzazione unidirezionale / bidirezionale, sincronizzazione in tempo reale, ecc.
- Pianificazione sincronizzazione:impostare un momento specifico per avviare automaticamente la sincronizzazione cloud.
- Offline: sincronizza i dati cloud senza passare per il dispositivo di archiviazione locale.
- Veloce: fino a 10 thread per il trasferimento dei dati cloud.
Inizia gratuitamenteVedi le funzionalità premium
Passaggio 1. Crea un account MultCloud. È GRATUITO.
Passaggio 2. Aggiungi account Google Drive. Nella sua console principale, fai clic su "Aggiungi cloud" sulla sinistra e seleziona "Google Drive" dall'elenco destro dei cloud drive. Quindi, segui la guida semplice per completare l'aggiunta dell'account cloud.
Passaggio 3. Trascina la barra di scorrimento sul lato delle finestre e seleziona Google Foto da aggiungere a MultCloud.
Nota: Se necessario, puoi aggiungere tutti i tuoi account di servizio cloud per connettere e gestire file tra più account di archiviazione cloud.
Passaggio 4. Ora puoi vedere i file sia in Google Drive sia in Google Foto visualizzati sull'interfaccia di MultCloud. Fai clic sulla scheda - Sincronizzazione Cloud e seleziona la cartella in Google Foto come cartella di origine e una cartella in Google Drive come cartella di destinazione.
Passaggio 5. Fai clic su "Sincronizza ora" per eseguire il compito. Dopo il completamento del compito, puoi esplorare tutte le foto nella cartella di Google Drive. Inoltre, una volta sistemato un compito di sincronizzazione, puoi anche inviarlo o ri-modificarlo, eliminarlo, visualizzare i log, ecc. dalla lista delle attività.
Notes:
- Se desideri aggiungere l'intera raccolta di foto di Google a Google Drive, puoi selezionare Google Foto come origine durante la creazione del compito di sincronizzazione.
- Puoi fare clic su "Opzioni" per selezionare la modalità di sincronizzazione cloud: sincronizzazione in tempo reale, sincronizzazione unidirezionale o sincronizzazione bidirezionale. E ci sono sette metodi di sincronizzazione più dettagliati nella sincronizzazione unidirezionale.
- Se ci sono molte foto da sincronizzare, puoi chiudere la pagina non appena inizia il compito perché MultCloud può eseguire il compito in background.
- Per spostare le foto da Google Foto a Google Drive, puoi anche utilizzare la funzione "Trasferimento di Cloud".
- Se hai decine di terabyte di dati da spostare rapidamente, puoi aggiornare il tuo account MultCloud a un account avanzato, in modo che MultCloud utilizzi il server VIP per migrare i tuoi dati attraverso 10 thread anziché solo 2.
Google Drive vs Google Foto
Innanzitutto, lo spazio di archiviazione di Google Drive è condiviso con Google Foto, Gmail. E ci sono alcune differenze tra Google Drive e Google Foto, puoi vedere i dettagli nella seguente tabella:
|
Google Drive |
Google Foto |
| Piattaforma di archiviazione cloud e sincronizzazione dei file | Piattaforma di archiviazione e condivisione di foto |
| Offre 15 GB di spazio di archiviazione gratuito per tutti i tipi di file. | Offre 15 GB di spazio di archiviazione gratuito per foto e video |
| Fornisce applicazioni desktop e mobili per un facile accesso | Disponibile come applicazione mobile e interfaccia web |
| Consente di caricare e memorizzare file di vario tipo. | Enfatizza l'organizzazione e la gestione delle foto |
| Supporta la collaborazione sui documenti con la modifica in tempo reale | Si integra con l'intelligenza artificiale e l'apprendimento automatico di Google per ricerche e organizzazioni avanzate. |
| Fornisce opzioni di condivisione dei file con autorizzazioni personalizzabili. | Offre funzioni come il riconoscimento facciale e la creazione automatica di album. |
| Supporta l'integrazione con altri servizi di Google come Docs, Sheets | Si integra con altri servizi Google come Docs, Sheets e Slides. |
| Supporta l'accesso offline ai file | Fornisce strumenti per modificare e migliorare le foto |
| Offre opzioni avanzate di ricerca e filtraggio dei file | Permette di creare filmati e animazioni da foto |
| Fornisce la cronologia delle versioni dei file e le opzioni di recupero | Consente di condividere facilmente le foto e gli album con gli altri. |
Dopo il confronto, potresti avere un'idea chiara su Google Drive e Google Foto, spostare facilmente file tra Google Drive e Google Foto come desideri.
Conclusione
Come puoi vedere, qualsiasi metodo sopra può aiutare a sincronizzare Google Foto con Google Drive, ma MultCloud è un modo più diretto, che ti permette di risparmiare molta energia e tempo. Inoltre, MultCloud offre funzionalità simili a quelle del cloud drive stesso come "Carica", "Scarica", "Elimina" e "Rinomina", ecc., in modo da poter effettuare operazioni senza effettuare l'accesso al tuo cloud drive. Oltre alla funzione "Sincronizzazione cloud", MultCloud dispone anche delle funzioni "Upload remoto", "Backup cloud" e "Trasferimento cloud".
Per quanto riguarda la funzione "Upload remoto", gli utenti possono caricare file su diversi cloud drive analizzando i file torrent, ad esempio scaricare torrent su Dropbox. Per quanto riguarda il "Trasferimento cloud", può aiutare a trasferire file tra cloud drive direttamente senza scaricare e caricare. Se vuoi trasferire Dropbox su Google Foto, vale davvero la pena provarlo.
MultCloud supporta i Cloud
-
Google Drive
-
Google Workspace
-
OneDrive
-
OneDrive for Business
-
SharePoint
-
Dropbox
-
Dropbox Business
-
MEGA
-
Google Photos
-
iCloud Photos
-
FTP
-
box
-
box for Business
-
pCloud
-
Baidu
-
Flickr
-
HiDrive
-
Yandex
-
NAS
-
WebDAV
-
MediaFire
-
iCloud Drive
-
WEB.DE
-
Evernote
-
Amazon S3
-
Wasabi
-
ownCloud
-
MySQL
-
Egnyte
-
Putio
-
ADrive
-
SugarSync
-
Backblaze
-
CloudMe
-
MyDrive
-
Cubby
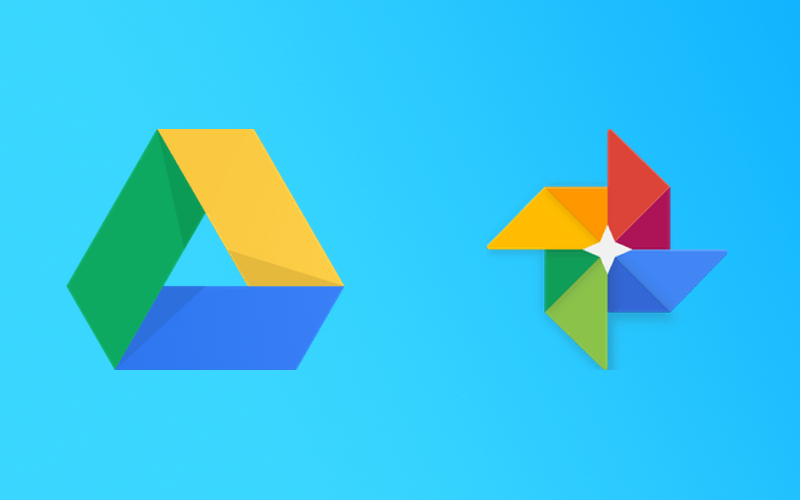
.png)