Perché fare il backup da Google Drive a un hard disk esterno?
Offerto da Google, Google Drive è una delle applicazioni di archiviazione cloud più apprezzate. Con Google Drive, gli utenti troveranno più facile conservare e gestire i dati. In particolare, gli utenti non solo possono accedere ai dati su Google Drive senza limitazioni finché i loro dispositivi locali sono collegati a Internet, ma anche collaborare direttamente su Google Drive con altri.
Anche se lo sviluppo e la richiesta di servizi cloud sono in aumento, ciò non significa che i dischi rigidi esterni, le chiavette USB o le penne USB siano obsoleti. In un certo senso, la maggior parte delle persone utilizza ancora dischi rigidi esterni per conservare i propri dati. E, a causa di alcuni problemi che sono accaduti su Google Drive, è meglio fare il backup di Google Drive su un hard disk esterno per i seguenti vantaggi:
- Aggiunge uno strato esteso ai tuoi dati. Google Drive è abbastanza sicuro. Ma a volte bug e errori possono danneggiare i tuoi dati e portare a una perdita di dati in qualche modo. Per salvare meglio i tuoi dati preziosi e cruciali, è meglio conservare un backup su un hard disk esterno.
- Accesso ai dati offline. Quando la connessione a Internet cade o viene interrotta, non puoi accedere rapidamente ai tuoi dati su Google Drive. Tuttavia, se fai il backup dei dati di Google Drive su un hard disk esterno, puoi accedervi anche se la tua connessione Internet è interrotta.
Allora, come fare il backup del tuo Google Drive su un hard disk esterno? Se ti trovi ad affrontare questo problema ora, puoi leggere i seguenti contenuti per imparare 4 modi facili. Dopo aver letto, puoi scegliere quello che più si adatta a te.
| 🕸️App Web di Google Drive | Se non hai Drive per Desktop, utilizza la sua app web per scaricare i dati da Google Drive e spostarli sull'hard disk. |
| 💻Google Drive per Desktop | Se hai Drive per Desktop, puoi aprire il disco virtuale di Google Drive sul tuo computer per trascinare e rilasciare i dati dal disco sul tuo hard disk. |
| 🟢Google Takeout | Se desideri scaricare i dati di Drive in una volta sola, Google Takeout ti offre molte comodità. Quindi puoi migrarli manualmente sul tuo hard disk. |
| 💯MultCloud | Quando Google Drive e Google Takeout sono bloccati, puoi utilizzare MultCloud per scaricare i dati di Google Drive su un hard disk. |
4 Modi per fare il backup di Google Drive su un hard disk esterno
In questa sezione, vengono fornite 4 soluzioni per aiutarti a fare il backup di Google Drive su un disco esterno, ovvero utilizzando l'app Web di Google Drive, l'app desktop, Google Takeout e un servizio di terze parti - MultCloud. Ora, continua a leggere per apprendere i metodi in dettaglio!
Modo 1: Utilizzare l'app Web di Google Drive
Se non hai installato l'app desktop di Google Drive, puoi semplicemente accedere alla sua app Web per scaricare i file/cartelle che desideri eseguire il backup. Quindi trasferisci quei file dal tuo dispositivo locale al tuo hard disk esterno. Ecco cosa devi fare:
Passo 1: Accedi a Google Drive e individua i file/cartelle che desideri eseguire il backup.
Passo 2: Seleziona i file/cartelle e fai clic con il tasto destro per scegliere Scarica.
Piccolo suggerimento: Anche se Google Drive non offre la funzionalità "selezione di tutti con un clic", puoi comunque selezionare più file/cartelle:
- Premi Ctrl sulla tua tastiera e fai clic sul file/cartella per selezionare il file/cartella uno per uno.
- Premi Shift sulla tua tastiera e fai clic sul primo e sull'ultimo file/cartella per selezionare tutti i file/cartelle tra di essi.
Passo 3: Quindi quei file/cartelle verranno scaricati nella posizione predefinita del tuo computer locale. Inoltre, puoi cambiare la posizione predefinita dirigendoti alle Impostazioni del tuo Chrome.
Passo 4: Collega il tuo hard disk esterno al tuo computer (Devi assicurarti che l'hard disk esterno possa essere rilevato). Quindi puoi trascinare e rilasciare i dati che hai scaricato dall'app Web di Google Drive sull'hard disk esterno.
Nota: Quando utilizzi questo metodo per fare il backup di Google Drive su un hard disk esterno, devi assicurarti che la connessione Internet sia stabile. Altrimenti, il processo di download sarà gravemente influenzato e potrebbe riavviarsi.
Modo 2: Utilizzare l'app Desktop di Google Drive
Se hai già installato l'app Desktop di Google Drive, allora puoi utilizzare direttamente il disco di Google Drive sul tuo computer per eseguire il backup dei dati sul tuo hard disk esterno. Vediamo i passaggi dettagliati:
Passo 1: Una volta installato Google Drive, ci sarà un disco di Google Drive sul tuo computer. Cioè, tutti i tuoi file di Google Drive sono in questo disco.
Passo 2: Puoi trascinare e rilasciare My Drive direttamente sul tuo hard disk esterno.
Note:
1. A volte gli utenti non possono accedere correttamente all'app Desktop di Google Drive. Ed è difficile risolverlo.
2. Il tempo di backup dipende dalle dimensioni dei tuoi file e anche la connessione Internet deve essere stabile durante il processo.
Modo 3: Utilizzare Google Takeout
Google Takeout è un servizio avanzato che consente agli utenti di esportare dati dai prodotti Google come Google Drive, Google Foto, ecc. in una volta sola. Quindi, puoi chiedere a questo servizio di scaricare i dati da Google Drive sul tuo computer locale, il che è molto comodo.
Passo 1: Vai su Google Takeout, scorri verso il basso con il cursore per spuntare solo Drive, e quindi vai in fondo alla pagina per fare clic su Passaggio successivo.
Passo 2: Scegli il tipo di file, la frequenza e la destinazione in base alla tua situazione. Quindi scorri verso il basso per premere la scheda Crea esportazione.
Passo 3: Quindi il tuo Gmail riceverà un'email da Google Takeout e ti offrirà un collegamento ipertestuale per scaricare. Successivamente, puoi fare clic su Scarica i tuoi file.
Passo 4: Dopo che i dati sono esportati da Google Takeout, puoi decomprimere i file/cartelle. Quindi trascinali e rilasciali sul tuo hard disk esterno.
Anche se Google Takeout può esportare i tuoi file/cartelle in una volta sola, ci sono alcuni limiti di questo servizio:
- Non è possibile scaricare i file condivisi con Google Takeout. Quindi, devi andare su Google Drive per scaricare manualmente i file condivisi.
- È possibile creare solo 2-3 archivi al giorno, e il limite per il download di ciascun archivio è di 50 GB al giorno. Quindi, se i tuoi file sono troppo grandi, non è così utile esportare tramite Google Takeout.
Modo 4: Backup di Google Drive su Hard Disk Esterno tramite il gratuito MultCloud
Allora, come fare il backup o trasferire i file da Google Drive a un hard disk esterno in modo innovativo? Allora puoi utilizzare un servizio di terze parti speciale - MultCloud. Essendo un eccellente gestore di file cloud, MultCloud consente agli utenti di gestire più drive cloud in una sola piattaforma. Attualmente, MultCloud supporta i principali cloud presenti sul mercato, come Google Drive, Google Foto, Amazon S3, OneDrive, ecc.
MultCloud offre funzionalità di base come il download, l'upload, la condivisione, il rinominare, l'eliminazione su ciascun cloud. Ad esempio, puoi facilmente caricare i file su MEGA facilmente con MultCloud. Pertanto, se trovi che i 3 metodi sopra menzionati non possono scaricare i tuoi file da Google Drive senza problemi, puoi rivolgerti a MultCloud. Ecco cosa puoi fare:
Passo 1: Registrati per un account MultCloud gratuito. In alternativa, puoi accedere con il tuo account Google o Facebook.
Passo 2: Vai su Aggiunge Cloud, e fai clic sull'icona di Google Drive per aggiungerlo a MultCloud.
Passo 3: Vai su Google Drive su MultCloud e seleziona il file/cartella che desideri eseguire il backup. Quindi fai clic sulla scheda Scarica nella parte superiore.
Passo 4: Dopo aver scaricato i dati sul tuo computer locale, puoi trascinare e rilasciare i dati direttamente sul tuo hard disk esterno.
In sintesi, fare il backup di Google Drive su un hard disk esterno è un'operazione semplice con i 4 metodi sopra. E ora puoi sceglierne uno in base alla tua situazione.
Suggerimento Bonus: Come fare il backup di Google Drive su un Altro Cloud
In alcuni casi, gli utenti avranno bisogno di fare il backup di Google Drive su un altro cloud per proteggere i dati, per una migliore gestione, ecc. Quindi, se puoi fare il backup da Google Drive a un altro cloud senza sforzo può essere un problema. Se ti trovi ad affrontare questo problema, puoi semplicemente chiedere a MultCloud, un eccellente servizio di backup cloud su cloud, per aiuto.
Perché utilizzare MultCloud per fare il backup dei dati tra i cloud? Ecco alcuni motivi:
- Processo di Backup Senza Sforzo. Solo 3 passaggi eseguiti e puoi creare un compito di backup da un cloud all'altro con MultCloud. Rispetto al modo tradizionale di fare il backup dei dati, MultCloud è molto più conveniente.
- Non Dipendere dalla Connessione Internet. MultCloud si basa sul traffico dati per fare il backup dei dati tra i cloud. E ci sono 30GB di traffico dati gratuiti ogni mese. Inoltre, se hai molti file da fare il backup, puoi aggiornare il tuo account.
- Gestisci Versioni. MultCloud offre la funzione Versioni. E se i tuoi dati originali vengono persi, puoi ripristinare determinati dati con questa funzione purché tu utilizzi MultCloud per fare il backup dei dati.
Ecco come fare il backup di Google Drive su un altro cloud con MultCloud. Qui, prendiamo Synology NAS come esempio:
Passo 1: Accedi al tuo MultCloud.
Passo 2: Vai su Aggiunge Cloud per aggiungere Google Drive e Synology NAS rispettivamente.
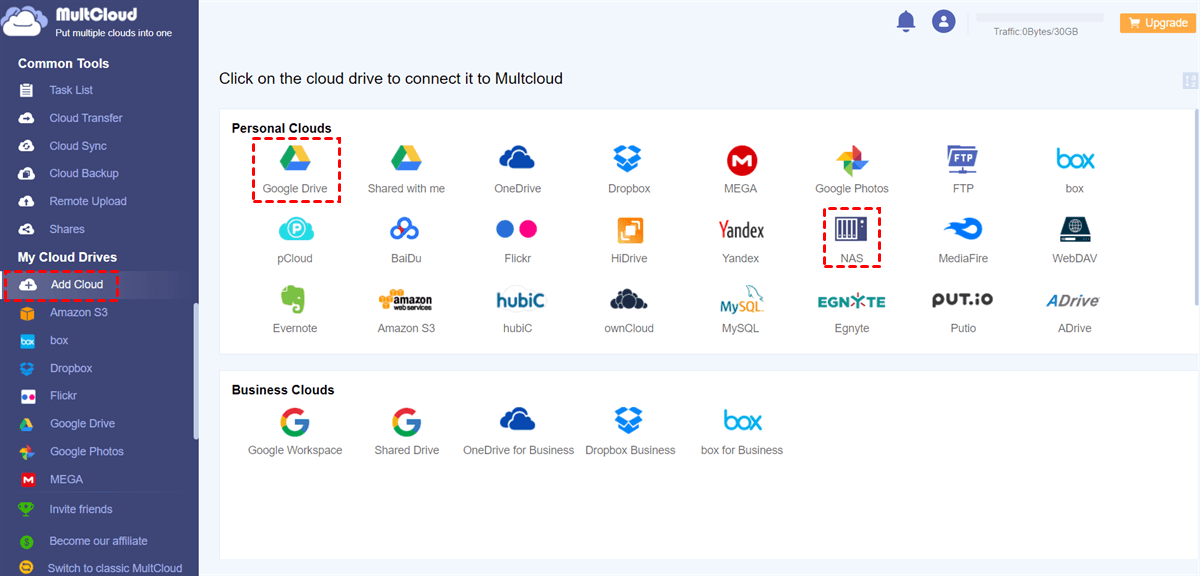
Passo 3: Premi Backup di Cloud, quindi scegli Google Drive come directory di origine e Synology NAS come directory di destinazione. Quindi premi Esegui backupo ora.
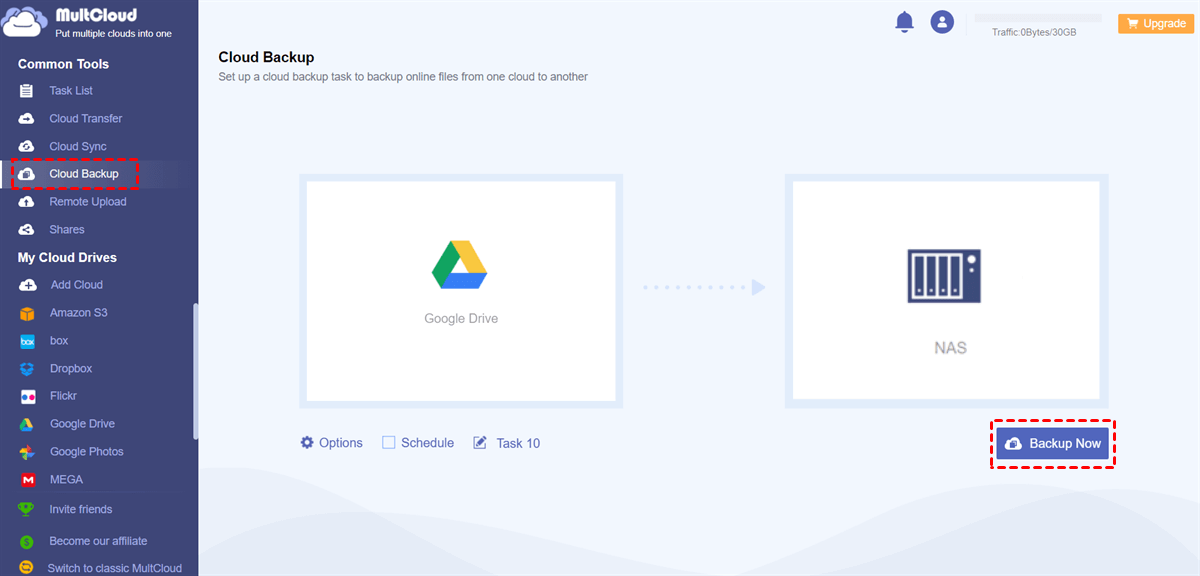
In breve, se vuoi fare il backup di Google Drive su un altro cloud, MultCloud può essere una buona scelta. E puoi goderti il processo di backup senza problemi.
Conclusione
In questo articolo, abbiamo parlato di perché fare il backup di Google Drive su un hard disk esterno e fornito 4 modi per aiutarti a eseguire questo compito. Inoltre, abbiamo offerto un suggerimento bonus su come fare il backup di Google Drive su un altro cloud. Spero che questo articolo possa aiutarti a fare il backup dei tuoi dati di Google Drive senza sforzo.
Se hai domande su questo articolo o altri problemi relativi al backup di Google Drive, lascia un commento qui sotto per condividerlo con noi. Sarà un piacere ricevere il tuo feedback!
MultCloud supporta i Cloud
-
Google Drive
-
Google Workspace
-
OneDrive
-
OneDrive for Business
-
SharePoint
-
Dropbox
-
Dropbox Business
-
MEGA
-
Google Photos
-
iCloud Photos
-
FTP
-
box
-
box for Business
-
pCloud
-
Baidu
-
Flickr
-
HiDrive
-
Yandex
-
NAS
-
WebDAV
-
MediaFire
-
iCloud Drive
-
WEB.DE
-
Evernote
-
Amazon S3
-
Wasabi
-
ownCloud
-
MySQL
-
Egnyte
-
Putio
-
ADrive
-
SugarSync
-
Backblaze
-
CloudMe
-
MyDrive
-
Cubby
