Perché ripristinare il backup da Google Drive?
Google Drive è uno dei servizi di archiviazione cloud più importanti ed eccellenti che gli utenti utilizzano comunemente per eseguire il backup dei loro dati locali come file PDF, file audio, video, foto, documenti, ecc. In questo modo, gli utenti possono accedere e gestire i propri dati senza limitazioni di luogo e tempo.
Tuttavia, se i tuoi dati locali vengono eliminati accidentalmente o i dispositivi locali vengono danneggiati da disastri naturali, dovrai ripristinare i dati dal backup su Google Drive. Inoltre, ci sono altre ragioni per recuperare il backup da Google Drive:
- Accesso offline. Se ripristini i dati sui tuoi dispositivi locali, potrai accedere ai dati anche se la connessione a Internet non è disponibile.
- Migliore gestione. Dopo aver raccolto tutti i tuoi dati in un unico luogo, potrai gestire e lavorare facilmente con i dati.
In ogni caso, dovrai ripristinare il backup da Google Drive in molte circostanze. Ma, come ripristinare il backup in Google Drive su PC? Allora, puoi fare riferimento al contenuto qui sotto per imparare 4 metodi facili per recuperare il backup da Google Drive su PC.
Come ripristinare il backup da Google Drive su PC normalmente
In questa sezione, vengono offerti 3 modi comuni per il tuo riferimento. E puoi leggere il seguente contenuto per imparare come ripristinare da Google Drive su PC manualmente.
Suggerimento: Se desideri ripristinare il backup da Google Drive sul tuo PC, devi assicurarti di aver eseguito correttamente il backup dei dati su Google Drive prima.
Modo 1: Utilizza l'app Web di Google Drive
Se non hai installato l'app desktop di Google Drive sul tuo computer, puoi accedere direttamente alla sua app Web. Quindi puoi scaricare i dati di cui hai bisogno sul tuo computer locale. Ecco cosa dovresti fare:
Passaggio 1: Accedi a Google Drive sul Web.
Passaggio 2: Trova i file/cartelle che desideri ripristinare, quindi fai clic con il pulsante destro del mouse per premere il pulsante Scarica. Quindi i dati di backup verranno trasferiti sul tuo computer locale.
Note:
1. Se hai molti file/cartelle da scaricare, puoi premere Ctrl sulla tua tastiera e fare clic sul file/cartella per selezionarlo contemporaneamente. Oppure, puoi premere Shift sulla tua tastiera e fare clic sul primo e sull'ultimo file/cartella per selezionare i dati tra di essi. Quindi puoi premere la scheda Scarica.
2. Devi prestare molta attenzione alla connessione Internet durante il processo di download. Altrimenti, il compito verrà interrotto e potrebbe ricominciare da capo.
Modo 2: Utilizza l'app desktop di Google Drive
Se hai installato Google Drive sul tuo computer, puoi sfruttare la cartella di Google Drive. Una volta installata l'app desktop di Google Drive, ci sarà un disco di Google Drive sul tuo computer. E tutti i dati sono in quella cartella. Quindi, puoi recuperare il backup da Google Drive trascinandolo semplicemente.
Passaggio 1: Vai sul disco di Google Drive sul tuo computer.
Passaggio 2: Trova i dati che desideri ripristinare, quindi trascina e rilascia i dati sul tuo computer locale.
Nota: Il tempo di ripristino dipende dalle dimensioni dei tuoi file/cartelle. Allo stesso modo, devi assicurarti che la connessione di rete rimanga stabile durante il processo. E se hai un gran numero di dati da ripristinare, devi supervisionare il processo di fronte al tuo computer.
Modo 3: Google Takeout
Se trovi fastidioso ripristinare i dati tramite le app Web e desktop di Google Drive, puoi rivolgerti a Google Takeout, che può aiutarti a recuperare i dati dai dispositivi Google in una sola volta. Ecco le operazioni dettagliate:
Passaggio 1: Vai a Google Takeout, e seleziona Solo Drive. Quindi scorri verso il basso per premere il pulsante Passaggio successivo.


Passaggio 2: Ora, scegli il tipo di file, la frequenza e la destinazione. Quindi premi il pulsante Crea esportazione.

Passaggio 3: In seguito, la tua email Gmail riceverà un'email che ti mostrerà un link. Quindi devi fare clic per scaricare la cartella .zip sul tuo computer.
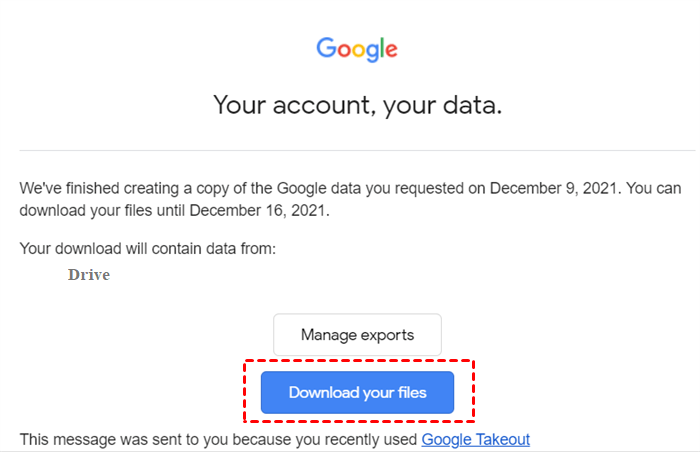
In questo modo, il backup da Google Drive può essere ripristinato con successo sul tuo PC in una volta sola.
Tuttavia, ci sono alcuni CONTRO quando si utilizza Google Takeout per ripristinare il backup da Google Drive:
- Ogni utente può avviare solo 2-3 archivi al giorno, e il limite di ciascun archivio è di 50 GB ogni giorno.
- Il processo di esportazione fallisce a volte e Google Takeout non fornisce alcun motivo. E gli utenti potrebbero sentirsi frustrati e confusi.
Come ripristinare il backup da Google Drive su PC facilmente
Come puoi vedere dal contenuto sopra, tutti e 3 i metodi manuali hanno i loro svantaggi. Quindi, come ripristinare i dati da Google Drive su PC in modo efficiente? Fortunatamente, puoi approfittare di un servizio professionale di backup cloud a cloud - MultCloud.
MultCloud è un eccellente gestore di file cloud, che consente agli utenti di gestire i propri multipli cloud in un unico luogo. Attualmente, MultCloud supporta molti dei principali servizi cloud presenti sul mercato, come Google Drive, OneDrive, Dropbox, MEGA, Flickr, Box, Amazon S3, pCloud, Synology NAS, ecc.
Con MultCloud, gli utenti non solo possono eseguire operazioni di base sui loro cloud (ad esempio, puoi caricare una cartella su Google Foto, scaricare file da OneDrive, condividere una cartella di Dropbox, ecc.), ma possono anche godere di funzionalità avanzate come il backup diretto e senza soluzione di continuità dei dati tra i cloud (ad esempio, potresti effettuare il backup di Google Drive su S3, il backup di OneDrive su Google Drive, ecc.).
Allora, come puoi ripristinare il backup da Google Drive al tuo PC con MultCloud? Allora puoi seguire le operazioni passo dopo passo qui sotto:
Passaggio 1: Registrati per un account MultCloud e accedi.
Passaggio 2: Vai su Aggiunge cloud e aggiungi Google Drive a MultCloud
Passaggio 3: Vai su Google Drive e individua i dati che desideri ripristinare. Quindi fai clic su Scarica per portarli sul tuo computer.
Suggerimento bonus: Come ripristinare il backup da Google Drive su un altro cloud
A volte, gli utenti memorizzano i dati su cloud diversi per la sicurezza dei dati. Ad esempio, alcuni utenti eseguono il backup dei dati di Google Drive su un altro cloud. Quindi, in questa situazione, come puoi recuperare il backup da Google Drive su un altro cloud? Puoi anche utilizzare MultCloud per ripristinare i dati direttamente e senza sforzo. Ecco cosa puoi fare:
Nota: Devi eseguire il backup dei dati da Google Drive su un altro cloud con MultCloud prima di tutto. Se non sai come eseguire il backup di Google Drive su un altro account, puoi fare riferimento al collegamento ipertestuale per imparare i passaggi di base.
Passaggio 1: Vai su Elenco attività su MultCloud. E individua l'elenco di backup da Google Drive a un altro cloud.
Passaggio 2: Premi l'icona 3 linee parallele e seleziona il pulsante Ripristina.
Passaggio 3: Completa le opzioni di ripristino in base alle tue esigenze. Quindi premi il pulsante Avanti.
Passaggio 4: Ora, scegli dove ripristinare. Dopo di che, i dati di backup verranno ripristinati rapidamente e senza soluzione di continuità senza un noioso processo di download.
Infine
Dopo aver letto tutto questo articolo, puoi sapere come ripristinare il backup da Google Drive su PC tramite la sua app Web, app desktop, Google Takeout e utilizzando uno strumento di terze parti - MultCloud. Ora, puoi scegliere qualsiasi metodo tu preferisca per provare.
In ogni caso, MultCloud non solo può eseguire il backup e ripristinare i dati in modo efficiente, ma offre anche altre funzionalità avanzate come Trasferimento cloud, Sincronizzazione cloud e Upload remoto. Ad esempio, se desideri spostare file da Dropbox a Google Drive, la funzione Trasferimento cloud può aiutarti molto.
MultCloud supporta i Cloud
-
Google Drive
-
Google Workspace
-
OneDrive
-
OneDrive for Business
-
SharePoint
-
Dropbox
-
Dropbox Business
-
MEGA
-
Google Photos
-
iCloud Photos
-
FTP
-
box
-
box for Business
-
pCloud
-
Baidu
-
Flickr
-
HiDrive
-
Yandex
-
NAS
-
WebDAV
-
MediaFire
-
iCloud Drive
-
WEB.DE
-
Evernote
-
Amazon S3
-
Wasabi
-
ownCloud
-
MySQL
-
Egnyte
-
Putio
-
ADrive
-
SugarSync
-
Backblaze
-
CloudMe
-
MyDrive
-
Cubby
