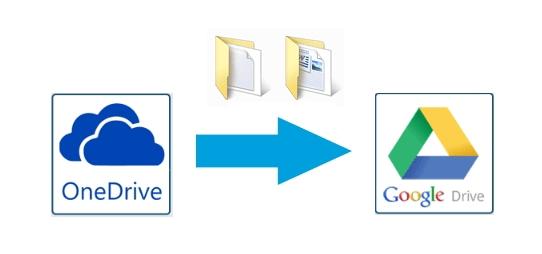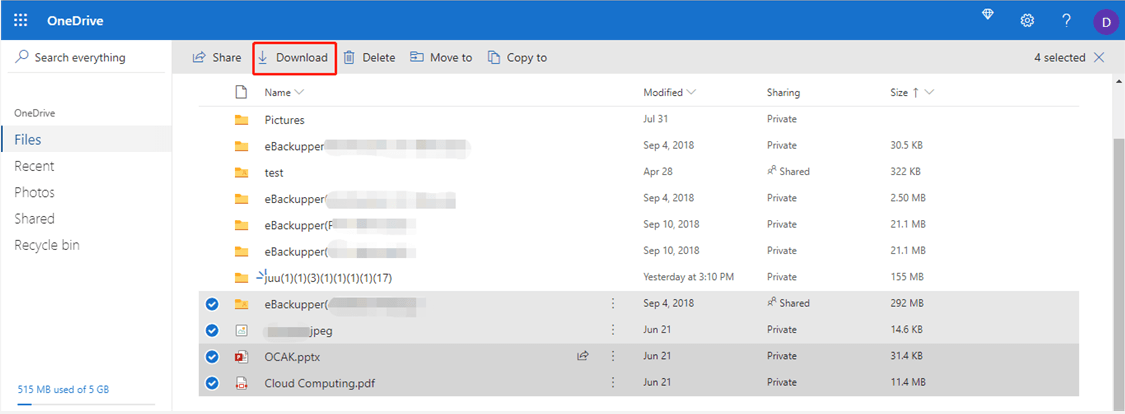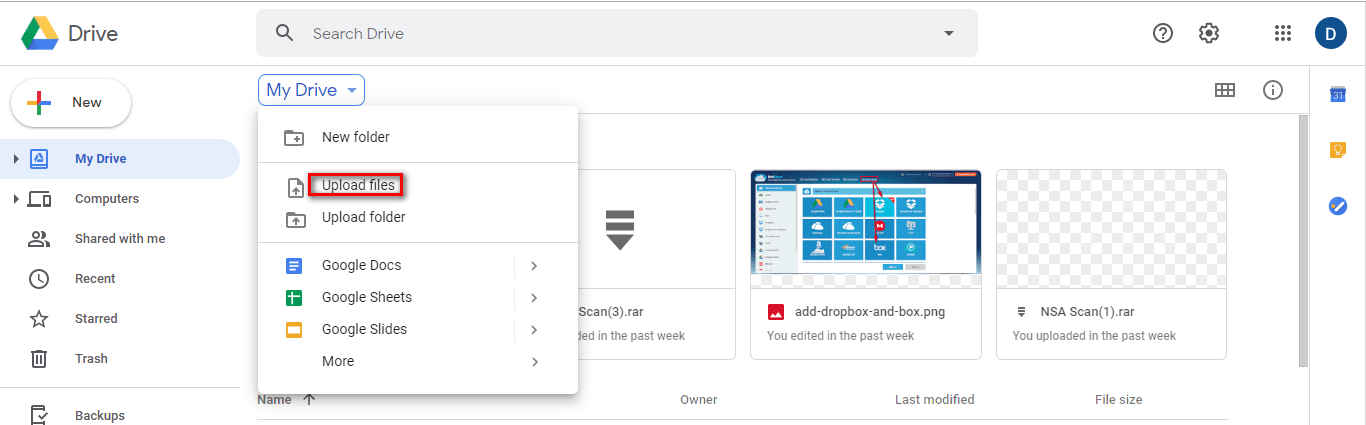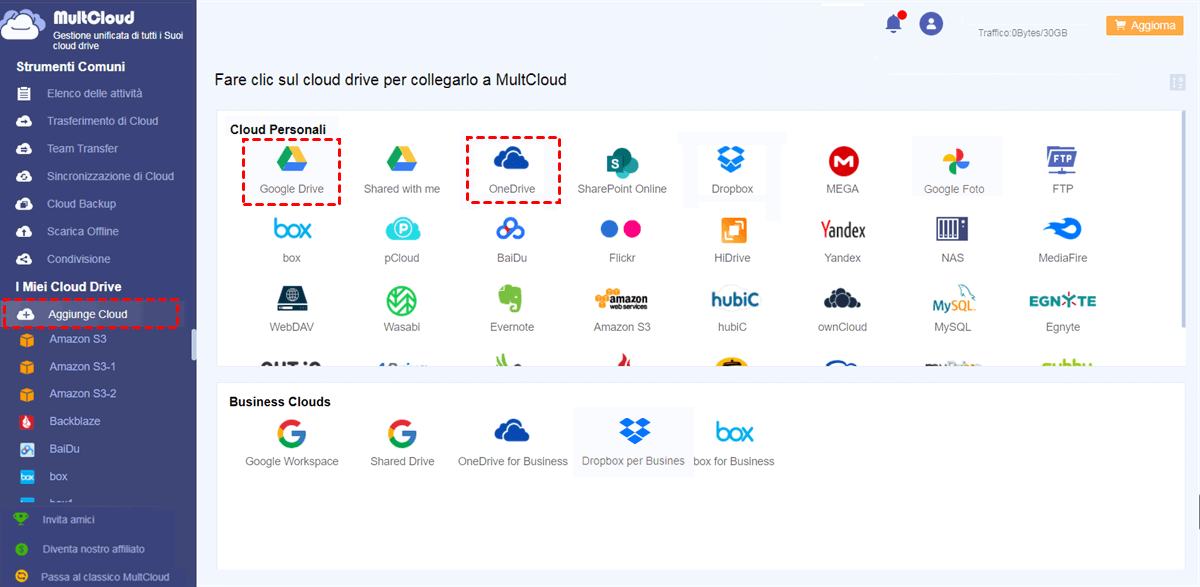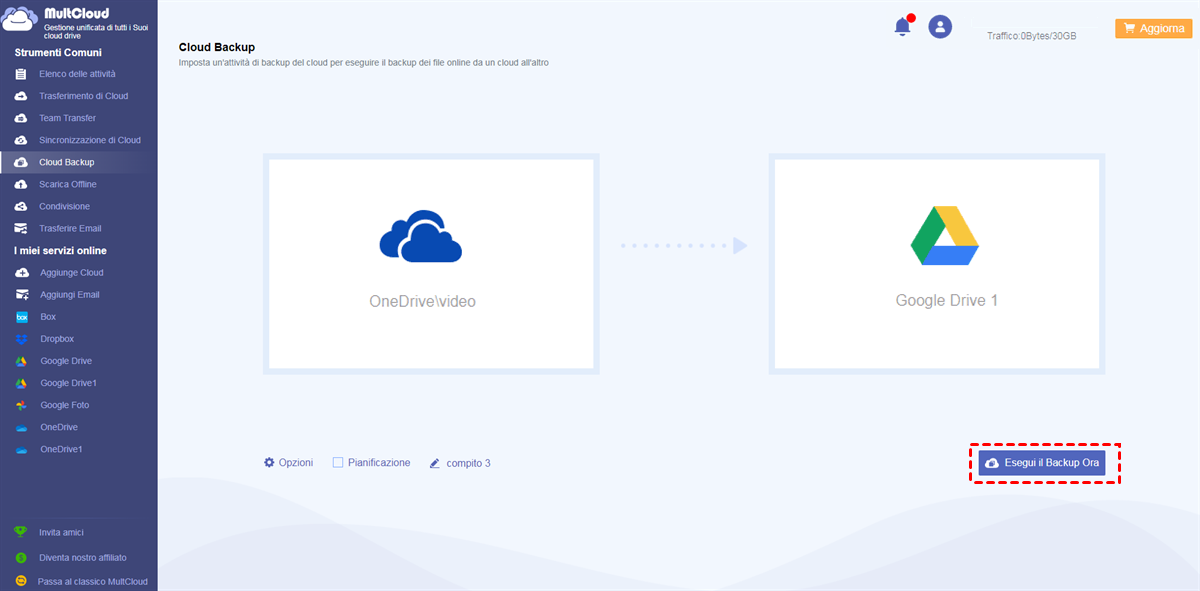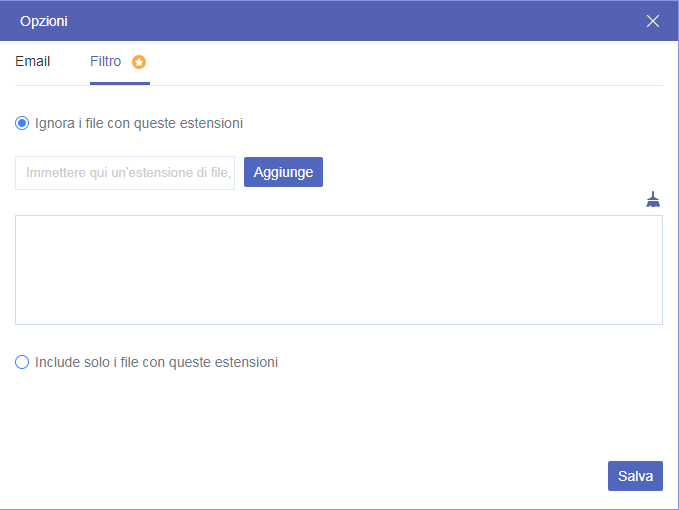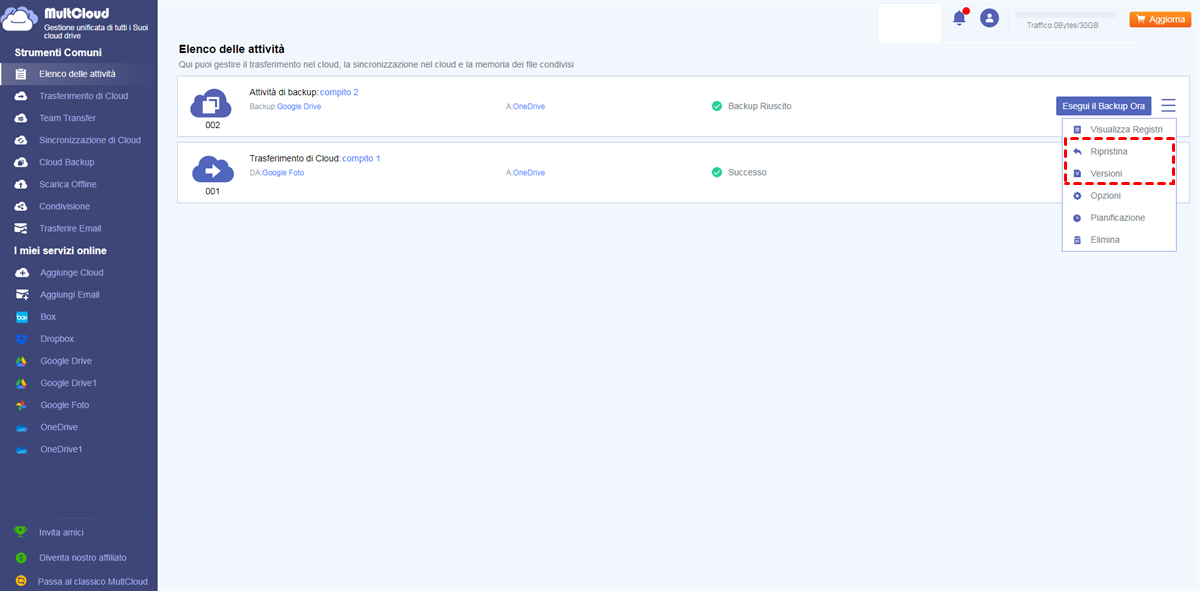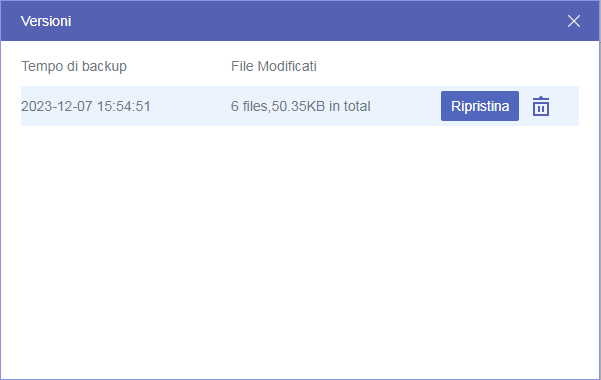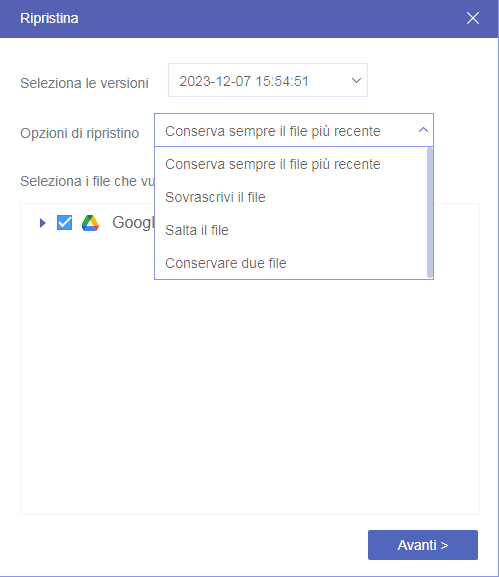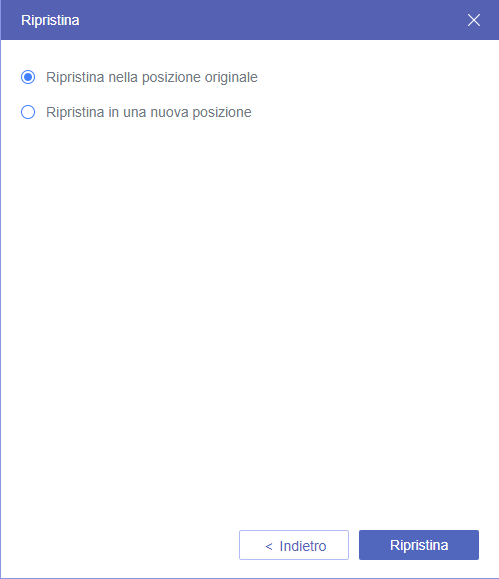Posso fare un backup da Microsoft OneDrive a Google Drive facilmente?
"Ciao, ho collegato il mio Microsoft OneDrive al mio laptop e conservo i miei file lì. Ora voglio fare il backup dei file che sono collegati a OneDrive su Google Drive. Saresti in grado di aiutarmi spiegando come posso fare il backup di OneDrive su Google Drive tramite il mio laptop?"
Sia OneDrive che Google Drive sono famosi servizi di archiviazione cloud che molti di noi utilizzano nella vita quotidiana, sia per lavoro, scuola o uso personale. Ma se utilizzi contemporaneamente questi due servizi cloud, potresti chiederti se esiste un modo per trasferire o fare il backup dei file da OneDrive a Google Drive con facilità.
Perché fare il backup di OneDrive su Google Drive?
Hai mai pensato di fare il backup di OneDrive su Google Drive? Lo storage cloud si è fatto strada nelle nostre vite sotto forma di domotica, giochi, strutture di intrattenimento e così via. È un importante punto di riferimento in questa società basata su Internet ai giorni nostri. E tra quei numerosi servizi cloud, OneDrive di Microsoft (il precedente SkyDrive) e Google Drive di Google sono due dei principali attori sul mercato.
| OneDrive | Google Drive | |
|---|---|---|
| Archiviazione gratuita | 5 GB | 15 GB |
| Spazio di archiviazione massimo | 6 TB | 2 TB |
| Condivisione di file | Condividi file e cartelle con autorizzazione alla visualizzazione e alla modifica, accompagnati da password di collegamento e data di scadenza. | Condividi file e cartelle con l'autorizzazione per visualizzare, modificare e commentare. |
| Backup di file mobili | File multimediali | File multimediali, elenco contatti ed eventi del calendario |
| Sincronizzazione dei file | Tecnologia di sincronizzazione dei file di replica a livello di blocco | Carica e sincronizza l'intero file |
Dalla tabella su Google Drive e OneDrive, possiamo scoprire che OneDrive e Google Drive offrono funzionalità simili come la sincronizzazione semplice, la collaborazione semplice, una gamma di suite per ufficio tra cui fogli di calcolo, editor di documenti e altri, alcuni utenti decidono di concentrarsi solo su uno di loro.
Come tutti sappiamo, Google Drive offre 15 GB di spazio gratuito per gli utenti gratuiti mentre OneDrive offre 5 GB per gli utenti gratuiti, date le circostanze, quindi molti utenti preferiscono selezionare Google Drive come prima scelta. Quindi, se ci sono molti file archiviati sul tuo OneDrive, come puoi copiare da OneDrive a Google Drive? Continua a leggere le parti seguenti per trovare la risposta su come eseguire il backup dei file da OneDrive a Google Drive.
Come eseguire il backup di OneDrive su Google Drive in 2 modi?
Abbiamo testato 2 modi per eseguire il backup dei file da OneDrive a Google Drive. Il primo modo tradizionale prevede che tu scarichi manualmente i file da OneDrive e quindi carichi nuovamente questi backup su Google Drive. E il secondo modo si basa su un file manager cloud gratuito di terze parti chiamato MultCloud.
Modo 1. Backup da OneDrive a Google Drive in modo tradizionale
È molto facile per te trovare questa soluzione attraverso Internet. Puoi seguire i passaggi seguenti per effettuare il backup di OneDrive su Google Drive. Ma ecco cosa devi sapere: questo metodo potrebbe essere un po' fastidioso e dipende molto dalla velocità della tua connessione Internet.
Passo 1. Accedi al tuo account OneDrive.
Passo 2. Seleziona tutti i file e fai clic sul pulsante "Download". Questi file e cartelle verranno scaricati nella cartella del browser del tuo PC.
Passo 3. Accedi al tuo account Google Drive, fai clic su "Carica file" e seleziona i file e le cartelle scaricati da caricare su Google Drive.
Note: Dopo aver scaricato le cartelle sul tuo PC, verranno convertite in corrispondenti file ".zip". Se desideri caricare le cartelle su Google Drive, prima di caricarle, devi decomprimerle.
Sì, in questo modo puoi aiutarti facilmente a eseguire il backup da OneDrive a Google Drive se la dimensione dei dati non è molto grande. Tuttavia, se sono presenti molti file nel tuo account OneDrive, è necessario del tempo per completare il processo utilizzando questo metodo. Inoltre, non è possibile chiudere la pagina fino al completamento del processo.
Quindi, esiste un altro modo per risolvere questo problema? Continua a leggere questo articolo, ti presenteremo un modo popolare per aiutarti a eseguire facilmente il backup dei file da OneDrive a Google Drive.
Metodo 2. Backup di OneDrive su Google Drive con MultCloud
Invece di scaricare e caricare, puoi provare un ottimo gestore di archiviazione cloud multiplo basato sul Web per aiutarti senza scaricare nulla. MultCloud supporta oltre 30 popolari servizi di cloud drive e ti consente di gestire e trasferire dati tra cloud in un'interfaccia facile da usare. Quando si tratta di eseguire il backup di file e cartelle da OneDrive a Google Drive, consigliamo vivamente la funzione Cloud Backup.

- Pianifica backup: esegui il backup di OneDrive su Google Drive come pianificato giornalmente, settimanalmente o mensilmente.
- Notifica per email: invia un'e-mail per essere informato al termine dell'attività di backup.
- Filter: file di backup inclusi o esclusi con le estensioni specificate.
Di seguito ci sono istruzioni passo dopo passo su come fare il backup di OneDrive su Google Drive.
Passo 1. Registrati gratuitamente su MultCloud.
Passo 2. Fai clic su "Aggiungi Cloud" e scegli l'icona di OneDrive per aggiungere OneDrive a MultCloud. Ripeti poi questo passaggio per aggiungere anche Google Drive a MultCloud.
Passo 3. Entra nella pagina "Backup di Cloud", aggiungi file o cartelle in OneDrive come origine e aggiungi Google Drive o una cartella in esso come destinazione.
Passo 4. Scegli "Opzioni" e "Pianificazione" con cui desideri impostare l'attività di backup su cloud.
Passo 5. Fai clic su "Esegui backup adesso" e MultCloud eseguirà immediatamente il backup dei file e delle cartelle selezionati da OneDrive a Google Drive.
Tips:
- Puoi chiudere il browser o spegnere il dispositivo poiché MultCloud può eseguire le tue attività in background.
- Se hai un numero elevato di file di cui è necessario eseguire il backup, è meglio eseguire l'upgrade all'account MultCloud premium in modo che MultCloud esegua il backup dei file per 10 thread anziché 2 con una velocità estremamente elevata.
Suggerimento bonus: come gestire e ripristinare le versioni di backup in MultCloud
Se utilizzi Cloud Backup per eseguire il backup di Microsoft OneDrive su Google Drive, puoi gestire e ripristinare le versioni del tuo backup semplicemente nell'"Elenco attività" di MultCloud. E puoi avere al massimo 200 versioni di ciascun backup in MultCloud.
Qui prendiamo come esempio come ripristinare il backup da Dropbox a Google Drive.
Passaggio 1. Accedi alla pagina "Elenco attività", fai clic sull'icona con tre linee a destra per scegliere "Versioni" nel menu a discesa.
Passo 2. Seleziona una versione del backup e fai clic su "Ripristina" nella finestra pop-up.
Passo 3. Scegli le opzioni di ripristino, seleziona i file o le cartelle che desideri ripristinare. Quindi fare clic sul pulsante “Avanti”.
Passo 4. Scegli la posizione in cui ripristinare il backup, quindi fai clic su "Ripristina" e potrai trovare il file ripristinato nella posizione.
Come sincronizzare la cartella OneDrive con Google Drive?
Quanto sopra riguarda come eseguire il backup di OneDrive su Google Drive. Tuttavia, molti utenti chiedono anche: "Come posso sincronizzare la mia cartella OneDrive con Google Drive?". Fortunatamente, MultCloud ha sviluppato il "Sincronizzazione di Cloud", appositamente per sincronizzare i contenuti su diverse unità cloud o due account di un'unità cloud.
Per sincronizzare una cartella OneDrive su Google Drive, basta fare clic su "Sincronizzazione di Cloud", scegliere la directory di origine e di destinazione in OneDrive e Google Drive e infine fare clic su "Sincronizza ora". Se desideri che venga eseguito a un orario programmato, puoi fare clic sull'opzione "Pianificazione" in basso e impostare un orario specifico. Oppure puoi scegliere "Sincronizzazione in tempo reale" per eseguire automaticamente il sycn finché si verifica qualsiasi modifica nella directory di origine.
Maggiori informazioni su MultCloud
Dall'articolo precedente, potresti scoprire che MultCloud semplifica il backup di OneDrive su Google Drive. Vuoi saperne di più su MultCloud? Oltre a utilizzare Cloud Backup, puoi anche utilizzare un'estensione Chrome supportata da MultCloud per trasferire OneDrive su Google Drive in modo da eseguire il backup da OneDrive a Google Drive solo per una volta.
MultCloud supporta i Cloud
-
Google Drive
-
Google Workspace
-
OneDrive
-
OneDrive for Business
-
SharePoint
-
Dropbox
-
Dropbox Business
-
MEGA
-
Google Photos
-
iCloud Photos
-
FTP
-
box
-
box for Business
-
pCloud
-
Baidu
-
Flickr
-
HiDrive
-
Yandex
-
NAS
-
WebDAV
-
MediaFire
-
iCloud Drive
-
WEB.DE
-
Evernote
-
Amazon S3
-
Wasabi
-
ownCloud
-
MySQL
-
Egnyte
-
Putio
-
ADrive
-
SugarSync
-
Backblaze
-
CloudMe
-
MyDrive
-
Cubby