Perché è necessario eseguire il backup di Google Drive automaticamente?
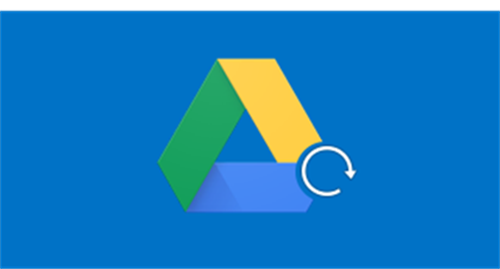
Se sei qui, potresti aver sperimentato il dolore di perdere dati importanti dal tuo Google Drive. Potrebbe essere che hai eliminato i dati per errore o che qualcuno con cui hai condiviso l'accesso a Google Drive abbia eliminato i dati iniziali. Forse la tua carriera era a rischio a causa di una massiccia perdita di dati, oppure, hai semplicemente agito con cautela e sei stato avanti al rischio di perdita di dati. Quindi, sei qui per trovare una soluzione per il backup automatico su Google Drive da PC/Mac e utilizzare Google Drive per il backup automatico.
In realtà, puoi beneficiare delle soluzioni per eseguire il backup automatico di Google Drive in due aspetti principali.
• Mantieni i dati locali al sicuro senza preoccupazioni
Dopo aver configurato il modo per eseguire automaticamente il backup dei file su Google Drive, tutti i file memorizzati sul tuo dispositivo locale saranno protetti in modo sicuro su Google Drive mostrandoti la versione più recente dei file di backup.
• Aggiungi una doppia assicurazione ai tuoi dati
Puoi anche imparare come eseguire il backup automatico di Google Drive su un altro account cloud e ottenere così due backup dei tuoi file locali. Poiché questi backup sono memorizzati in cloud diversi, la sicurezza dei tuoi file sarà notevolmente migliorata.
Come eseguire il backup automatico dei file su Google Drive tramite Google Drive per Desktop
Per impostare il backup automatico su Google Drive da PC, potresti scaricare e installare un tool di backup di Google Drive chiamato Google Drive per Desktop per ottenere un po' di aiuto. L'applicazione Google Drive per Desktop è in grado di sincronizzare e eseguire il backup dei file tra locale e cloud finché il tuo dispositivo può connettersi a Internet. Segui le istruzioni di seguito se vuoi eseguire il backup automatico su Google Drive in questo modo.
Passaggio 1. Scarica e installa l'applicazione Google Drive per Desktop sul tuo computer.
Passaggio 2. Aggiungi il tuo account Google nell'applicazione.
Passaggio 3. Fai clic sul pulsante a ingranaggio e scegli "Preferenze" nel menu a discesa.
Passaggio 4. Fai clic su "Aggiungi cartella" nella finestra di popup di "Il mio computer". Quindi seleziona una cartella sul tuo computer per eseguire il backup dei file dalla cartella.
Passaggio 5. Seleziona "Sincronizza con Google Drive" e fai clic su "Fatto" nella finestra di popup. Quindi i file memorizzati nella cartella che hai selezionato verranno automaticamente eseguiti il backup su Google Drive.
Suggerimento: Una cosa importante che devi sapere è che, se utilizzi questo metodo per realizzare il backup automatico su Google Drive da PC e Mac, i file modificati sul tuo dispositivo locale o sul tuo cloud si rifletteranno l'uno sull'altro immediatamente.
Come eseguire il backup automatico di Google Drive su un altro cloud tramite MultCloud
Se ti preoccupi ancora per la sicurezza dei tuoi dati eseguiti il backup dal locale a Google Drive, o non vuoi più conservare i file originali sul dispositivo locale, sarebbe ottimo per te provare un modo intelligente per eseguire automaticamente il backup di Google Drive su un altro account cloud. Questo modo non richiede di scaricare o installare nulla, ma fornisce un manager di archiviazione cloud gratuito basato sul web chiamato MultCloud per aiutarti.
MultCloud è un eccellente gestore di file cloud che può aiutarti a gestire, trasferire, sincronizzare e eseguire il backup dei dati tra oltre 30 servizi di archiviazione cloud nel modo più conveniente, tramite un'interfaccia utente amichevole senza dover passare da un account cloud all'altro. E la sua funzione Backup di Cloud è fantastica per aiutarti a risolvere il problema su come eseguire il backup di Google Drive su un altro Google Drive o altri cloud automaticamente.
• Proteggi i tuoi dati con il backup offline automatico
MultCloud può eseguire automaticamente il backup di Google Drive su Dropbox in determinati momenti come piano giornaliero, settimanale o mensile e supporta compiti di backup offline. Configurando un piano pianificato, tutti i dati che esegui il backup da Google Drive saranno protetti in modo sicuro in altri cloud in modo trasparente.
• Risparmia spazio di archiviazione cloud in modo intelligente
La seconda volta in cui MultCloud esegue lo stesso compito di Cloud Backup per eseguire il backup automatico di Google Drive, solo i file e le cartelle modificati verranno eseguiti il backup su altri cloud. Quindi, i cloud di destinazione non verranno rapidamente riempiti anche in modalità di backup automatico di Google Drive.
• Gestisci le versioni di backup in modo conveniente
MultCloud è in grado di memorizzare al massimo 200 versioni di ciascun compito di Cloud Backup per permetterti di visualizzare e gestire chiaramente. Solo con semplici passaggi, puoi facilmente decidere di visualizzare, eliminare o ripristinare il backup da una delle versioni.
Backup automatico di Google Drive su un altro cloud tramite Cloud Backup
Ecco come eseguire automaticamente il backup di Google Drive su Dropbox tramite Cloud Backup come esempio.
Passaggio 1. Registrati a MultCloud gratuitamente. Oppure clicca su "Prova senza registrarti" per accedere con un account temporaneo.
Passaggio 2. Fai clic su "Aggiunge Cloud" e scegli Google Drive da aggiungere a MultCloud. Quindi scegli Dropbox da aggiungere a MultCloud anche.
Suggerimento: Non c'è limite al numero di cloud che puoi aggiungere. Quindi, puoi aggiungere tutti i tuoi cloud a MultCloud completamente gratuitamente.
Passaggio 3. Entra nella pagina "Backup di Cloud" dalla barra laterale sinistra. Seleziona Google Drive o file e cartelle al suo interno come origine, quindi seleziona Dropbox o una cartella al suo interno come destinazione.
Passaggio 4. Scegli "Opzioni" e "Pianifica" per configurare il backup automatico di Google Drive su Dropbox.
- Email: MultCloud può inviarti una notifica via email ogni volta che il compito di Cloud Backup viene completato.
- Filtro: Inserisci determinate estensioni di file per far ignorare a MultCloud o eseguire il backup solo dei file accompagnati da queste estensioni.
- Pianifica: Imposta un piano giornaliero, settimanale o mensile del compito di Cloud Backup per realizzare il backup automatico dei file di Google Drive su Dropbox.
Passaggio 5. Fai clic su "Esegui il Backup Ora" e MultCloud eseguirà il backup dei file da Google Drive su Dropbox immediatamente come da piano.
Suggerimenti:
- Come utente gratuito di MultCloud, otterrai 30 GB di traffico al mese per trasferire dati tra cloud gratuitamente. Se hai una grande domanda di backup di file tra cloud, puoi aggiornare a un account premium MultCloud e ottenere traffico da 150 GB a traffico illimitato entro un mese, un anno o a vita.
- Come abbonato di MultCloud, potresti non solo ottenere più traffico ma anche ottenere velocità di trasferimento ultra veloci.
Suggerimento extra: Gestisci le versioni dopo aver eseguito il backup automatico di Google Drive su Dropbox
MultCloud ti offre il modo più conveniente per gestire tutte le versioni di ciascun compito di Cloud Backup. Puoi seguire le istruzioni di seguito per sapere come funziona effettivamente.
Passaggio 1. Entra nella pagina "Elenco della attività" di MultCloud, fai clic sul pulsante a tre linee accanto al compito di Cloud Backup. Quindi scegli "Versioni" nel menu a discesa.
Passaggio 2. Ora puoi decidere di eliminare o ripristinare una delle versioni dalla finestra di popup.
Passaggio 3. Se scegli "Ripristina", seleziona le opzioni e i file esatti per il ripristino. Quindi fai clic su "Avanti" per scegliere se ripristinare il backup nella posizione originale o in una nuova posizione e fai di nuovo clic su "Ripristina". Dopo questo, puoi facilmente trovare i file ripristinati nella posizione che hai scelto.
Conclusioni
Imparando come eseguire il backup automatico di Google Drive in due modi diversi, ora sei in grado di utilizzare Google Drive per Desktop per eseguire automaticamente il backup dei file su Google Drive e utilizzare MultCloud per eseguire automaticamente il backup dei file da Google Drive su altri cloud.
In realtà, MultCloud offre non solo la funzione di Cloud Backup ma anche altre funzionalità affascinanti per aiutarti a gestire tutti i tuoi cloud nel modo più rapido possibile.
- Caricamento remoto su Google Drive e su altri cloud direttamente da URL, torrent e link magnetici.
- Trasferisci file da cloud a cloud con velocità elevata tramite Trasferimento di Cloud.
- Sincronizza file tra cloud con 1 dei 10 modalità di sincronizzazione multifunzionali tramite Sincronizzazione di Cloud.
- Collabora con gli utenti di Google Drive e altri cloud insieme tramite Sotto-account.
- Gestisci file tra cloud tramite Carica, Scarica, Rinomina, Anteprima, Taglia e Copia.
- Condividi cartella di Google Drive ad altri tramite Pubblico, Privato e Condivisione della Fonte.
MultCloud supporta i Cloud
-
Google Drive
-
Google Workspace
-
OneDrive
-
OneDrive for Business
-
SharePoint
-
Dropbox
-
Dropbox Business
-
MEGA
-
Google Photos
-
iCloud Photos
-
FTP
-
box
-
box for Business
-
pCloud
-
Baidu
-
Flickr
-
HiDrive
-
Yandex
-
NAS
-
WebDAV
-
MediaFire
-
iCloud Drive
-
WEB.DE
-
Evernote
-
Amazon S3
-
Wasabi
-
ownCloud
-
MySQL
-
Egnyte
-
Putio
-
ADrive
-
SugarSync
-
Backblaze
-
CloudMe
-
MyDrive
-
Cubby
