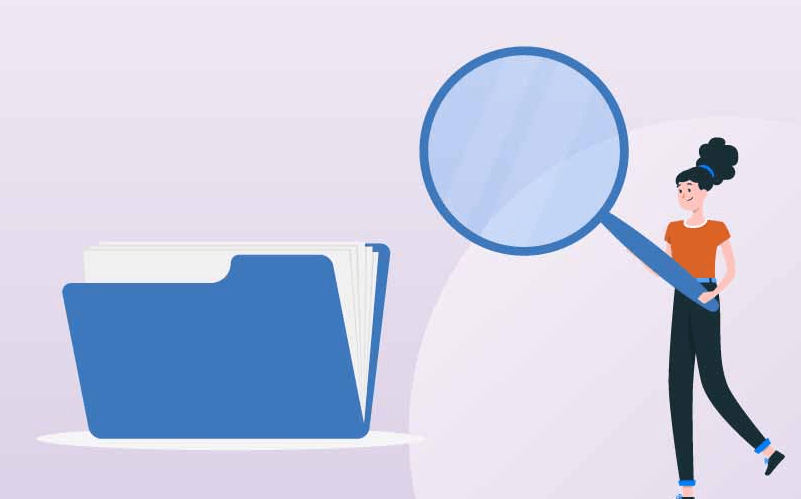You're not the only one asking the question "Where is my iCloud Drive on iPhone?" With iCloud's powerful tools, you can securely save your files and documents in the cloud and access them from any Apple device. Overall, accessing your iCloud Drive on your iPhone improves your file management and productivity. Much of this article explains why iCloud Drive is important for iPhone users and provides comprehensive instructions on how to use it.
Why use iCloud Drive?
Let's talk about the practical reasons before using iCloud Drive on your iPhone. Here are 7 productive discussions.
- Seamless File Sync: iCloud Drive keeps your files automatically up to date and accessible across all your Apple devices.
- Backup and Recovery: Works as a reliable data-switching solution for important documents, images, and files to ensure your data is safe.
- Collaboration: iCloud Drive lets you collaborate with others by instantly sharing and editing documents.
- Capacity: iCloud Drive provides more space for your data without accumulating data on your iPhone when it's running out of space.
- Integration: iCloud Drive and multiple iOS apps work together seamlessly to let you easily save and upload files from these apps.
- Access from Anywhere: There are no limitations to using iCloud Drive on Apple devices. You can access your files from any web browser.
- Privacy and Security: End-to-end encryption is a feature offered by iCloud Drive and Apple takes customers' personal data seriously.
How to use iCloud Drive on iPhone
Solution 1: Use the Files App
The Files app on iPhone works as an entry point into iCloud Drive. If you're wondering how to access the iCloud Drive on iPhone, here are some steps.
Step 1: From the first screen, you can find the Files app icon and click on it to open it.
Step 2: The Files app will display several targets. Click on “iCloud Drive” to view your saved files.
Step 3: You can manage your documents with iCloud Drive, create folders, and browse files.
Tip: To quickly find a specific file or folder, please use the Files app search box.
Solution 2: Use Settings
The iPhone Settings app lets you manage your files and access iCloud Drive customizations.
Step 1: Click the first screen to access the Settings app.
Step 2: Find your Apple ID, scroll down in the settings menu, and click on its name at the top.
Step 3: Go to Apple ID settings and select "iCloud."
Tip: For easily syncing and accessing files, please make sure your iCloud Drive is turned on.
Solution 3: Use iCloud.com
If you're using a non-Apple web browser or device, please use iCloud.com to access iCloud Drive.
Step 1: Open a web browser on your computer or device. To access iCloud.com, type your website address in the address field and press Enter.
Step 2: Enter your Apple ID and password to log in.
Step 3: To access files and folders stored in iCloud, click the iCloud Drive icon after logging in.
Tip: iCloud.com is very useful for viewing your files on your Android or Windows computer.
Conclusion
You can easily manage and organize your files on all your Apple devices using iCloud Drive on the iPhone. iCloud Drive is a useful feature for iPhone users, whether you use it to interact with co-workers or friends. It is also good at backing up essential document work or cleaning up space on your device. Try the methods above and access iCloud on your iPhone now!
FAQs
How do I enable iCloud Drive on my iPhone?
A: To enable iCloud Drive on your iPhone, follow these steps:
- Go to Settings.
- Tap on your Apple ID at the top of the Settings menu.
- Select iCloud.
- Toggle on the switch next to iCloud Drive to enable it.
Can I access iCloud Drive from my computer?
A: Yes, you may access iCloud Drive from your computer by using a web browser to visit iCloud.com. After entering in with your Apple ID and password, select the iCloud Drive icon to view and manage your files. Alternatively, if you install iCloud for Windows on your PC, you can use File Explorer to access iCloud Drive directly.
How can I upload files to iCloud Drive from my iPhone?
A: To upload files to iCloud Drive from your iPhone using the Files app:
- Open the Files app.
- Navigate to the location of the file you want to upload.
- Tap and hold the file, then select Share.
- Choose Save to Files and select iCloud Drive as the destination.
- Tap Add to upload the file to iCloud Drive.
What types of files can I store in iCloud Drive on my iPhone?
A: You can store various types of files in iCloud Drive, including:
- Documents (e.g., PDFs, Word files, Excel spreadsheets)
- Photos and videos
- Presentations
- Text files
- Keynote, Pages, and Numbers documents
- Zip archives
Most file types are supported by iCloud Drive, allowing you to access and manage different types of content.
MultCloud Supports Clouds
-
Google Drive
-
Google Workspace
-
OneDrive
-
OneDrive for Business
-
SharePoint
-
Dropbox
-
Dropbox Business
-
MEGA
-
Google Photos
-
iCloud Photos
-
FTP
-
box
-
box for Business
-
pCloud
-
Baidu
-
Flickr
-
HiDrive
-
Yandex
-
NAS
-
WebDAV
-
MediaFire
-
iCloud Drive
-
WEB.DE
-
Evernote
-
Amazon S3
-
Wasabi
-
ownCloud
-
MySQL
-
Egnyte
-
Putio
-
ADrive
-
SugarSync
-
Backblaze
-
CloudMe
-
MyDrive
-
Cubby