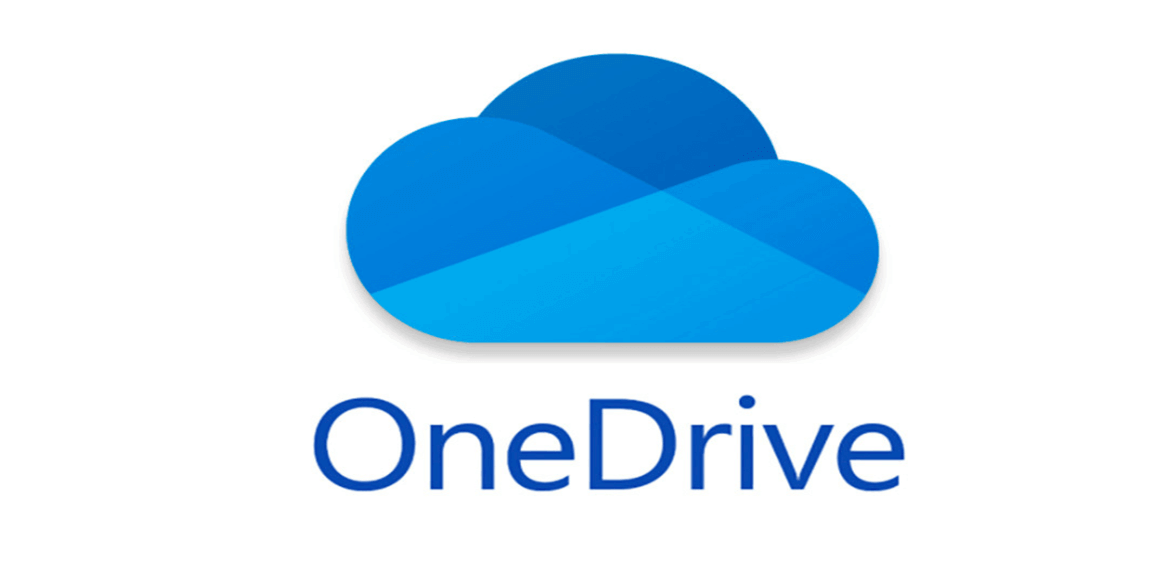Introduction
In the current digital era, the cloud is becoming a bigger part of our life. Our files can be conveniently and safely stored on cloud storage platforms, such as Microsoft OneDrive, and accessed from any location and device. However, when you first turned on your computer, did you ever notice a strange icon looking back at you? "What does the OneDrive icon look like?" may be on your mind. Fear not, fellow cloud explorer! This is a how-to guide that will help you locate the OneDrive icon and enable its features.
Demystifying the OneDrive Icon
The OneDrive icon is a simple yet recognizable symbol. At its core, it features a classic cloud shape, a universal metaphor for storing things in a vast, accessible space. But there's more to the story than meets the eye.
1. A Classic Symbol: The Cloud Shape
The most prominent element of the OneDrive icon is the cloud shape itself. This sums up cloud storage in a nutshell: it's an internet location where you may store your digital assets for easy access. It serves as a visual reminder that your data are now accessible and safe online, rather than being limited to the actual space of your device.
2. Variations on a Theme: Understanding Different Colors
While the cloud shape remains the cornerstone, the OneDrive icon can appear in different colors, depending on the specific context.
- The Blue Cloud: Standard OneDrive Icon
The most common OneDrive icon features a bright blue cloud. This is the standard icon you'll encounter on your Windows PC, Mac, and mobile devices (Android & iOS). It serves as a universal symbol for accessing your personal OneDrive account and all the files stored within it.
- The White Cloud: Optional OneDrive Icon (OneDrive for Business)
You may come across a version with a white cloud icon if you're using a Microsoft OneDrive for Business account. This icon denotes a OneDrive account linked to the workplace, which is usually used for internal collaboration and business file storage.
- The Multicolored Cloud: Placeholder Icon During Syncing
Occasionally, a multicolored cloud icon with shades of blue, green, and yellow may appear. During the time when OneDrive is actively syncing your files between your device and the cloud, this is a temporary placeholder icon. Depending on the type of account you have, the icon will return to the regular blue or white cloud once the syncing procedure is over.
Locating the OneDrive Icon on Your Device
Now that you've demystified the different variations of the OneDrive icon, let's explore where you might find it on your various devices:
- Unveiling the Icon on Your Taskbar (Windows):
On Windows machines, the OneDrive icon typically resides in the system tray, located on the far right corner of your taskbar. Look for the familiar blue cloud icon. You may do a number of OneDrive operations, including managing your account, syncing settings, and viewing saved files, by right-clicking on the icon.
- Spotting OneDrive in the Finder (Mac):
OneDrive and the Finder work together flawlessly for Mac users. In the sidebar on the left side of your Finder window, you will see the OneDrive icon. It will appear as the blue cloud icon, just like on Windows. By selecting the icon, you can access your OneDrive folder and all of your cloud-stored files straight from your Mac.
- Identifying OneDrive on Your Mobile Device (Android & iOS):
Having mobile access to your cloud storage is convenient with the OneDrive app. Look for the app icon on your home screen or app drawer after downloading and installing it on your iOS or Android smartphone. The icon will feature the familiar blue cloud symbol, making it easily recognizable. Tapping on the icon launches the OneDrive app, allowing you to browse, upload, and manage your files from your smartphone or tablet.
Beyond the Icon: Exploring OneDrive's Functionality
The OneDrive icon serves as a gateway to a world of cloud storage possibilities. Here's a glimpse into what OneDrive has to offer:
- Storing and Accessing Files from Anywhere:
The constraints of physical storage devices are removed with OneDrive. Because your files are safely stored in the cloud, you may access them from any device that has an internet connection. This allows you incredible flexibility and ensures that your data, including important documents, photos, and videos, are always available, whether you're using a different computer, at your place of business, or on the go.
- Collaborating Seamlessly with Others:
OneDrive goes beyond simple storage. It facilitates smooth teamwork. It's easy to share files and folders with coworkers, friends, and family. This facilitates easy information sharing, real-time project collaboration, and document modification. To keep everyone informed, shared files can be viewed, edited, and commented on by everyone with access.
- Keeping Your Files Secure in the Cloud:
Security is essential when it comes to your digital possessions. Microsoft OneDrive offers robust security protections to safeguard your assets. Data encryption provides an additional security layer for both in-transit and at-rest data. Features like version history also allow you to roll back to previous versions of a file in case you mistakenly make changes to it.
Conclusion: A Recognized Symbol for Cloud Storage
With its straightforward cloud form, the modest OneDrive symbol conceals a potent tool for organizing your digital life. Through comprehension of its various forms and places on your gadgets, you can unleash the immense possibilities of cloud storage. OneDrive is a practical and safe solution for the contemporary digital world, enabling users to share and access files from any location and collaborate with others with ease. Thus, keep in mind that the next time you see the blue cloud emblem, it's a doorway to an endless array of opportunities within the enormous digital universe.
Learn the direct way to move and manage your OneDrive or other cloud data.

- Cloud Transfer: Move one cloud data to another without downloading and re-uploading.
- Cloud Sync: Sync data across clouds seamlessly in real-time.
- Cloud Backup: Dynamically backup and restore files between clouds.
- Automatic: Set up a schedule to make tasks automatically run as preferred.
- Offline: Transfer, sync or backup cloud data online without going through local.
- Efficient: Access and manage all your clouds with a single login.
MultCloud Supports Clouds
-
Google Drive
-
Google Workspace
-
OneDrive
-
OneDrive for Business
-
SharePoint
-
Dropbox
-
Dropbox Business
-
MEGA
-
Google Photos
-
iCloud Photos
-
FTP
-
box
-
box for Business
-
pCloud
-
Baidu
-
Flickr
-
HiDrive
-
Yandex
-
NAS
-
WebDAV
-
MediaFire
-
iCloud Drive
-
WEB.DE
-
Evernote
-
Amazon S3
-
Wasabi
-
ownCloud
-
MySQL
-
Egnyte
-
Putio
-
ADrive
-
SugarSync
-
Backblaze
-
CloudMe
-
MyDrive
-
Cubby