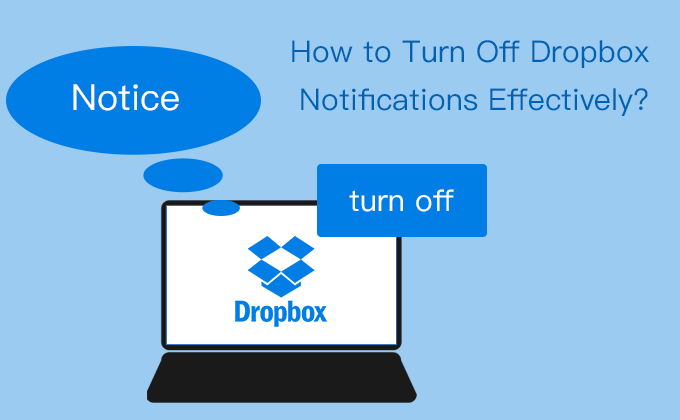Introduction: Drowning in Dropbox Alerts?
Have you ever experienced a never-ending barrage of notifications? Like many other cloud storage services, Dropbox has its share of bad actors. It's easy to get overwhelmed by all of those little pop-ups telling you about every file edit, shared folder, and remark. Imagine being engaged in a crucial activity when your attention is diverted by a notification that dings. This constant barrage can significantly disrupt your workflow and decrease productivity.
The Problem: Notification Overload
We live in a fast-paced, digital world where information is all around us. Notifications from Dropbox, social media, and email accounts compete for our attention. This deluge of information might wear you out mentally and make it harder to concentrate. We are unable to stay focused and finish things quickly due to the constant onslaught of notifications.
The Effect: Reduced Productivity & Distraction
Consider it. As you work on a critical report, you get a Dropbox message that someone else has made changes to a shared document. You're taken out of your present state of concentration and tempted to check the update. Re-engaging with the original job requires time and mental energy due to this context change. Over time, this notification overload can significantly decrease your overall productivity.
The Solution: Taking Control of Your Notifications
The good news is, you don't have to live at the mercy of your Dropbox notifications! By taking control of your settings, you can customize them to fit your workflow and silence the noise. Let's explore your options.
Understanding Notification Options in Dropbox
Dropbox offers various notification options to keep you informed about activity in your account. These include:
- Desktop Notifications: Pop-up alerts that appear on your computer screen when specific actions occur.
- Mobile App Notifications: Alerts displayed on your smartphone or tablet when using the Dropbox mobile app.
- Email Notifications: Emails sent to your inbox informing you about Dropbox activity.
Stopping Dropbox Notifications: A Step-by-Step Guide
Ready to silence the noise and regain control? Here's a step-by-step guide on how to stop Dropbox notifications on both desktop and mobile platforms:
Situation 1: Desktop Notifications (Windows & Mac)
1. On Windows
There are two ways to disable Dropbox notifications on Windows:
- Disabling via System Settings:
1. Navigate to your Windows Settings menu.
2. Click on "System" and then "Notifications & actions".
3. Locate "Dropbox" in the app list and toggle off notifications.
- Disabling within Dropbox App:
1. Right-click on the Dropbox icon in your system tray.
2. Select "Preferences" from the menu.
3. Click on the "Notifications" tab.
4. Uncheck the boxes for notifications you want to disable.
2. On Mac
Similar to Windows, you can disable Dropbox notifications on Mac through two methods:
- Disabling via System Preferences:
1. Open System Preferences on your Mac.
2. Click on "Notifications".
3. Find "Dropbox" in the app list and uncheck the box next to "Allow Notifications".
- Disabling within Dropbox App:
1. Click on the Dropbox icon in your menu bar.
2. Select "Preferences" from the menu.
3. Click on the "Notifications" tab.
4. Uncheck the boxes for notifications you want to disable (e.g., "File Sync Complete," "Someone Shared a File").
Situation 2: Mobile App Notifications (Android & iOS)
1. On Android
You can silence notifications on the Dropbox mobile app for Android by following these steps:
1. Open the Dropbox app on your Android device.
2. Tap on your profile picture or initials located in the top right corner.
3. Select "Settings" from the menu.
4. Under "Notifications", tap on "Manage Notifications".
5. Here, you can toggle off notifications for various actions like uploads, downloads, comments, and shares.
2. On iOS
To stop notifications on the Dropbox mobile app for iOS:
1. Open the Settings app on your iPhone or iPad.
2. Scroll down and tap on "Dropbox".
3. Under "Notifications", toggle off the switch for "Allow Notifications".
3. Email Notifications
While you can't completely disable email notifications from Dropbox, you can customize them to a significant degree. Here's how:
1. Sign in to your Dropbox account on a web browser.
2. Click on your profile picture or initials in the top right corner.
3. Select "Settings" from the menu.
4. Click on the "Notifications" tab.
5. Under "Email Notifications", you can choose which events trigger email alerts (e.g., account activity, shared folder invites). You can also adjust the frequency of these emails (e.g., daily, weekly).
Beyond Stopping Notifications: Customizing for Efficiency
While completely silencing notifications might seem appealing, consider a more nuanced approach. Instead of stopping them altogether, explore customizing them to fit your workflow.
Fine-Tuning Notification Settings
Here are ways to customize notifications for optimal efficiency:
- Filtering Notifications by Event Type: Instead of receiving alerts for every single action, filter them based on your needs. For example, you might only want notifications for shared folder invites or file comments, not for basic file uploads or downloads.
- Setting Notification Frequency & Delay: Don't let notifications interrupt your flow state. Consider setting a notification delay so they appear after a designated period, allowing you to focus on your current task before addressing the alert. Additionally, adjust how often you receive email notifications – daily might be overwhelming, while weekly summaries could be more manageable.
Conclusion: Regain Control and Achieve Focus
By taking control of your Dropbox notifications, you can reclaim your focus and achieve greater productivity. Silence the noise by customizing settings to fit your workflow. Remember, the goal isn't complete silence, but rather a streamlined system that keeps you informed without constant interruptions. Embrace the power of customization and let Dropbox work for you, not against you.
Learn how to manage your data from Dropbox or other cloud services like Google Drive, OneDrive, iCloud Drive, etc.

- Cloud Transfer: Move one cloud data to another without downloading and re-uploading.
- Cloud Sync: Sync data across clouds seamlessly in real-time.
- Cloud Backup: Dynamically backup and restore files between clouds.
- Automatic: Set up a schedule to make tasks automatically run as preferred.
- Offline: Transfer, sync or backup cloud data online without going through local.
- Efficient: Access and manage all your clouds with a single login.
MultCloud Supports Clouds
-
Google Drive
-
Google Workspace
-
OneDrive
-
OneDrive for Business
-
SharePoint
-
Dropbox
-
Dropbox Business
-
MEGA
-
Google Photos
-
iCloud Photos
-
FTP
-
box
-
box for Business
-
pCloud
-
Baidu
-
Flickr
-
HiDrive
-
Yandex
-
NAS
-
WebDAV
-
MediaFire
-
iCloud Drive
-
WEB.DE
-
Evernote
-
Amazon S3
-
Wasabi
-
ownCloud
-
MySQL
-
Egnyte
-
Putio
-
ADrive
-
SugarSync
-
Backblaze
-
CloudMe
-
MyDrive
-
Cubby