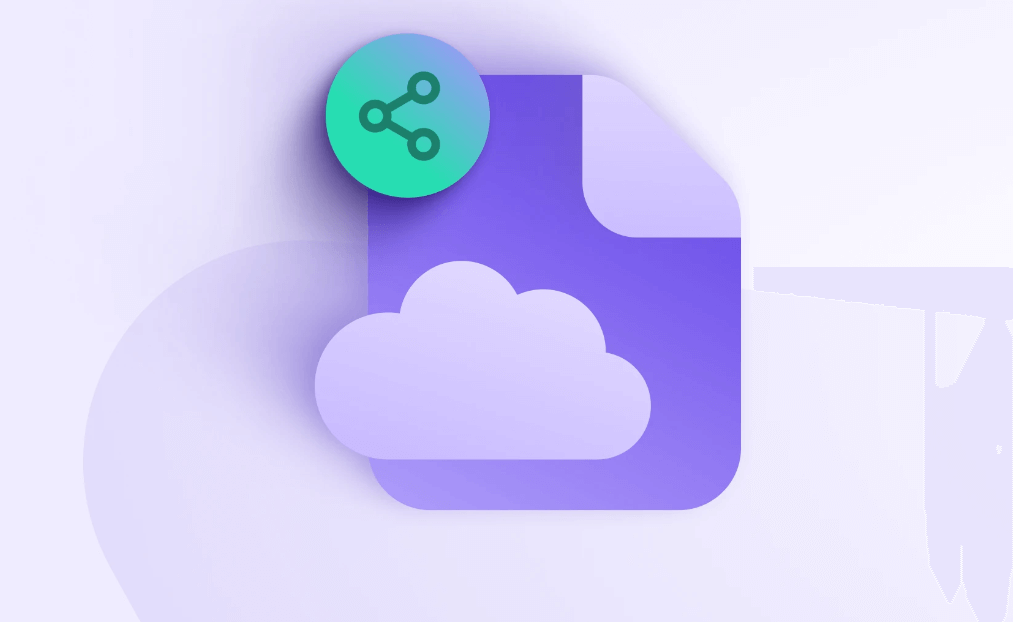Have questions about how to view shared albums in iCloud? Photo sharing can be made more fun with the ability to access shared photos. No matter how much iCloud experience you have, iCloud's shared album access makes it easy for users to interact and view photos with friends and family. In this tutorial, we will explain the different reasons why you might see your shared albums in iCloud along with some useful tips to help you use the feature effectively.
Why View Shared Albums on iCloud?
Users may want to access and view albums shared in iCloud for several compelling reasons.
- Share Memories: Users can easily share precious moments with their loved ones using iCloud Shared Albums.
- Collaboration: Opportunity to collaborate on image collections. Any travel or project is easily accomplished this way.
- Cross-device Access: You can view shared albums using any device connected to your iCloud account.
- Privacy: Control who can see your shared albums to improve your privacy.
- Offline Viewing: You can download shared albums for offline viewing. Perfect for vacations or places with weak internet service.
- Automatic Updates: All participants upgrade their albums based on shared changes.
- Simple Management: Use your iCloud account to organize and control shared albums.
How to View Shared Album on iCloud
Solution 1: Use iPhone or iPad
Step 1: The first thing you need to do is open the Photos app on a trusted iPhone or iPad.
Step 2: When the Photos app opens, please select the “Albums” tab located at the bottom of the screen. All photos and albums are arranged under this tab for faster searching.
Step 3: When you reach the area “Shared Albums” in “Albums”, there will be a list of all shared albums to which you have been invited. Then, click to access shared albums. After that, you will be able to view all the photos and videos that you and other members of the album participated in.
Tips:
- Never miss a new addition: Your iPhone or iPad will notify you when someone adds a new photo or video to a shared album. By doing this you can make sure that you know all the latest additions.
- Marking: You can add your images and videos to your collection from most shared albums. Feel free to join and give your thoughts on the recorded event!
Solution 2: Use Your Mac
Step 1: The shared album path on a Mac starts in the Photos program, just like on an iPhone or iPad. Look in the Applications folder to open it and double-click.
Step 2: To access the page bar, open the Photos app and go to the left side of the window. A sidebar showing different areas including albums can be found here.
Step 3: Find the "Shared" section in the sidebar. All shared albums that you have access to will appear in this area.
Step 4: Click in the "Shared" area to access shared albums. After that, you will be able to view all the photos and videos of the album just like you can on your iPhone or iPad.
Tips:
- Download for offline viewing: While watching shared albums, you can download photos and movies for offline viewing on your Mac. This is especially useful if you don't expect to have internet access. All you have to do is place the cursor over your photos or movies, select the desired location on your Mac, and click the Download button(downward arrow).
- Post your likes and opinions: Sharing an album is more than just reporting it. It's also about stimulating conversation. You can share your opinions and views by commenting on a particular photo or video. You can also “like” photos and videos to express your appreciation for these protected moments.
Solution 3: Use iCloud for Windows
Step 1: You need to download the iCloud for Windows application and install it from the official Apple website. If you haven't already. With the help of this software, you can accumulate space between your Windows computer and your iCloud account to access shared albums and other iCloud features.
Step 2: After the search and installation is complete, you can open the iCloud for Windows software. It will most likely be stuck on your taskbar. Or you can use it from the main menu.
Step 3: The app asks you to sign in with your Apple ID the first time you open the app. Use the same ID to access other Apple services and manage your iCloud account.
Step 4: After you sign in, you'll see a list of options that iCloud for Windows can control. To enable iCloud Photos, make sure the option behind “Photos” is selected.
Step 5: Once you turn on iCloud Photos, try opening a file explorer program on your Windows computer. You will now see inside the left navigation bar called “iCloud Photos” and press the button.
Step 6: In “iCloud Photos,” find the “Shared” section (or whatever name you choose in Settings). All shared albums you have access to will be stored in this section. Double-click a shared album to view photos and videos in it.
Tips:
- Select what you download: By default, iCloud for Windows is unable to download the contents of any shared album. To ensure that shared albums may be seen without an internet connection, right-click on it and choose "Always save to this device." Your PC will download all of your pictures and movies as a result.
- Keep an eye on your storage space: If you download every shared album, your Windows computer's storage may get harmed. Organise shared albums containing significant downloads and select who can see them offline with ease.
Conclusion
By following these easy steps, you may unlock the joy of accessing iCloud Shared Albums on any device. The next time the album is sent to you, confidently accept the request to share it because you have the means to save and relive priceless moments spent with your loved ones.

- Cloud Transfer: Move one cloud data to another without download and re-upload.
- Cloud Sync: Sync data across clouds seamlessly in real time.
- Cloud Backup: Dynamically backup and restore files between clouds.
- Automatic: Set up a schedule to make task automatically run as preferred.
- Offline: Transfer, sync or backup cloud data online without going through local.
- Efficient: Access and manage all your clouds with a single login.
MultCloud Supports Clouds
-
Google Drive
-
Google Workspace
-
OneDrive
-
OneDrive for Business
-
SharePoint
-
Dropbox
-
Dropbox Business
-
MEGA
-
Google Photos
-
iCloud Photos
-
FTP
-
box
-
box for Business
-
pCloud
-
Baidu
-
Flickr
-
HiDrive
-
Yandex
-
NAS
-
WebDAV
-
MediaFire
-
iCloud Drive
-
WEB.DE
-
Evernote
-
Amazon S3
-
Wasabi
-
ownCloud
-
MySQL
-
Egnyte
-
Putio
-
ADrive
-
SugarSync
-
Backblaze
-
CloudMe
-
MyDrive
-
Cubby