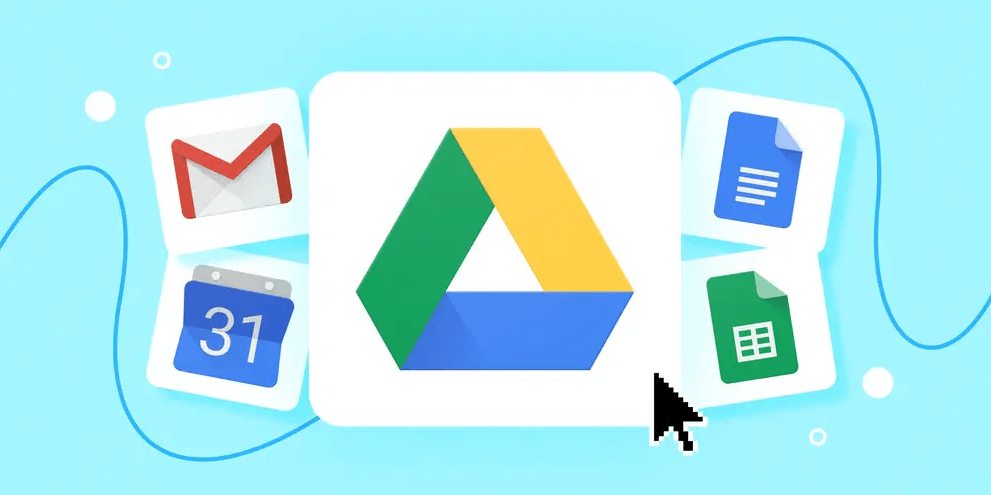Google Drive is a powerful cloud storage solution that allows you to store, share, and collaborate on files and folders with ease. Whether you're working on a project with colleagues or simply want to keep your files safe and accessible from anywhere, Google Drive has you covered. In this article, we'll explore some essential tips for beginners to help you get started with Google Drive.
Introduction to Google Drive
Google Drive is a cloud storage service provided by Google that allows you to store your files online and access them from anywhere. It offers 15 GB of free storage space and integrates seamlessly with other Google services such as Google Docs, Sheets, and Slides.
Setting Up Google Drive
To start using Google Drive, you'll need to have a Google account. If you don't have one, you can easily create one for free. Once you have a Google account, you can access Google Drive by visiting drive.google.com and signing in with your account credentials.
Understanding the Interface
The Google Drive interface is simple and intuitive, making it easy to navigate. The main components of the interface include the navigation pane, which allows you to access different sections of Google Drive, and the main window, where you can view and manage your files and folders.
Uploading Files and Folders
To upload files and folders to Google Drive, follow these steps:
1. Open Google Drive and sign in if you haven't already.
2. Click on the "New" button in the top-left corner.
3. Select "File upload" or "Folder upload," depending on what you want to upload.
4. Choose the file or folder you want to upload and click "Open."
Organizing Files and Folders
Google Drive allows you to organize your files and folders in a way that makes sense to you. To organize your files and folders, follow these steps:
1. Open Google Drive and sign in if you haven't already.
2. Click on the file or folder you want to organize.
3. Click on the "Move" button in the toolbar.
4. Choose the destination folder and click "Move."
Sharing Files and Folders
To share files and folders with others, follow these steps:
1. Open Google Drive and sign in if you haven't already.
2. Right-click on the file or folder you want to share.
3. Click on "Share."
4. Enter the email addresses of the people you want to share with.
5. Choose the level of access you want to give them (view, comment, or edit).
6. Click "Send."
Collaborating on Documents
Google Drive makes it easy to collaborate on documents with others in real-time. To collaborate on a document, follow these steps:
1. Open Google Drive and sign in if you haven't already.
2. Open the document you want to collaborate on.
3. Share the document with the people you want to collaborate with (see "Sharing Files and Folders" above).
4. Start working on the document. You'll see the changes made by others in real-time.
Using Google Drive on Mobile Devices
Google Drive is available on both Android and iOS devices, allowing you to access your files and folders on the go. To use Google Drive on your mobile device, follow these steps:
1. Download the Google Drive app from the App Store or Google Play Store.
2. Sign in with your Google account.
3. Access your files and folders from the app.
Managing Storage
With Google Drive, you get 15 GB of free storage space, which is shared across Google Drive, Gmail, and Google Photos. If you need more storage, you can upgrade to a paid plan. To manage your storage, follow these steps:
1. Open Google Drive and sign in if you haven't already.
2. Click on the gear icon in the top-right corner and select "Settings."
3. Click on "View details" under the "Storage" section to see how much storage you're using.
4. Click on "Upgrade storage" if you need more storage.
Advanced Tips and Tricks
- Use Google Drive offline to access your files without an internet connection. To enable offline access, follow these steps:
- Open Google Drive and sign in if you haven't already.
- Click on the gear icon in the top-right corner and select "Settings."
- Check the box next to "Offline."
- Click "Done."
- Use Google Drive's search feature to quickly find files and folders. Simply enter keywords in the search bar at the top of the screen to search.
- Use Google Drive's version history feature to see previous versions of a file and restore them if needed. Right-click on the file and select "Manage versions" to view and restore previous versions.
Bonus Tip: Transfer or Sync Files between Google Drive and Other Cloud Services
This article addresses the problem"how to use Google Drive." If you’re considering migrating files from your current cloud service to Google Drive, or vice versa, MultCloud can be extremely useful. Trusted by over 3 million users, MultCloud is a multi-cloud management tool that facilitates the transfer or synchronization of files between various cloud services.
For instance, it allows for seamless file transfers from cloud drives like Google Drive to iCloud without the need to download and then re-upload files. MultCloud also enables you to access and manage all your cloud accounts via a single application. Currently, it supports more than 30 different cloud services, including Google Drive, OneDrive, Dropbox, Box, Google Photos, iCloud Photos, FTP, WebDav, and more.

- Cloud Transfer: MultCloud can transfer files from one cloud service to another directly without downloading and re-uploading.
- Cloud Sync: With MultCloud, you can easily sync two folders between different cloud services in real-time.
- Cloud Backup: You can backup and restore data between different cloud services automatically.
- Instagram Downloader: MultCloud can help you download Instagram videos, photos, reels and stories to local device or remotely upload them to your clouds.
- Email Migration: You can directly back up and save Gmail emails as PDFs to your computer or cloud drive in bulk.
- Manage all cloud accounts in one place: Connect all your clouds to MultCloud and you'll find it so easy to access and manage multiple cloud storage files with a single login.
MultCloud Supports Clouds
-
Google Drive
-
Google Workspace
-
OneDrive
-
OneDrive for Business
-
SharePoint
-
Dropbox
-
Dropbox Business
-
MEGA
-
Google Photos
-
iCloud Photos
-
FTP
-
box
-
box for Business
-
pCloud
-
Baidu
-
Flickr
-
HiDrive
-
Yandex
-
NAS
-
WebDAV
-
MediaFire
-
iCloud Drive
-
WEB.DE
-
Evernote
-
Amazon S3
-
Wasabi
-
ownCloud
-
MySQL
-
Egnyte
-
Putio
-
ADrive
-
SugarSync
-
Backblaze
-
CloudMe
-
MyDrive
-
Cubby