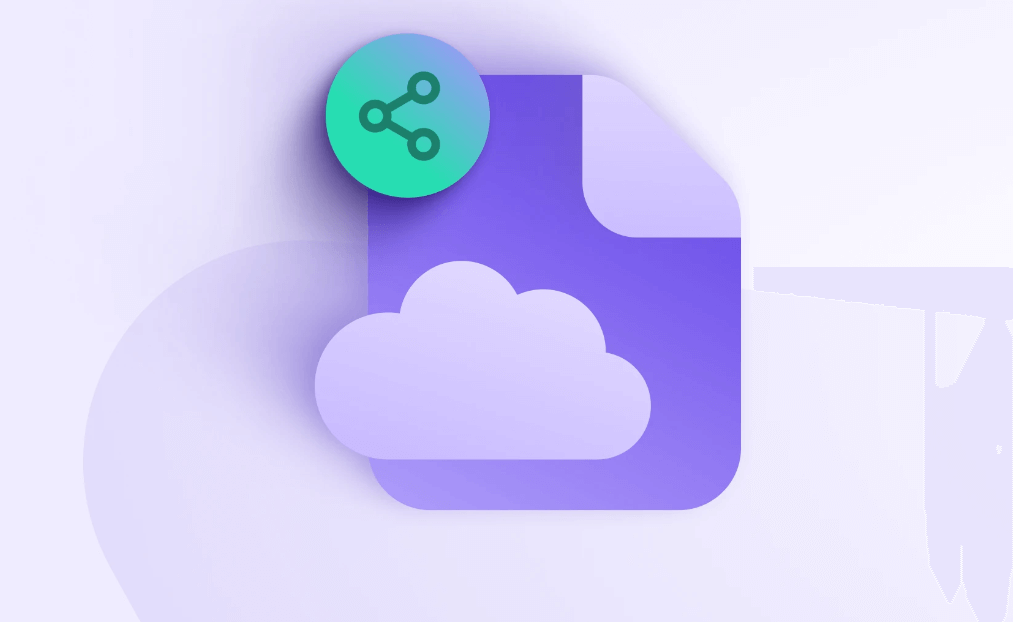Why Choose Dropbox?
Like other popular cloud storage services, Dropbox provides a central storage center for online file storage, file sharing and syncing. Wherever you are, you can access all your files across different devices since they are synced in real time. Besides, its apps are available in desktop apps, which is designed for Windows and Mac users, and mobile apps that are developed for iOS or Android users. Of course, anyone can also access Dropbox through the official site.
You can use Dropbox on almost all systems: Windows, Mac, Linux, Web, iOS, Android, BlackBerry OS. So, you can access your Dropbox files regardless of what device or operating system you're holding now. On computers, you can easily manage Dropbox folder like other normal file folder. On mobiles, its “Camera Upload” backs up all of your pictures, whether it's a new photo, a snapshot or a downloaded image.
How to Use Dropbox? Tutorials for Beginners
You can sign up for a basic account on the Dropbox official site for free and get 2GB of free storage, which is enough if you don’t intend to upload many files. Next, we will discuss how to set up and use Dropbox in detail for your reference.
Part 1. Create An Account
First of all, follow the steps to create an account.
Step 1. Visit the dropbox.com, select "Get Started" in the upper right corner.
Step 2. To create a new account, select "Create an Account.".
Step 3. Enter your email address (your email address is the username of your Dropbox account). Enter your name, surname and unique password. Alternatively, you can directly sign in with your Google account.
Step 4. Click the box to agree to the Dropbox Terms.
Step 5. Choose a paid plan or click on the Dropbox Basic package that continues to use 2 GB.
Then, Dropbox will send you an account confirmation email. Verify it before using the Dropbox cloud service. When the registration process is complete, you will be prompted to download Dropbox to your computer. You can do this if you want to automatically sync files from your computer to the service.
Part 2. Upload Files / Folders
Step 1. Log in to dropbox.com. with any browser.
Step 2. Click “upload” in the search bar at the top. Choose “files” or “folders”.
If you select File, you can then select any number of files and then click Open. If Folder is selected, select a folder and click Upload.
Part 3. Download Files / Folders
To download the file from Dropbox to your computer, first of all, find and locate the target file; then right-click it and then select "Download" from the drop-down menu.
Part 4. Share Files / Folders
Step 1. Log in to dropbox.com and find the files you want to share.
Step 2. Locate on the file or folder you want to share, and then click the share icon (the rectangular icon with the up arrow). Or click on the “...” ellipsis on the right and select “Share”.
Step 3. Next, put in the recipient's mail or name, (assign "only view", or "only edit" permissions if necessary).
Step 4. Finally, click the “Share Folder” button.
The recipient will receive an e-mail notification containing access to the files or folders you send. Of course, in the step 2, you can also directly select "Copy Link" and then send this shared link directly to the recipient.
Part 5. Recover Deleted Files
If you accidentally delete a file or folder, don't worry: you have 30 days to restore it (Pro is scheduled for 180 days).You can do the following to restore the file.
Step 1. On the left side of the Dropbox main interface, you will find the "Deleted Files" folder, and click this folder.
Step 2. Select the file you want to recover, and then press "Recover" on the right side of the screen.
Part 6. File Request
If you want non-Dropbox users to upload files to your Dropbox account, or collect necessary data from others, File Request is a great feature.
Step 1.On the left side of the Dropbox main interface, you will find the "File Requests" folder, and click Enter this folder.
Step 2. Select "New Request" at the top left of the screen.
Step 3. Put in a name for the required file, add the appropriate instructions, and then click "Create" to continue.
Step 4. Finally, you can add the contact you want to give access to the request folder. Then you can send an e-mail request, or you can copy and paste a shared link and send it to them manually.
Part 7. File Sync
File synchronization more often refers to sync between local files and Dropbox cloud storage, which requires downloading and installing DropBox desktop applications.
Step 1. Find the Dropbox Drive folder in the Windows computer's File Explorer (It is Finder if you are using Mac).
Step 2. To synchronize native files with Dropbox, simply drag them into a DropBox folder.
All the files you add will be synced to your Dropbox account and accessible on multiple devices. Every modification you make to your desktop file or folder will also reflect on Dropbox.com and on your mobile phone and tablet.
Besides, Dropbox offers “Selective sync”. As its name suggests, it allows you to remove specific Dropbox folders from your hard drive so you can save space on your computer. The folders you choose to remove from your hard drive remain stored in your account on dropbox.com.
Part 8. File Transfer
This feature focuses on transferring a large file or collection of files in real time. It provides a great way to share large files that you don’t need to collaborate on—or don’t want recipients to edit. You are allowed to just send an email or copy a download link of any file stored in your Dropbox account to share with recipients.Recipients don’t need an account to receive files you transfer.
Better Tool to Make Most Use of Dropbox
To make fullest use of Dropbox, you can also try a professional cloud manager named MultCloud. It not only comes with all the basic functions available on Dropbox.com, but also embeds many other advanced features, such as "cloud transfer", "cloud sync", "cloud backup", "team transfer", "email migration", etc. Besides, it helps you manage multiple Dropbox accounts in one platform without frequently logging in and out different accounts.
Currently, it supports more than 30 different cloud services, including Google Drive, OneDrive, Dropbox, Box, Google Photos, iCloud Photos, FTP, WebDav, and more.

- Cloud Transfer: Move one cloud data to another without download and re-upload.
- Cloud Sync: Sync data across clouds seamlessly in real time.
- Cloud Backup: Dynamically backup and restore files between clouds.
- Automatic: Set up a schedule to make task automatically run as preferred.
- Offline: Transfer, sync or backup cloud data online without going through local.
- Efficient: Access and manage all your clouds with a single login.
Summary
In conclusion, Dropbox is a versatile and user-friendly cloud storage service that offers seamless file synchronization, easy file sharing, and robust data protection features. Whether you're a beginner or an experienced user, this “how to use Dropbox” tutorial can help you a lot.
To enhance your Dropbox experience and make the most out of your cloud storage, consider trying MultCloud. MultCloud offers advanced features such as cloud transfer, sync, and backup, along with the ability to manage multiple cloud storage accounts in one place. With MultCloud, you can streamline your cloud storage management and improve your productivity. Try MultCloud today to take your Dropbox usage to the next level.
MultCloud Supports Clouds
-
Google Drive
-
Google Workspace
-
OneDrive
-
OneDrive for Business
-
SharePoint
-
Dropbox
-
Dropbox Business
-
MEGA
-
Google Photos
-
iCloud Photos
-
FTP
-
box
-
box for Business
-
pCloud
-
Baidu
-
Flickr
-
HiDrive
-
Yandex
-
NAS
-
WebDAV
-
MediaFire
-
iCloud Drive
-
WEB.DE
-
Evernote
-
Amazon S3
-
Wasabi
-
ownCloud
-
MySQL
-
Egnyte
-
Putio
-
ADrive
-
SugarSync
-
Backblaze
-
CloudMe
-
MyDrive
-
Cubby