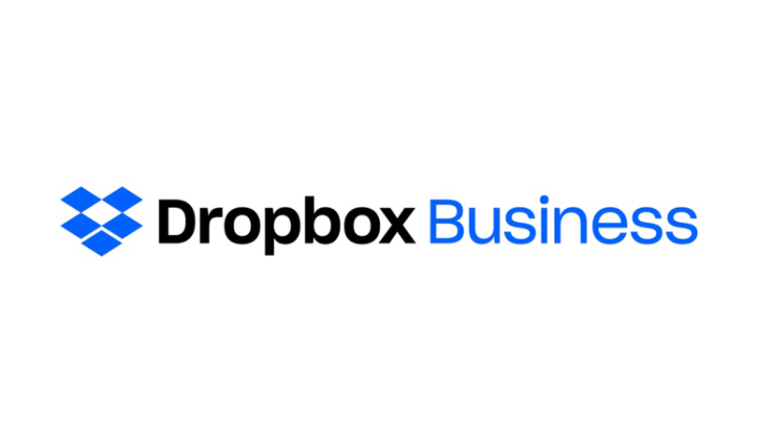Staying up to date with software updates is pivotal for ensuring optimal performance and security. Dropbox, a popular cloud storage service, regularly releases updates to improve functionality, fix bugs, and enhance security. In this comprehensive guide, we'll explore everything you need to know about how to update Dropbox across various platforms and devices.
Why Updating Dropbox Matters?
Before probing into the specifics of updating Dropbox, it's essential to understand why staying up to date is important. Software updates frequently include pivotal security patches that protect your data from vulnerabilities and cyber threats. Additionally, updates may introduce new features or advancements that enhance the user experience and productivity. By keeping Dropbox updated, you ensure that you are getting the most out of the service while safeguarding your files and information.
How to Update Dropbox on Windows, Mac, iPhone & Android
Updating Dropbox app is quite simple, and it can be done on different devices and operating systems. Here's how to update Dropbox on various platforms, including Windows, Mac, Android:
How to Update Dropbox on Windows
To update Dropbox app on Windows computers, follow these steps:
- Launch the Dropbox desktop application on your Windows machine.
- Click on your profile photo or initials in the bottom-left corner.
- Choose "Preferences" from the dropdown menu. In the Preferences box, select the "General" tab.
- Under the "Updates" section, select "Check for updates".
- If an update is available, follow the instructions to install it.
After the update is completed, restart the Dropbox app to apply the changes.
How to UpdateDropbox on Mac
To update Dropbox app on Mac computers, follow these steps:
- Open the Dropbox desktop application on your Mac.
- Click on the Dropbox icon in the navigation bar above.
- Select "Preferences" from the drop-down menu.
- In the Preferences box, navigate to the General tab.
- Scroll down and click Check Updates.
- If there are available updates, select "Install" to start the update process.
Restart the Dropbox desktop app on your Mac computer after the update is completed to make it take effect. Updating Dropbox on your Mac is fast and easy, giving you access to the latest features and upgrades.
How to Update the Dropbox Mobile App
If you want to use the latest version of the Dropbox app on your iPhone or Android, follow these steps to update your Dropbox:
1. Open the App Store (iOS) or Google Play Store (Android) on your mobile device.
2. Search for "Dropbox".
3. If an update is available for the Dropbox app, you will see an "Update" button next to it.
4. Tap on the "Update" button to download and install the latest version of the Dropbox app.
5. Once the update is complete, open the Dropbox app to access the new features and improvements.
Keeping the Dropbox mobile app updated ensures that you can access your files and documents on the go with the latest features and enhancements.
How to Update Dropbox Files on PC?
To update Dropbox files on your PC, you'll require to guarantee that the Dropbox desktop application is installed and running on your computer. Take after these straightforward steps to update your Dropbox files:
- Open the Dropbox Desktop App: Find and open the Dropbox desktop application on your PC. You can regularly discover it in your list of installed programs or by looking for "Dropbox" in the Windows search bar.
- Sign In to Your Dropbox Account: If you're not already signed in, enter your Dropbox email address and password to log in to your account.
- Sync Your Files: Once you're logged in, the Dropbox app will automatically sync your files and folders to guarantee they're up to date with the most recent changes. You'll see a status symbol showing the sync progress in the system tray or taskbar.
- Verify File Updates: Once the match up is total, confirm that your Dropbox files have been updated by checking the file timestamps or opening them to affirm any changes. If you're working with shared folders, make sure that all collaborators have access to the updated files.
Now, you can easily update your Dropbox files on your PC and guarantee that you always have access to the latest versions of your documents, photos, and other files stored in Dropbox.
Common Issues and Troubleshooting
While updating Dropbox is generally a smooth process, you may encounter some common issues along the way. Then are some troubleshooting tips to help you address any update problems:
Q: Why can not I update Dropbox on my device?
A: If you can't update Dropbox on your device, make sure that you have a stable internet connection and sufficient storage space available. Also, check for any pending updates on your devices.
Q: What to do if i'm getting an error message when trying to update Dropbox?
A: If you encounter an error while updating Dropbox, try restarting your device and also trying the update again. However, you may need to uninstall and reinstall the Dropbox app to resolve any software conflicts, If the issue persists.
Q: Will updating Dropbox affect my files and settings?
A: Updating Dropbox shouldn't affect your files or settings. still, it's always a good idea to back up any important data before performing an update, just to be safe.
Q: How frequently should I update Dropbox?
A: Dropbox releases updates regularly to introduce new features, improvements, and security patches. It's recommended to enable automatic updates for the Dropbox app to ensure that you are always running the latest version.
Q: Can I return to a former version of Dropbox if I encounter issues with the update?
A: While it's generally not recommended to revert to a former version of Dropbox, you can communicate Dropbox support for assistance if you encounter any issues with the update. They may be able to provide guidance or troubleshooting steps to help resolve the issue.
Q: Do I need to update Dropbox if I am using the web version?
A: No, you don't need to manually modernize the web version of Dropbox. Updates are applied automatically to the web version, so you will always have access to the latest features and improvements whenever you log in.
Final Checks and Best Practices
After updating Dropbox, it's essential to verify that the update was successful and that you're running the latest version of the app. Here are some final checks and best practices to ensure a smooth update process:
- Confirm that the Dropbox app is functioning correctly after the update.
- Check for any new features or advancements introduced in the latest version of Dropbox.
- Enable automatic updates for the Dropbox app to ensure that you are always running the latest version.
- Regularly check for updates and install them promptly to stay current with the latest features and security enhancements.
By following these guidelines, you can insure that your Dropbox app is always up to date and optimized for performance. Stay ahead of the wind and enjoy the benefits of the latest features and improvements that Dropbox has to offer.
Backup Dropbox Files Regularly
Any files should be backed up, so it's strongly recommended to backup your Dropbox data using the comprehensive multi-cloud storage manager - MultCloud. You can use it to migrate from one Dropbox account to another or transfer Dropbox to Google Drive, OneDrive, Amazon S3, pCloud, SharePoint, Box, Box for Business, Shared Drive, Shared with Me, Google Workspace, Google Photos, FTP, NAS, MySQL, ownCloud, Wasabi, Egnyte, ADrive, and more.
Except for the cloud migration, you can archive emails to PDF with all attachments all at once, remote upload files to Dropbox, move Dropbox personal files to Dropbox for business, and many more. So why not give it a chance and backup your Dropbox files quickly and safely?

- Cloud Transfer: Move one cloud data to another without download and re-upload.
- Cloud Sync: Sync data across clouds seamlessly in real time.
- Cloud Backup: Dynamically backup and restore files between clouds.
- Automatic: Set up a schedule to make task automatically run as preferred.
- Offline: Transfer, sync or backup cloud data online without going through local.
- Efficient: Access and manage all your clouds with a single login.
MultCloud Supports Clouds
-
Google Drive
-
Google Workspace
-
OneDrive
-
OneDrive for Business
-
SharePoint
-
Dropbox
-
Dropbox Business
-
MEGA
-
Google Photos
-
iCloud Photos
-
FTP
-
box
-
box for Business
-
pCloud
-
Baidu
-
Flickr
-
HiDrive
-
Yandex
-
NAS
-
WebDAV
-
MediaFire
-
iCloud Drive
-
WEB.DE
-
Evernote
-
Amazon S3
-
Wasabi
-
ownCloud
-
MySQL
-
Egnyte
-
Putio
-
ADrive
-
SugarSync
-
Backblaze
-
CloudMe
-
MyDrive
-
Cubby